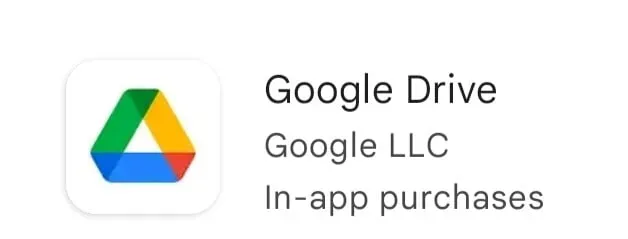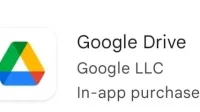Android phones are good for capturing images. It saves thousands of photos such as camera pictures, whatsapp pictures, screenshots, etc. But, however, in a hurry, people may delete some important moments of their life or work-related pictures.
This results in the loss of photos from the gallery mobile app. But don’t worry, you’ve come to the right place as we’ve provided over 10 solutions to recover deleted photos from Android Gallery without the help of Google Photos. In this article, we have mentioned solutions both with and without software.
Reasons to delete photos from Android gallery
1. Storage Accelerator
Some Android devices have a feature called Storage Booster that automatically deletes unnecessary data, such as multiple photos from one device. To avoid this, you need to disable this option so that your photos are in the correct folder.
2. Device problem
If images disappear without being manually deleted, this indicates a problem with the software or device. The problem could be your gallery not working on Android phone, malware infection, update failure, third party software bugs, etc.
3. Insufficient attention
When people are in a hurry, they may accidentally remove more useful images. Insufficient attention can lead to loss of photos on your Android device.
Steps to Recover Deleted Photos from Android Gallery without Google Photos
1. Recovery with Google Drive
From 2019, photos stored in Google Drive will not automatically show up in Google Photos. There is another way to restore them from Android Gallery.
Note, however, that the automatic backup feature will upload photos to Google Photos whether you activate it from Google Photos or Google Drive. Follow the instructions below to recover photos from Google Drive.
- Open the Google Drive app on your mobile phone.
- Select the photos you want to recover.
- Click on the three dots and tap the Download option.
2. Restore with Dropbox
Users who use Dropbox have enabled automatic photo backup before they accidentally lose or delete their photos. They can easily restore them without the help of a computer on their phone by following simple steps.
Follow the instructions below to recover lost photos from Dropbox.
- Open the Dropbox app on your mobile phone.
- Navigate to the camera’s download folder. If you moved it to a different folder, navigate to that folder instead.
- Select the photos you want to recover.
- Click on the three dots and select the option to save to your device.
3. Restore with Microsoft OneDrive
OneDrive is Microsoft’s cloud storage. It has the function of automatic backup and deletion of photos. It helps free up internal storage by uploading photos to the cloud and deleting them from your phone.
Images uploaded to OneDrive can be restored from any device. This includes the device that was used to take it. Follow the instructions below to recover photos from OneDrive.
- Open the OneDrive app on your mobile phone.
- Select photos from the bottom menu.
- Select the photos you want to recover.
- Click on the three dots and select the save option.
4. Restore using Android SD card
Users who use SD cards as additional storage will be able to store more photos than relying on internal storage alone. But sometimes it can cause thousands of images to be lost at the same time. That’s why you need to take a close look at recovering photos from SD card inside Android phone.
You can restore it with SD card recovery software. Users need to install a convenient and powerful photo recovery software application called Disk Drill. It helps them recover photos without third party backup or cloud platform.
Follow the steps below to recover photos from SD card.
- Download and install Disk Drill on your system.
- Then connect the SD card to your system. Click the search option to scan the card for recoverable photos.
- You can use the preview and filter options to find the photos you want to recover.
- Click the restore button and select the destination where you want to restore.
5. Restore with Samsung Cloud
Samsung users can back up their important data to the Samsung cloud. Their cloud platform offers 5 GB of free cloud storage for all their new users. When you enable their cloud option, all your photos in the gallery will be automatically transferred to their servers.
With the help of these servers, they can easily restore them even if the phone they were originally stored on gets lost or something else happens. Follow the steps below to restore photos using Samsung cloud.
- Open the Settings app on your phone. Go to the accounts and backup section.
- Click on the Samsung cloud and select the “Backup and Restore”option.
- Click Recover Data.
- Choose a gallery
- Click on the sync option.
If you still miss any important photos after you try this method, you may have accidentally deleted them without thinking in a hurry. But Samsung users are in luck, as the Samsung cloud has its own trash folder.
- Open the Settings app on your mobile phone.
- Go to the accounts and backup section.
- Click on the Samsung cloud. Select “Gallery”and click “Trash”.
- Select the photos you want to restore and click “Recover”.
Advice. Deleted photos will only stay in the trash folder in the cloud for 15 days.
6. Recovery by deleting files. nomedia
Have you created any file named. nomedia to hide your photos and then forget about this file? Then your photos are not displayed in your gallery because of this file. This file will prevent your device from uploading photos to the gallery app. In addition, the contents of the folder will be hidden.
If you don’t see the image in the gallery, go to the ES File Explorer section and delete the file. nomedia. So your photos will be visible in the gallery app. Follow the instructions to remove the file. nomedia on mobile.
- Open the ES File Explorer menu. Open settings and click on display settings.
- Turn on the “Show hidden files”switch.
- All files. nomedia will be visible.
- You can delete files that you don’t need.
7. Restore with Android Cloud Backup
Users can also use other cloud storage apps such as Dropbox or OneDrive. If you have enabled Android cloud backup partition in any of these cloud services, you can recover deleted photos from them.
The advantage of using cloud backup is that you can restore photos from any device just by logging into your account. Some Android manufacturers such as Xiaomi, Samsung and Huawei have their own cloud backup service in their new models.
You can recover deleted photos from your Android phone by checking this feature in the settings app.
8. Restore from Android internal storage
Most Android photos are stored in the internal memory. So you can restore them with any recovery program. But remember that Android device must be rooted and USB debugging must be enabled.
Android phones can be rooted using rooting software. But rooting is a difficult method. Avoid rooting yourself unless you are a tech pro.
Tip: When you root your Android phone, its warranty becomes invalid.
- Follow the steps below to recover deleted photos from Android internal storage.
- You need to download any recovery software on your Windows system or Mac computer.
- Then connect your rooted phone to your PC or Mac.
- After the installation is complete, launch the software, select the Android device to be scanned, and follow the instructions provided in the software.
9. Restore with Built-in Android Backup Services
Nowadays, most Android phone manufacturers provide their own built-in Android backup services. You can back up your phone’s app data to its local backup, Google backup, cloud backup, or external storage.
These options depend on the brand you are using. For example, mobile phones like Huawei have a built-in backup app. Follow the steps below to restore photos with built-in Android backup services.
For Redmi users
Open the Settings app on your mobile phone. Click “Advanced settings”and click “Backup and reset”.
For Samsung users
Open the Settings app on your mobile phone. Click on the “Cloud and Accounts”section. Then click on the % Backup Restore option.
For LG Android phones
Open the Settings app on your mobile phone. Click on the “Backup & Reset”section and select the LG Backup Service option.
10. Recover deleted photos with EaseUS Recovery software
With EaseUS Recovery Software, you can recover over 1000 types of files. It’s fast, safe and easy to use. They have both free and pro versions. But the free version can only recover up to 2 GB of data.
In most cases, this is more than enough. Follow the instructions below to recover photos with EaseUS Recovery Software.
- Go to the official website of the EaseUS Recovery program.
- After downloading the software, select the hard drive you want to scan. Once you have selected the hardware, select the location where you want to scan the data from and click the “Scan”button in the lower right corner.
- This will start the scanning process. After scanning, it will present a list of accidentally deleted files. This process scans the entire storage device instead of scanning a directory of files.
- If you are not sure which files you want to restore, you can preview the files before you restore them. You can also filter files based on their time and location.
- After selecting the files you want to recover, click the “Recover”button at the bottom.
11. Take your cell phone to a data recovery specialist
If none of the above solutions work, take your cell phone to a phone repair center. A data recovery specialist is a person who has access to data recovery tools and techniques. These methods and tools are very useful. But remember, there is no guarantee, even with an expert.
Quick Tips to Protect Photos on Android Smartphones
1. Always back up Android gallery photos to the cloud.
2. Make sure you have free space in your mobile phone’s gallery app. Clean them regularly with safe cleaners like CCleaner Utility.
3. Delete image cache files on Android device regularly if only thumbnails are visible.
Conclusion
I hope this article will help you recover your lost photos. Try all the recommended solutions and find the best one that suits you. People who have backed up their photos can restore them from Dropbox, Google Drive, and Microsoft OneDrive.
If you have not backed up in any of the applications mentioned above, then the only way out is data recovery software.