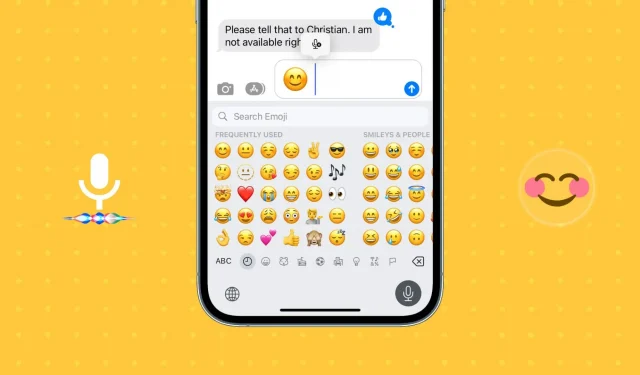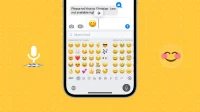iOS 16 brings over 125 new features to your iPhone, and one of them is the ability to insert emoji into text with your voice using Dictation or Siri. We’ll show you how.
Enter emoji with your voice on iPhone and iPad
Using dictation
Here’s how to insert emoji using dictation on iPhone:
- Open Messages, Notes, Twitter, WhatsApp or any app where you can use the keyboard.
- Click the dictation button in the lower right corner of the keyboard. You can also press the dictation button in the input field of the Messages app.
- Say the name of an emoji, such as “Smiling emoji,”and your iPhone will automatically insert it. It will replace the “smiling emoji”with a real emoji, i.e. “😊”.
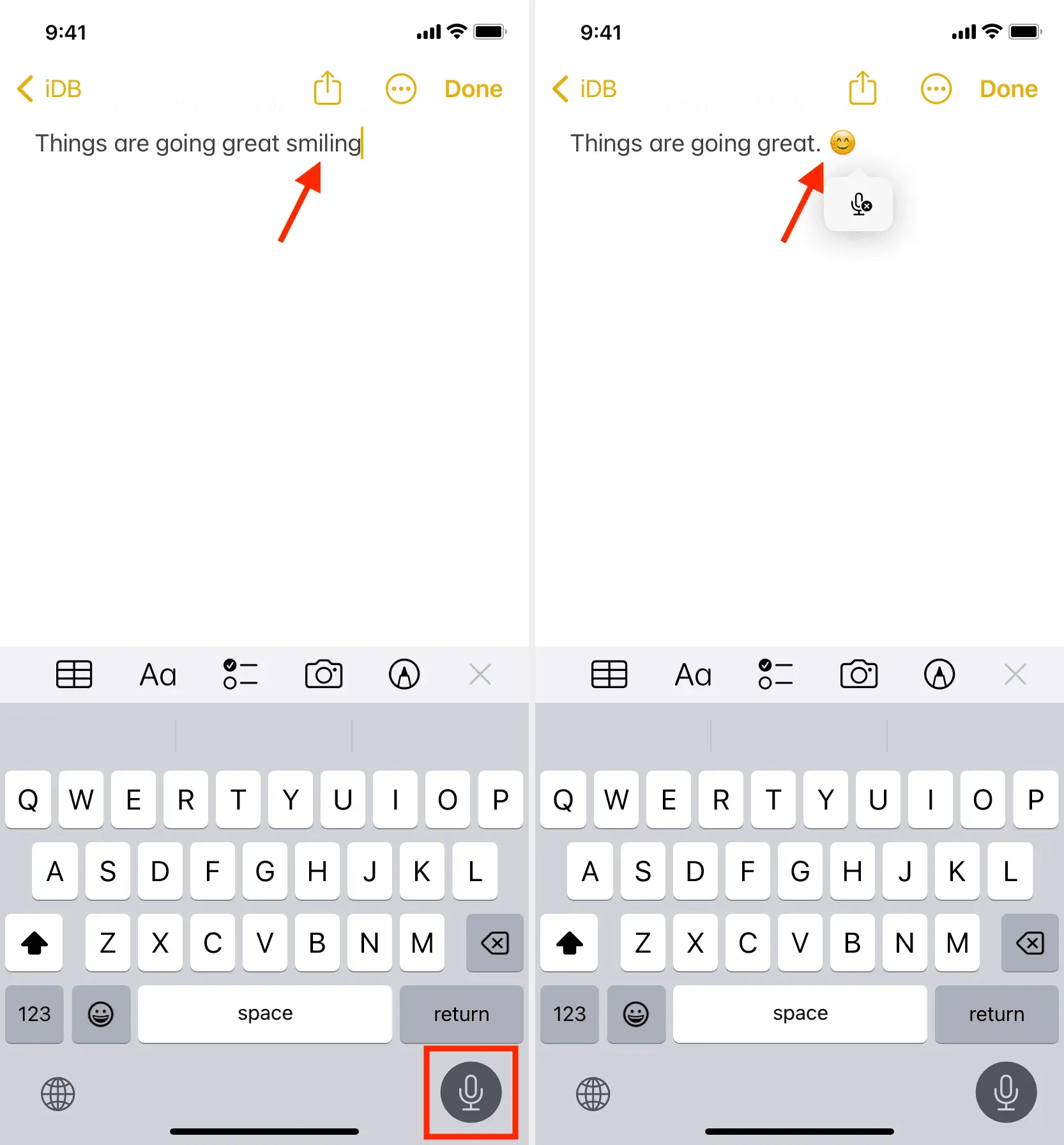
Using Siri
With Siri, you can reply and send new messages, take notes, and more. The basics of inserting emojis with Siri are the same as with dictation.
When replying to a message, sending a new one, or dictating a note, just say the name of the emoji. For example,
When you say:
«У меня все хорошо. Улыбающийся смайлик»
Siri automatically turns it into:
«У меня все хорошо. 😊»
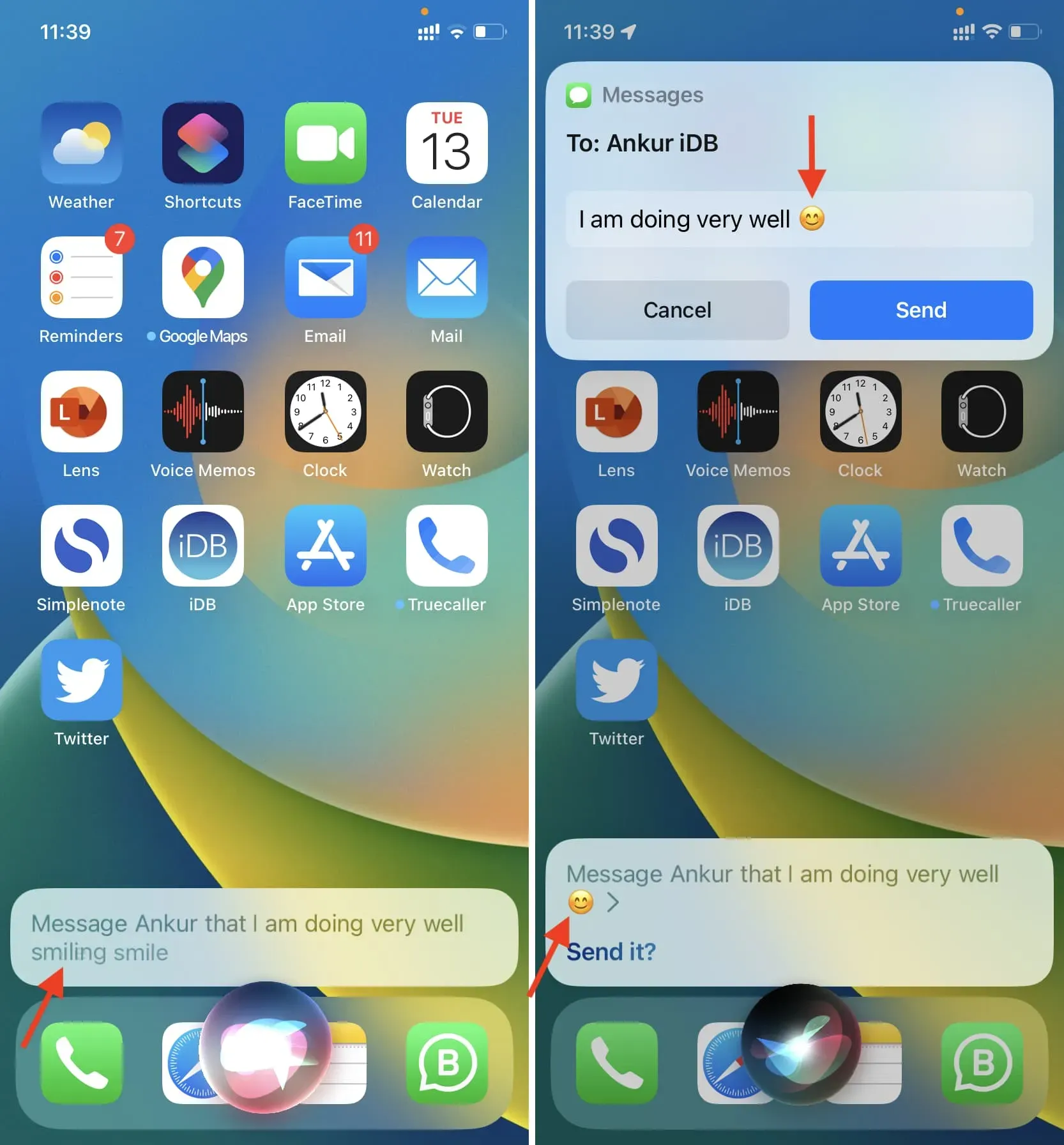
Here’s how you can use your voice to insert emoji. If you haven’t turned on Dictation or Siri, you can do so by following these steps: