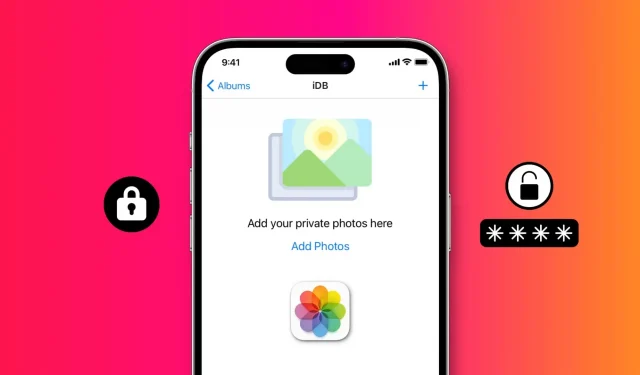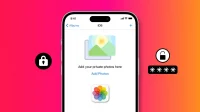Do you want people to stop looking at your photos and videos? Check out these 5 free ways to restrict access to your iPhone or iPad photos and videos with a passcode or Face ID.
Do you often give your iPhone or iPad to other people and worry that they might be able to log into the Photos app and see your private photos or videos? In this tutorial, we’ll show you five free ways to hide your private photos and videos and lock them with a passcode, Face ID, or Touch ID.
After blocking, everyone except you can see these sensitive photos.
Let’s start with the fundamental advice.
By simply adding a password to your iPhone and iPad, you can protect not only your photos and videos, but all other apps and everything else on it.
You probably already use a passcode, but in rare cases, go to iPhone Settings > Face ID & Passcode or Face ID & Passcode and set it.
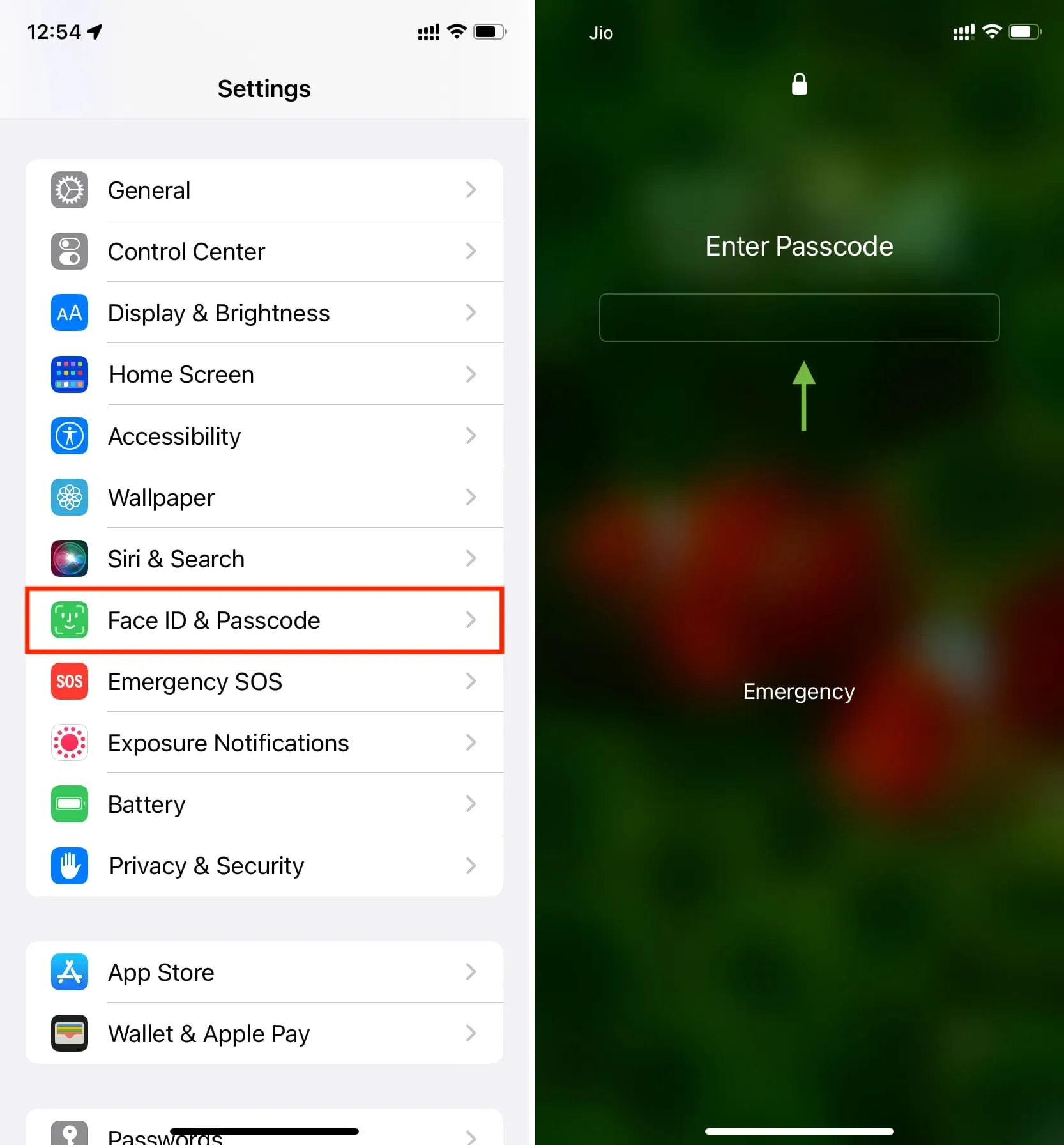
2. Hide pictures and videos in the Apple Photos app and lock them.
You cannot set an app lock in the iOS Photos app. But there is a simple workaround, which is to hide photos and videos from prying eyes and block them. Here’s how:
- Open the Photos app on your iPhone or iPad and go to Recent or any other album.
- Click “Select”and select the photos you want to hide.
- Once selected, tap the three-dot button and choose Hide > Hide Photos.
- Then open the iPhone or iPad Settings app, scroll down and tap Photos.
- Make sure the toggle next to “Use Face ID”or “Use Touch ID”is turned on and green.
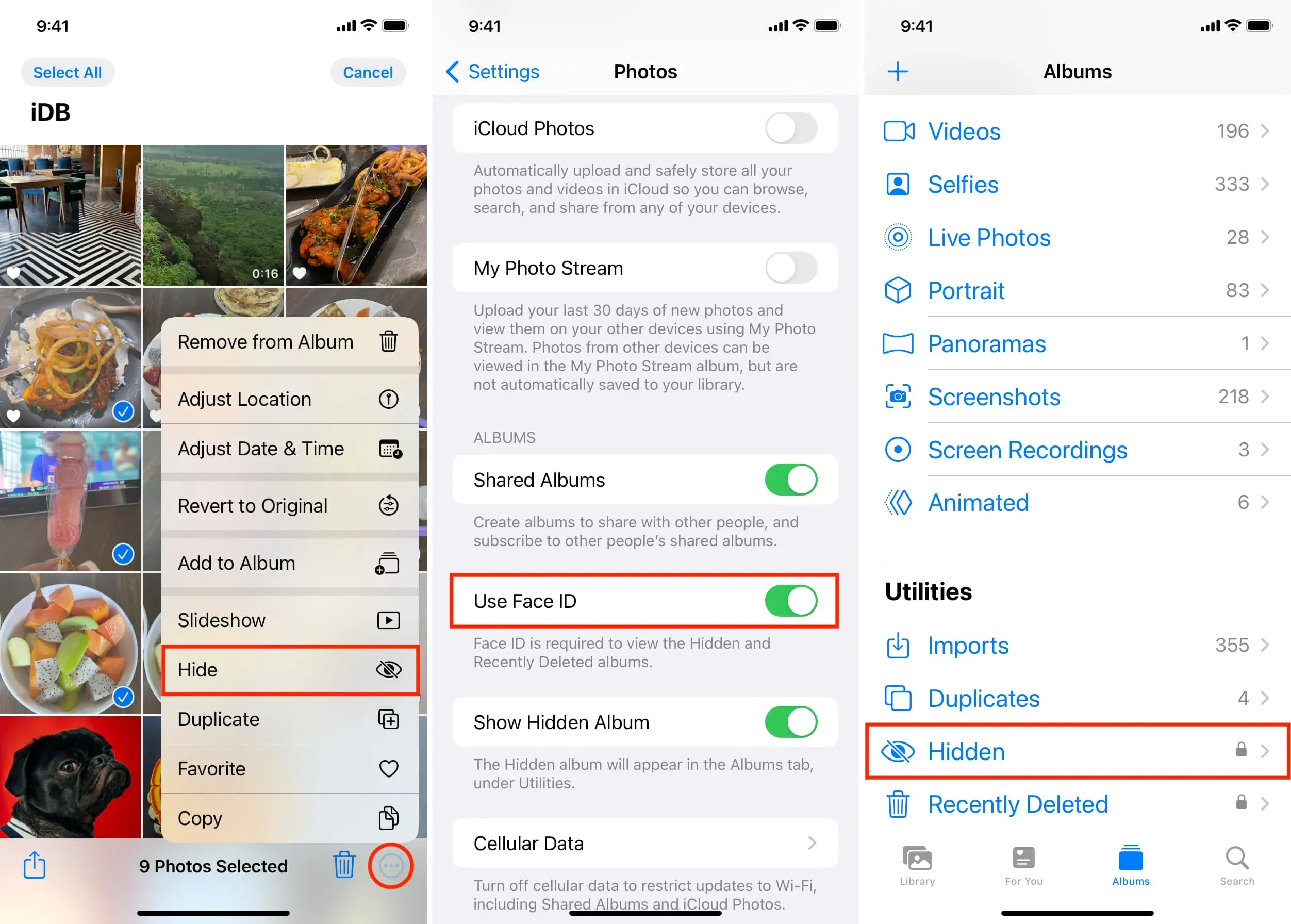
These hidden pictures won’t show up in the Recent section of the Photos app, and no one else can see them (until their face or fingerprint is added to your iPhone’s Face ID or Touch ID).
To view these photos, open the Photos app, select Albums > Hidden, and authenticate with Face ID or Touch ID.
As soon as you exit the “Hidden”section, it will automatically block all the photos you have hidden again.
3. Use third party app to hide and lock photos.
Some iPhone apps can protect your photos and videos by putting them behind a password. All of these applications work on the same basic principle:
- Download the app and set a password.
- Import sensitive images and video clips you want to hide into these apps.
- Then delete those images from the stock iPhone Photos app.
- Whenever you want to see these hidden images and videos, just open the third party app, enter the passcode you set, and voila, you have access to them.
Here’s how to use a great free app to lock your photos and videos with a passcode on your iPhone or iPad:
- Download the free Hide it Pro (HIP) app from the App Store and open it.
- Set a pin code and click “Finish”> “OK”.
- Log in using the newly set PIN.
- Tap Photos > Create Album. Select an album name and press OK.
- Tap the album you just created and tap Add Photos > Gallery. Now allow the app to access your iPhone or iPad’s photos.
- Select the images and video clips you want to hide. To quickly select multiple, just swipe across them with one finger. After that click “Add”.
- The selected photos are added to the HIP app and are now password locked. You can then click “Delete”to remove those images from the Photos app, or click “Don’t Allow”and delete them manually from the iOS Photos app. In any case, don’t forget to go to the “Recently Deleted”section and delete the images.
- Now exit the HIP application.
- Then open the HIP app again and you will see that it asks for a 4 digit PIN to get inside. Enter this and you will see your hidden photos.
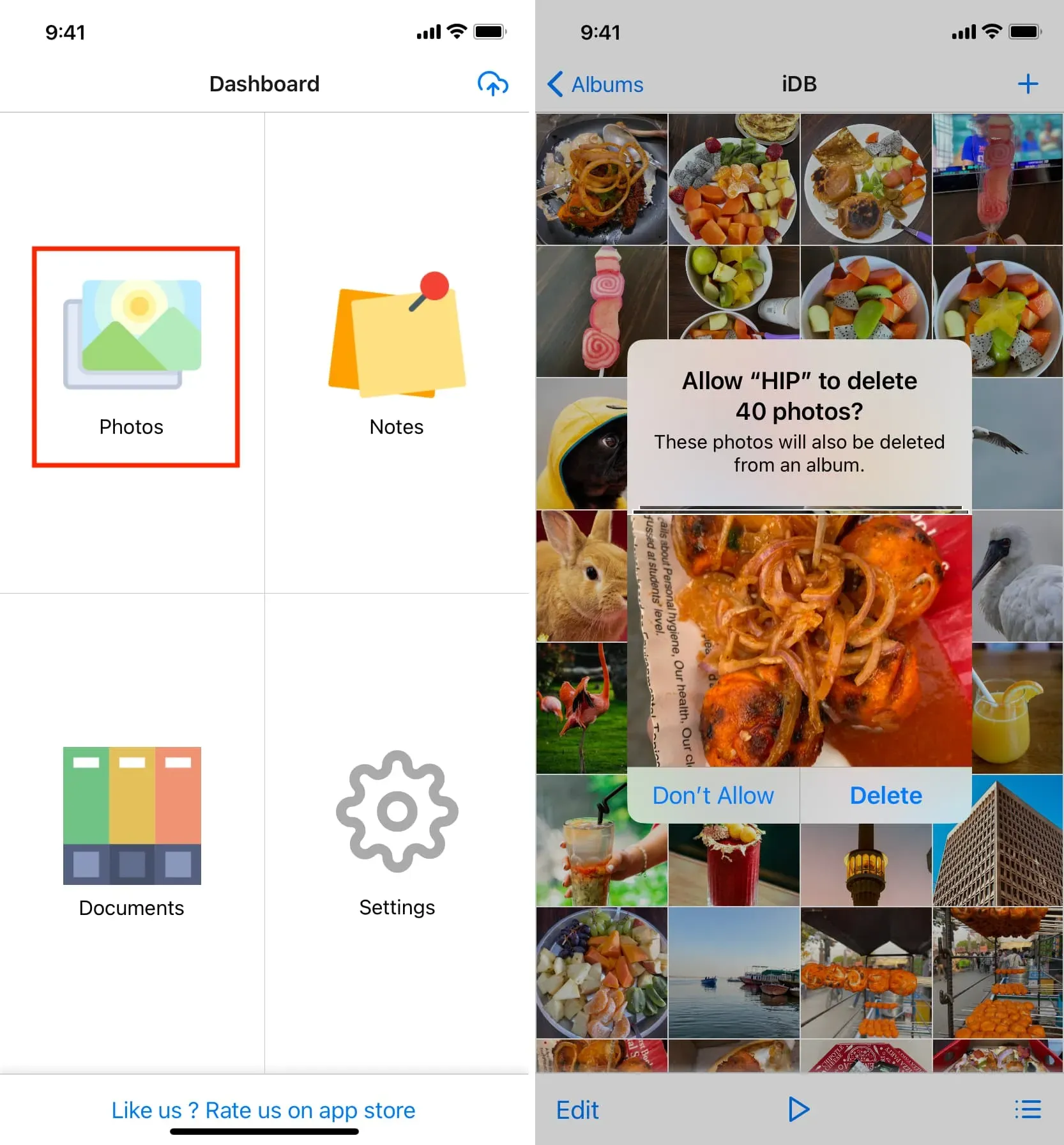
Don’t forget to check the settings of this app. You will find several handy features such as screen masking with a joke, calculator, currency converter, etc. You can also enable face or fingerprint lock.
In addition to HIP (the best in my opinion), I tested 51 other photo storage apps on my iPad. Here are some good alternatives you can try:
- Secret photos – KYMS
- Hide Photos and Videos – Sgallery
- MaxVault – photo and video storage
- Calculator Lock Secret Vault
- MooCow: hide photos and videos
- iVault – Secret Photo Vault
- Safe Lock – secret photo album
- Protected folder: hide HTV photos
4. Put photos on Google Drive or Dropbox and lock the app.
- Get Google Drive or Dropbox from the App Store and upload your photos and videos there.
- Then go to the settings of the Google Drive or Dropbox app and turn on their password lock. In the Google Drive app, tap on the three lines icon on the top left > Settings > Privacy Screen and turn on Privacy Screen. For Dropbox, open app > Account > settings icon > Enable password.
- Finally, remove the original images from the iOS Photos app.
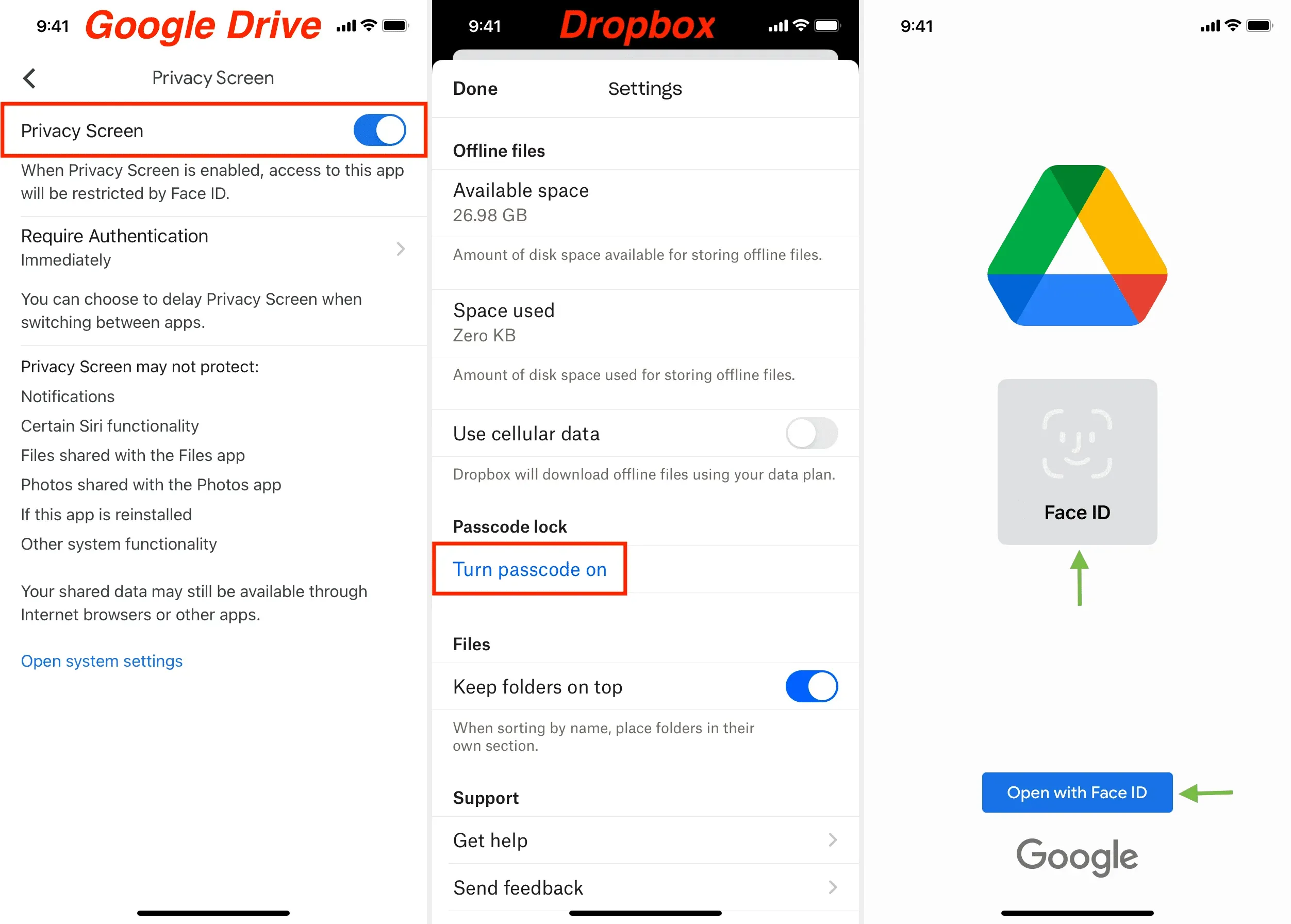
You can access your images in the Google Drive or Dropbox apps by entering an app passcode or authenticating with Face ID or Touch ID.
Note. Google Drive offers 15GB of free cloud storage, while Dropbox only offers 2GB.
5. Send a photo to yourself on WhatsApp and block it.
Finally, you can hide photos and videos with WhatsApp, an encrypted messaging app. This approach may be a little unconventional, but it is very simple and fast. Here’s how:
- Send the photos you want to hide to yourself on WhatsApp. You can also send these photos in full quality.
- Then archive this chat so that it stays hidden from the main WhatsApp chats screen. Or, a better alternative is to block WhatsApp on your iPhone with a passcode so that no one can enter it. Tip: If you change phones often, don’t forget to backup your WhatsApp chats.
- Finally, delete the original images from the iPhone Photos app.

These were five easy ways to block photos and videos on your iPhone or iPad. In addition, you can create a locked folder on your Mac and put sensitive photos, videos, and files there.