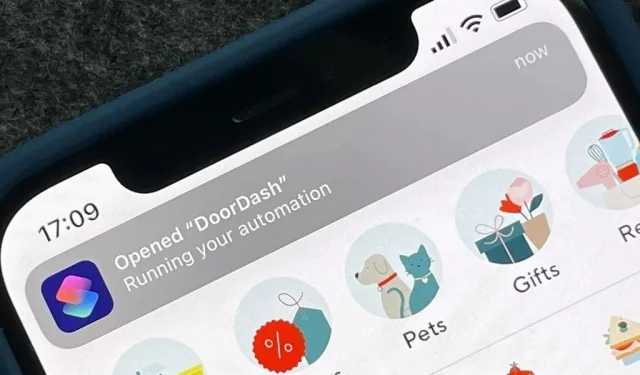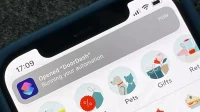For most Shortcuts automations you create on your iPhone, you will receive an Automation Start notification each time a task automatically starts. If you find these warnings annoyingly unnecessary, there’s a less-than-perfect workaround for blocking them, but Apple offers a better option with its iOS 15.4 update.
Notifications have always been a big annoyance in the Shortcuts app. They are unnecessary for many shortcuts and mess up custom home screen app icons by displaying a banner at the top to let you know the shortcut worked. You can disable these alerts with the Screen Time trick, but it doesn’t work for all notifications and disables the alerts you actually want to display for certain tasks.
When it comes to automation, the Screen Time trick will get rid of the “Starting Your Automation”banners, but it will also get rid of other important notifications needed to finish processing some automations. For example, some of your automations may require manual interaction with the Click to Reply notification, and the Screen Time workaround will hide this, preventing the automation from completing.
With the iOS 15.4 update for iPhone (and the iPadOS 15.4 software for iPad), there’s an official way to prevent these Start Your Automation alerts from appearing without messing up any important shortcut notifications.
when fixing the automation you’ve already done
If you already have an automation that you created prior to iOS 15.4, it’s easy to remove the Automation Starting alert from the process. In the Shortcuts app:
- Tap Automation on the Automation tab.
- Disable “Ask before launch”if it’s not already disabled.
- Click “Don’t ask”at the confirmation prompt if you just disabled “Ask before launch”.
- Disable the new “Notify at startup”option if it’s not already enabled. (The toggle only appears when “Ask before launch”is disabled.)
- Click “Done”to save.
when creating a new automation
If you want to create a new automation and don’t want the Launch Your Automation notification to appear, open the Shortcuts app and:
- Launch the new “Personal Automation”under the “Automation”tab.
- Select your trigger, set it up and click next.
- Add any actions you want to take when triggered and click next.
- Disable “Ask before launch”if you see it.
- Click “Don’t ask”on the confirmation prompt.
- Disable the new “Notify at startup”option if it’s not already disabled. (The toggle only appears when “Ask before launch”is disabled.)
- Click “Done”to save.
Before and after disabling “Notify at startup”
Check out the GIFs below to see the before and after in action. These examples use automation that requires “Click to Reply”to continue. For automations that don’t require this step, you won’t see it, which means even smoother automation.
- “Ask before launch”enabled (on the left): you need to click on the “Shortcuts”notification and then “Run”.
- “Ask before launch”disabled; “Notify at startup”enabled (middle): “Your automation in progress”appears, then you need to click “Click to Reply”.
- “Ask before launch”and “Notify at startup”are disabled (on the right): you just need to tap “Press to answer”.
Still could be better for label automation
First, as you can see above, “Click to Reply”is still shown for some automations. “Notify at startup”does not prevent this required interaction, so you still have to press it if you see it. You can use the Screen Time trick to hide these warnings, but it will also prevent related automations from completing, rendering them useless.
If you don’t like Click to Reply alerts, you’re out of luck. Ideally, Apple would add another toggle switch for each automation labeled “Run Automatically”to eliminate “Press to Reply”from the process.
Second, you’ll still see those annoying banner notifications that show checkmarks on the custom home screen icons you set up for your apps. These are not automations, but regular shortcuts that are manually launched when you click on your custom home screen icons.
To avoid the checkmark warning, you can create an automation to open the app or apps for which you have custom icons and give it an action that won’t affect anything on your device, like turning off “Zoom”. Of course, you’ll want to follow the instructions above to avoid the notifications that pop up for automation.