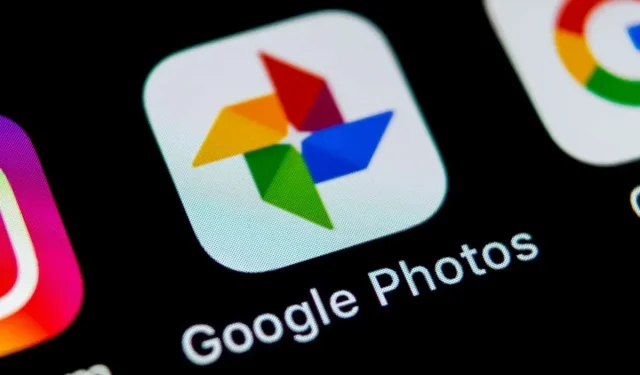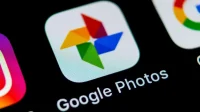Google Foto recently introduced the ability to protect “private”photos and videos by placing them in a “Locked”folder. Here’s how to use it.
For one reason or another, we all have photos and/or videos that we don’t want others to see, and almost all of us have experienced that wave of panic when you lend your phone to someone to show a photo and ask for it. -That. start browsing your photos. If you’re using Google Photos, you don’t have to worry anymore because you can easily move your most important photos and videos to a locked folder.
Google Foto Locked Folder is available on most Android devices.
Blocking photos and videos like this was originally a feature only for Pixel devices. However, Google has promised that it will arrive on Android and iOS devices before the end of this 2021. While the iPhone is not yet compliant, the Android police have found that some Android devices other than Pixels could benefit from it.
First of all, a little clarification about how this option works. When you move photos and videos to a locked Google Foto folder, several things happen. First, the files don’t show up in your shared photo library. Secondly, the files are not copied to the cloud, which adds an additional layer of protection. If you uninstall the Google Foto app or restart your phone, everything in the locked folder will be deleted immediately.
How to block photos and videos in Google Foto
If you have this feature in the Google Foto app, just open the photo or video you want to block, swipe up from the image or tap on the three small dots icon in the top right corner and look for the “Move to blocked folder”option.
If this is your first time using this feature, Google Foto will display a screen detailing what it is. If all this suits you, click “Settings”. Authenticate using the normal screen lock method and tap Verify when prompted.
Then just click “Move”and Google Foto will extract that file from your photo library and place it in the locked folder.
How to access files in a locked folder
The locked folder is somewhat hidden. To find it, click Library, then Useful Suggestions. Scroll down until you find “Folder is locked”. Authenticate and click Confirm. Here you can view your photos and videos, just like in any folder. Of course, it is also possible to extract the file from this locked folder.