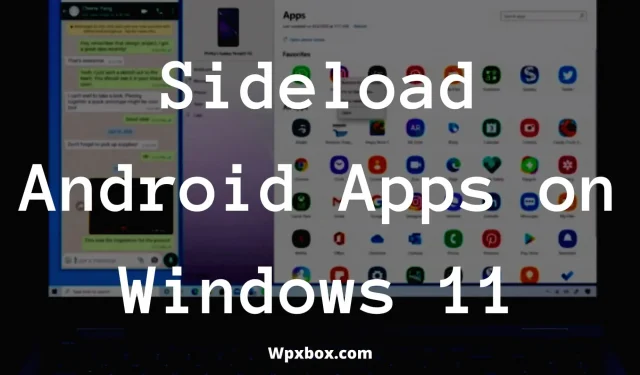Windows 11 now supports Android apps. This means you can now run all your favorite Android apps on your desktop. But the question is how to download Android apps on Windows 11? Well, that’s what we’ll talk about in this post.
Although Windows 11 doesn’t support Android apps at the moment. But if you’re a Windows Insider developer, you can run Android apps on Windows 11 beta. However, Windows only allows you to install apps from the Amazon store. And the downside to this is that it has a limited selection of apps.
But yes, there is a way to download apps on Windows 11 PC. And for that, follow the guide below:
Requirements for Downloading Unpublished Android Apps on Windows 11
You cannot immediately install Android apps on your Windows 11 PC. Instead, your system must meet two requirements. These requirements are:
- Your computer must be running Windows 11 Insider Build 22000.282 or higher. Also, if you’re not a member of the Windows Insider Program, you can join it by going to Settings > Windows Update > Windows Insider Program.
- Virtualization must be enabled on your PC. To check this, you must launch Task Manager and then go to the Performance tab. Then in the bottom right corner you should see virtualization: enabled. If it’s not enabled, enter BIOS or UEFI and enable it from there.
How to download Android apps on Windows 11?
Because the Amazon App Store has a limited number of apps. It is best to download the APK files on your computer.
Downloading apps to Android devices is a fairly simple task. You download APK files and install them on your phone. But when it comes to Windows, things are not so simple. Instead, there are two ways to download unpublished Android apps. These methods are:
- WSTools
- Android Developer Bridge
Now let me talk about both methods one by one below:
1] WSTools
- First, install WSATools from the Microsoft Store. You can get the app by visiting this link and clicking “Get it from the store”.
- Click the “Get”button and let the application download and install on your computer.
- Once installed, click the “Open”button and you will see a message that WSA is missing. Click “Install from Microsoft Store”to get the app.
- After installing WSATools on your PC, fully launch it.
- You should now see a “Select APK”button, click on it and select the APK file you want to install.
- Then let WSATools install the APK file for you and it will take about a minute.
- Once installed, you should see an “Open Application”button. Just click on it and you’re done.
2] Android Developer Bridge
Android Developer Bridge is a sophisticated way to download unpublished apps on Windows PC. This is a toolkit made for programmers and you have to use commands to upload APK file to Windows Android environment. To get started with this, follow these steps:
- First, you need to set up ADB. To do this, download the Android SDK Platform Tools ZIP file and unzip it into a folder.
- Second, download and install the Windows Subsystem for Android from the Microsoft Store if you don’t already have it.
- Launch Windows Subsystem for Android and enable developer mode.
- Next, we will need to find the IP addresses of the Android instances. To do this, open Files from Windows Subsystem for Android. Then click “Update”for the IP address. However, do not close the Files app. Also write down the IP address.
- Then open ADB and you can start downloading android apps. So, launch CMD from the start menu and navigate to the folder where you unzipped the files.
- Now we need to connect to Android instances using IP address, so run this command: ADB connect [IP address]
- Next, we will install the APK file. So, run this command with quotes: ADB install “C:\Users\Nayan\Downloads\App_Name.apk”
- Finally, wait for a while and you should see a success message and you are all set to use Android apps on Windows 11.
How to get WSA in Windows 11?
You can download WSA from the Microsoft Store. However, in order to download the application, you must meet certain requirements, such as your computer must be running Windows 11 version 22000.120 or higher, 8 GB of memory, the processor must support the Windows Subsystem for Android, SSD and X64 arm64 architecture.
So, that’s all for your question on how to download apps on Windows 11. I hope the above guide actually solved your question. So go ahead, try it out for yourself and see if it works for you. I would recommend that you use WSATools as it is easier to use. But you can try both methods.