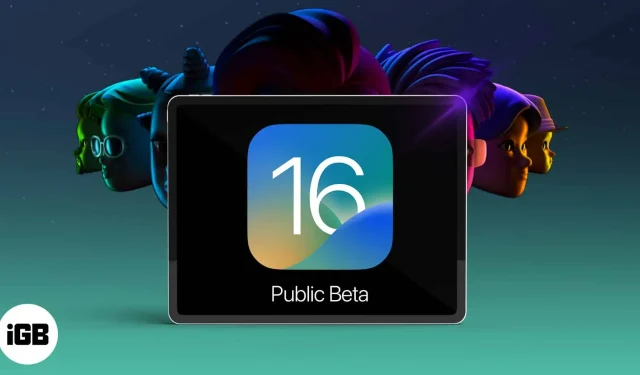The iPadOS 16.2 public beta is now available, bringing impressive features such as a scene manager, external display support, cross-app collaboration, and more. Since this is a public beta, it won’t be as bug-ridden as the iPadOS 16 developer beta, and hence, if you’re interested in downloading and installing iPadOS 16, here’s how to do it.
iPad models compatible with iPadOS 16
Before we install the latest iPadOS 16 public beta update, let’s see if your iPad supports it.
- iPad Pro 12.9-inch (5th generation and older)
- iPad Pro 11-inch (3rd generation and older)
- iPad Pro 10.5 inch
- iPad Pro 9.7 inch
- iPad (5th generation and later)
- iPad mini (5th and 6th generation)
- iPad Air (3rd generation and later)
Back up your iPad first
Before downloading the public beta for iPadOS 16.1, I highly recommend that you back up your device and zip it up. This ensures that you don’t lose your data if something goes wrong or you want to upgrade to iPadOS 16.
Check out our guide to learn how to back up your iPad.
How to Download the iPadOS 16.2 Public Beta on iPad
- Open Safari on iPad → visit beta.apple.com.
- Click Sign in > and use your Apple ID to sign in.
- Make sure you are in the iPadOS tab. Then scroll down and click Register iPad.
- Scroll down and click Download Profile.
- In the pop-up window, click Allow → Close.
- Launch “Settings”→ click “Profile loaded”.
- Click Install and enter your iPad passcode.
- Click “Install”at the prompt and click “Install”again. Finally, click Done.
Follow the on-screen instructions and restart your iPad. If you don’t see it, continue with the installation.
How to Install iPadOS 16.2 Public Beta on iPad
- After downloading and installing the profile, open Settings → tap General.
- Then click “Software Update”.
- Give him a minute or so. You will see “Download and Install”. Touch it. The download time depends on your internet speed.
- After that, the update will take some time to prepare and install.
That’s it, people!
These were the easy steps to get the latest iPadOS 16.2 public beta on iPad. Give it a try and if you notice some cool features, please share them with us in the comments below.