The Samsung Galaxy S Series has always caused a buzz in the market during its launch and we have seen the same with the recently launched Galaxy S23 series. Soon we will see the launch of some mods and tweaks for the S23 series that can only be installed in recovery mode. Recovery mode on Android devices can be useful in many ways, such as installing custom ROMs, downgrading system software, clearing the cache, factory resetting the device, etc.
Accessing recovery mode on the Samsung Galaxy S23, S23 Plus and S23 Ultra is similar to any Android device on the market. If you find it difficult to access recovery mode on S23 series, this article will help you. In this article, we will discuss how to boot Galaxy S23/Plus/Ultra into recovery mode.
Boot Samsung Galaxy S23, S23 Plus, S23 Ultra into Recovery Mode
There are two ways to boot your device into recovery mode, i.e. using a physical device or using ADB commands. You can follow the steps below to boot your Galaxy S23/Plus/Ultra into recovery mode.
Through physical buttons
The first and easiest way to boot your Galaxy S23, S23 Plus and S23 Ultra into recovery mode is through the physical one. However, you will need a PC and a USB cable to continue.
- Press and hold the power button on your phone.
- In the power menu that opens, tap Power off and then Power off again to turn off your phone.
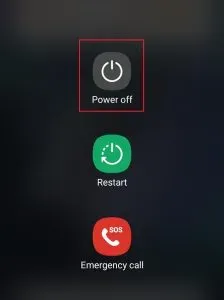
- Once your phone turns off, connect it to your computer with a cable.
Note . However, there is a catch to this; The USB cable you get in the box with the phone is Type-C to Type-C, so you can only use it if your PC has a Type-C port. Use a Type-A-Type-C cable if your PC has a Type-A port.
- Press and hold the Volume Up button and the Power button until the Samsung logo appears. Leave the buttons as soon as you see the Samsung logo.
- Your device will now boot into recovery mode.
Through adb commands
Another way to boot your device into recovery mode is with ADB commands. Following are the steps for this:
- Open the Settings app on your Samsung phone.
- In the Settings app , scroll down and tap the About phone option .
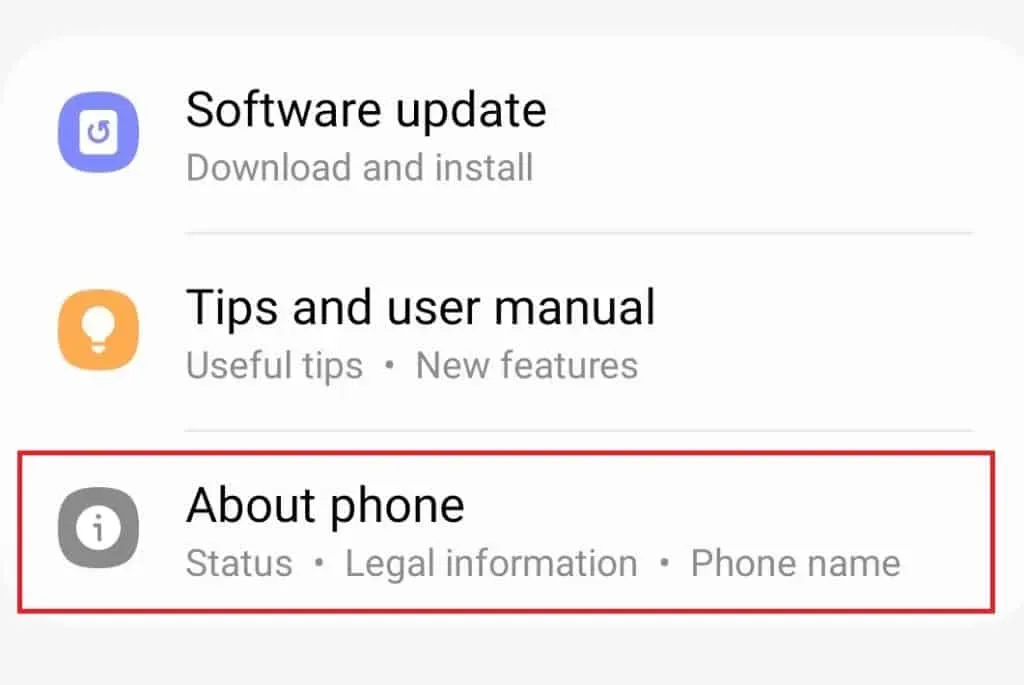
- Now click on the “Software Information”option .
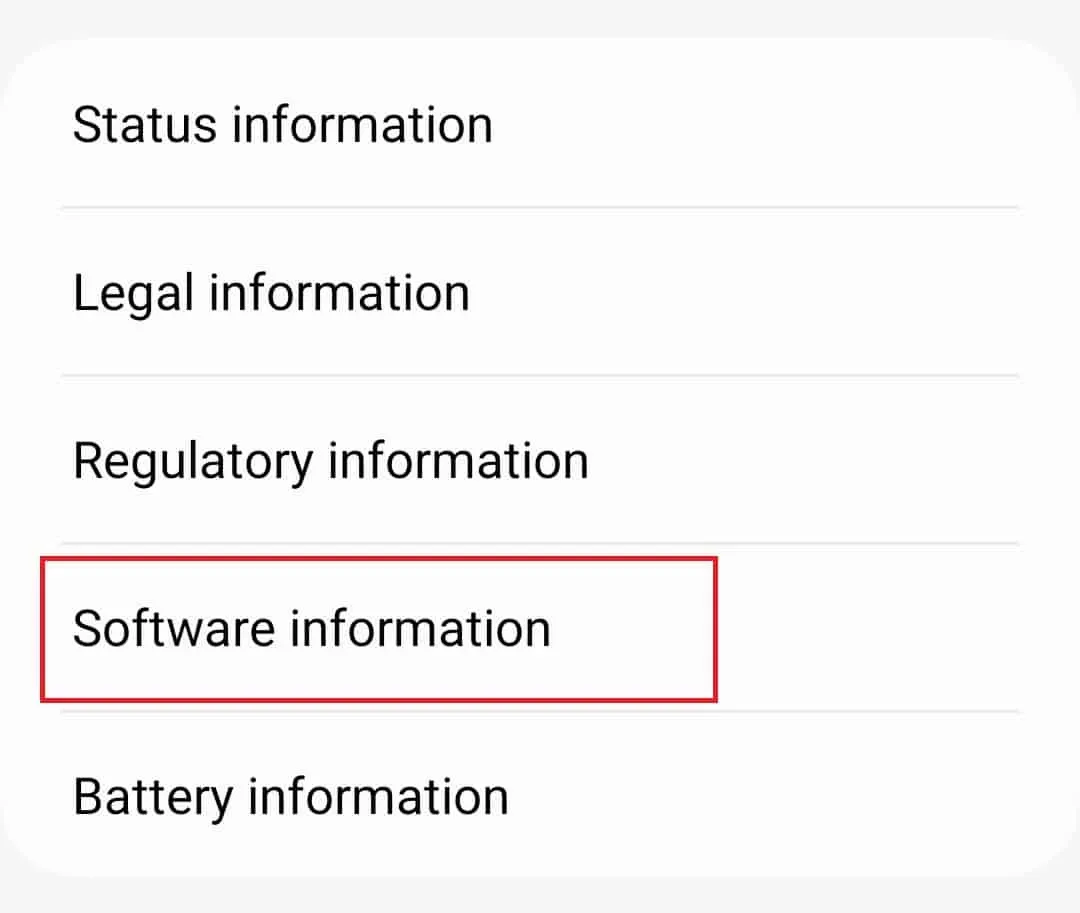
- Click on the build number 6-7 times . You will now be prompted to enter your device’s passcode/PIN.
- After that, you will receive a notification at the bottom of the screen that “Developer mode is enabled.”
- Go to the main settings menu .
- At the bottom of the Settings screen, you will see Developer Options ; click on it.
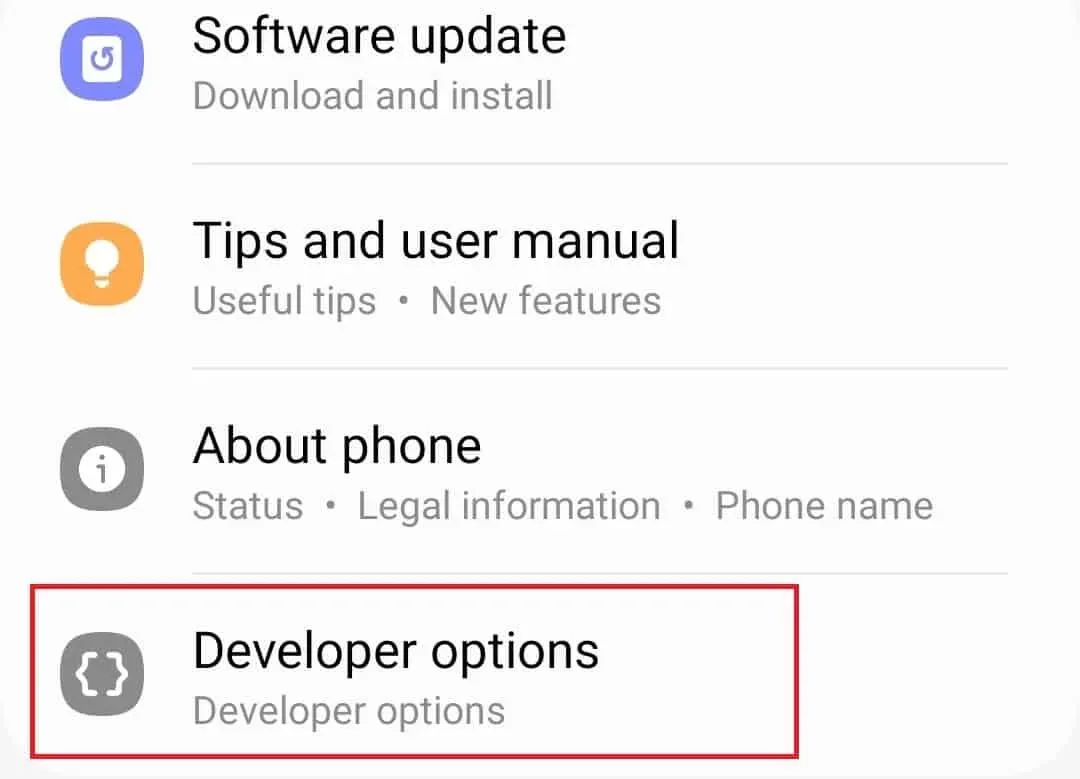
- Here, find USB debugging and turn on the toggle for it.

- Now connect your phone to your computer with a USB cable.
- Click this link to go to the SDK Platform Tools download page.
- Download the platform SDK tools from here.
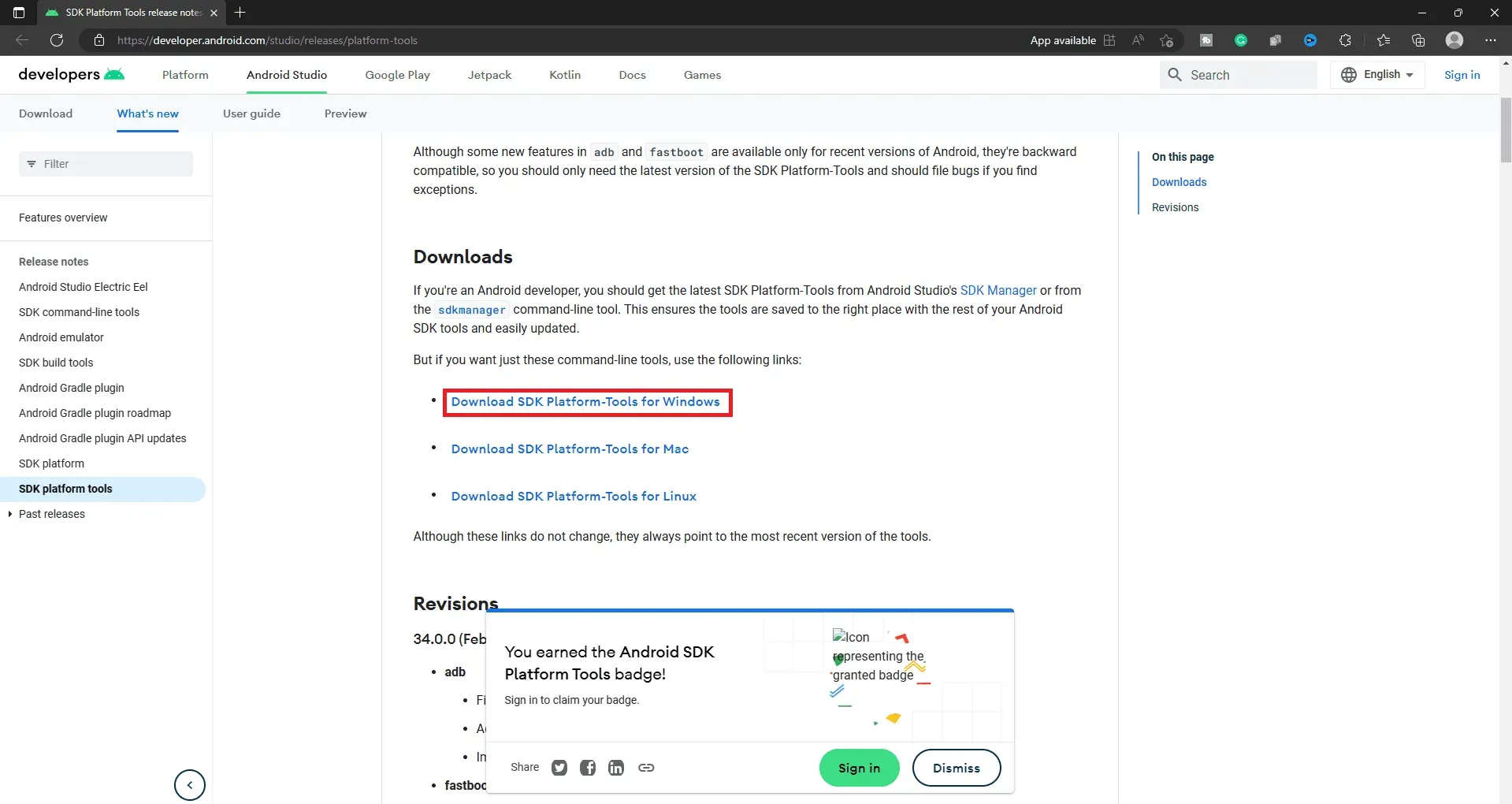
- Press Windows + E together to open File Explorer and navigate to where the file was saved.
- Right-click the downloaded file and select Extract All .
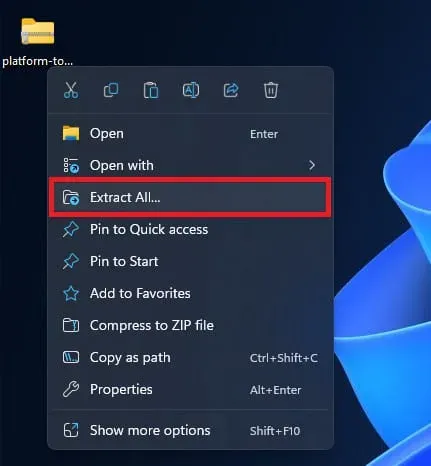
- Select the location where you want to extract the file, and then click “Extract”.
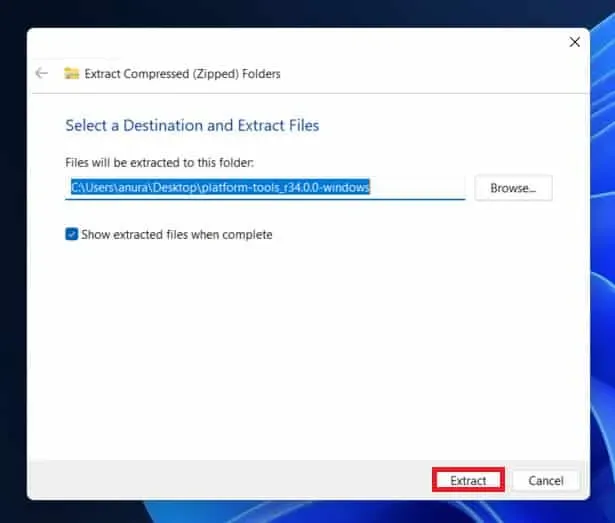
- Double-click the extracted folder to open it.
- Click on the address bar at the top, type CMD and press Enter .
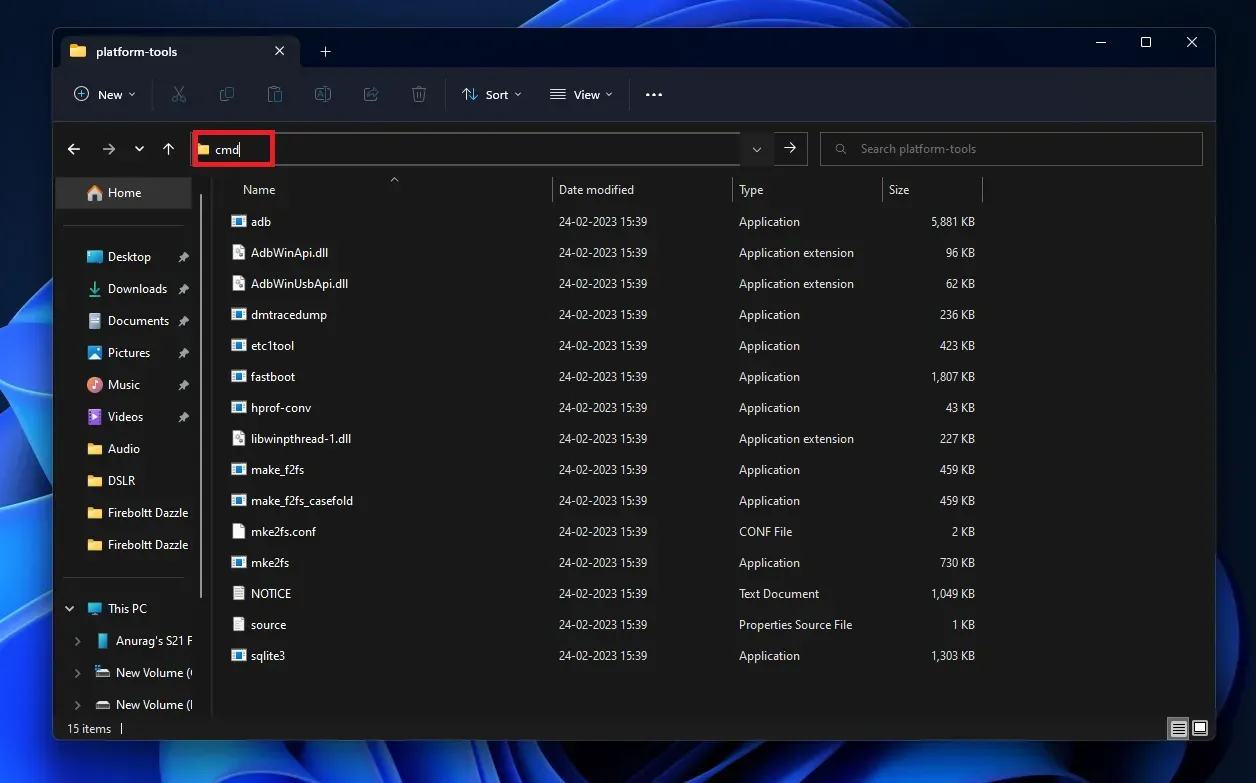
- Type adb devices in the command prompt window and press Enter . Here you will see your device if it is properly connected; if not, disconnect the USB cable and reconnect your phone to the computer.
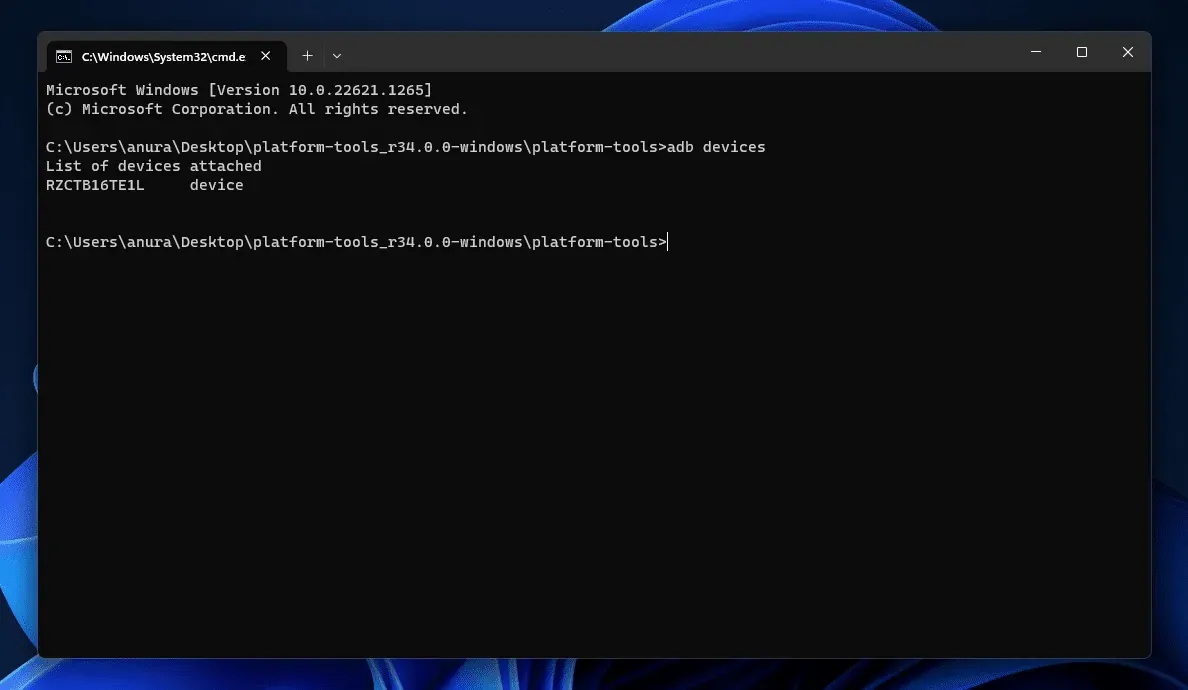
- After connecting the device, run the adb reboot recovery command in the command line.
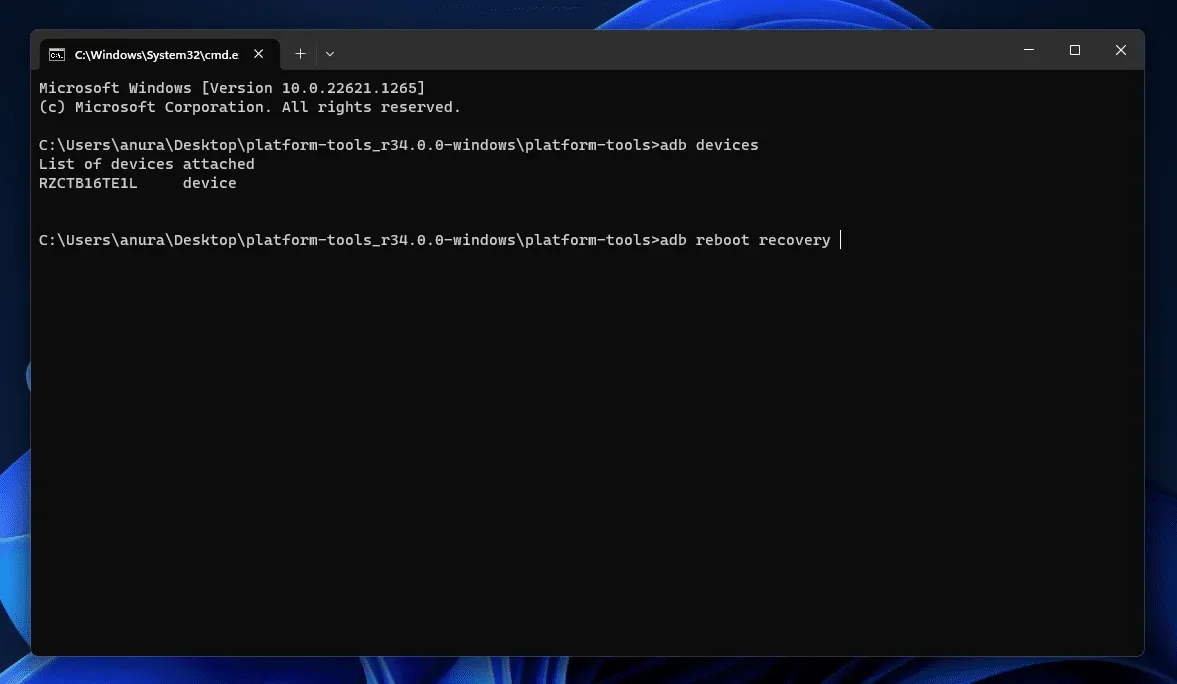
- This will boot your Galaxy S23/Plus/Ultra into recovery mode.
Conclusion
Above are two ways to boot Galaxy S23/Plus/Ultra into recovery mode. You can use either of the two methods that are convenient for you to access recovery mode on your Galaxy S23 device.


