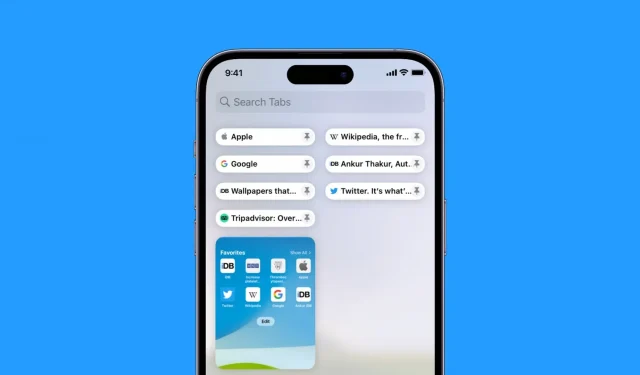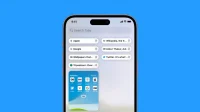Safari has a tab pinning feature that allows you to “pin”frequently visited websites that always stay in place, allowing you to quickly access them. These tabs will remain pinned even if you open a new Safari window or close and restart Safari.
In this guide, we’ll show you how to pin and unpin Safari tabs on iPhone, iPad, and Mac.
Pin tabs in Safari on iPhone or iPad
You have two ways to pin tabs in Safari running iOS 16 or later.
- Open Safari and visit the website you want to pin.
- Press and hold the address bar and select Pin tab.
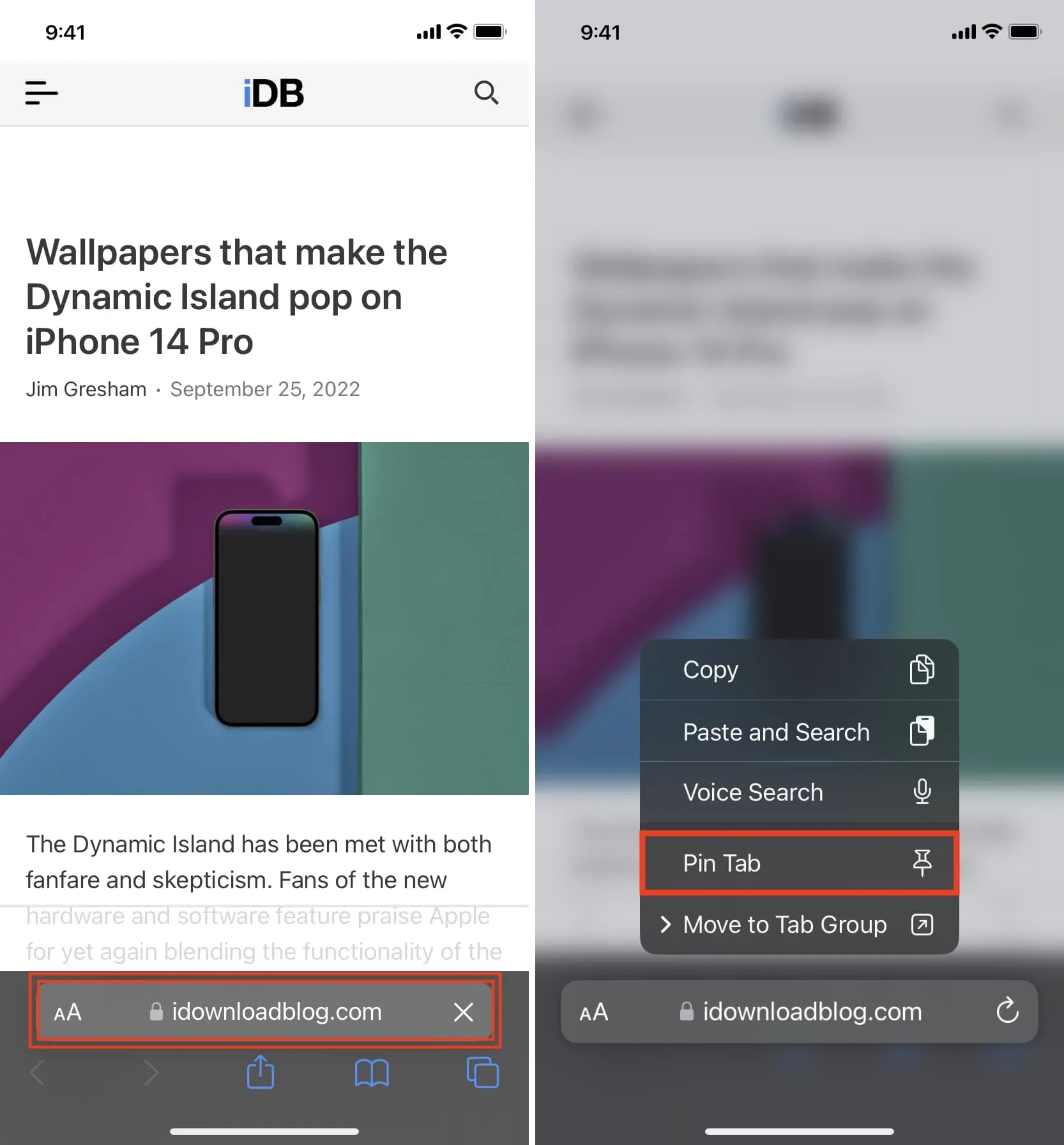
The other method is just as simple and only requires a few taps.
- Go to Safari and click the tabs button to see all your open tabs.
- Press and hold a tab and select Pin Tab.
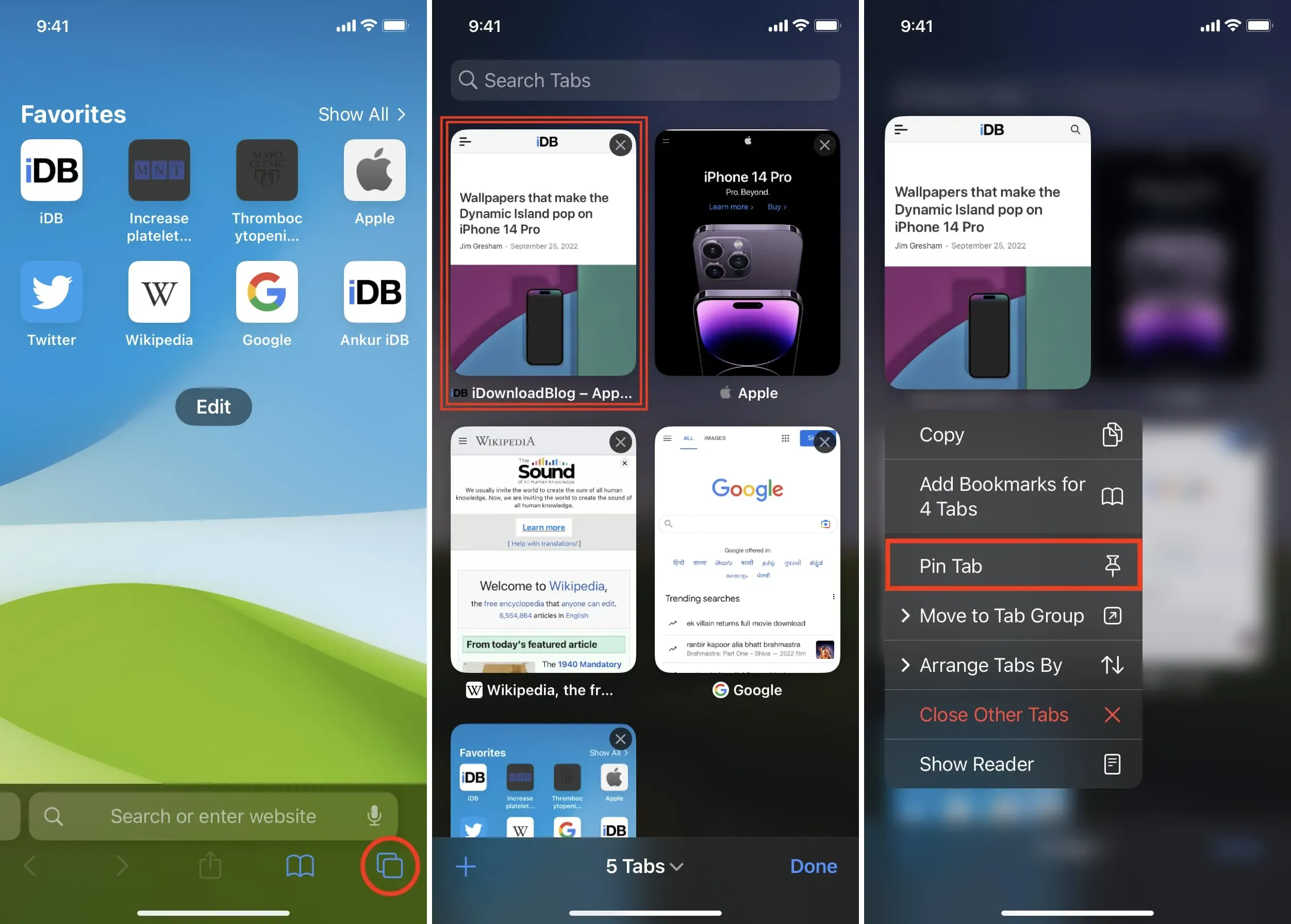
Accessing pinned tabs
Click the tabs button and you will see pinned tabs at the top.
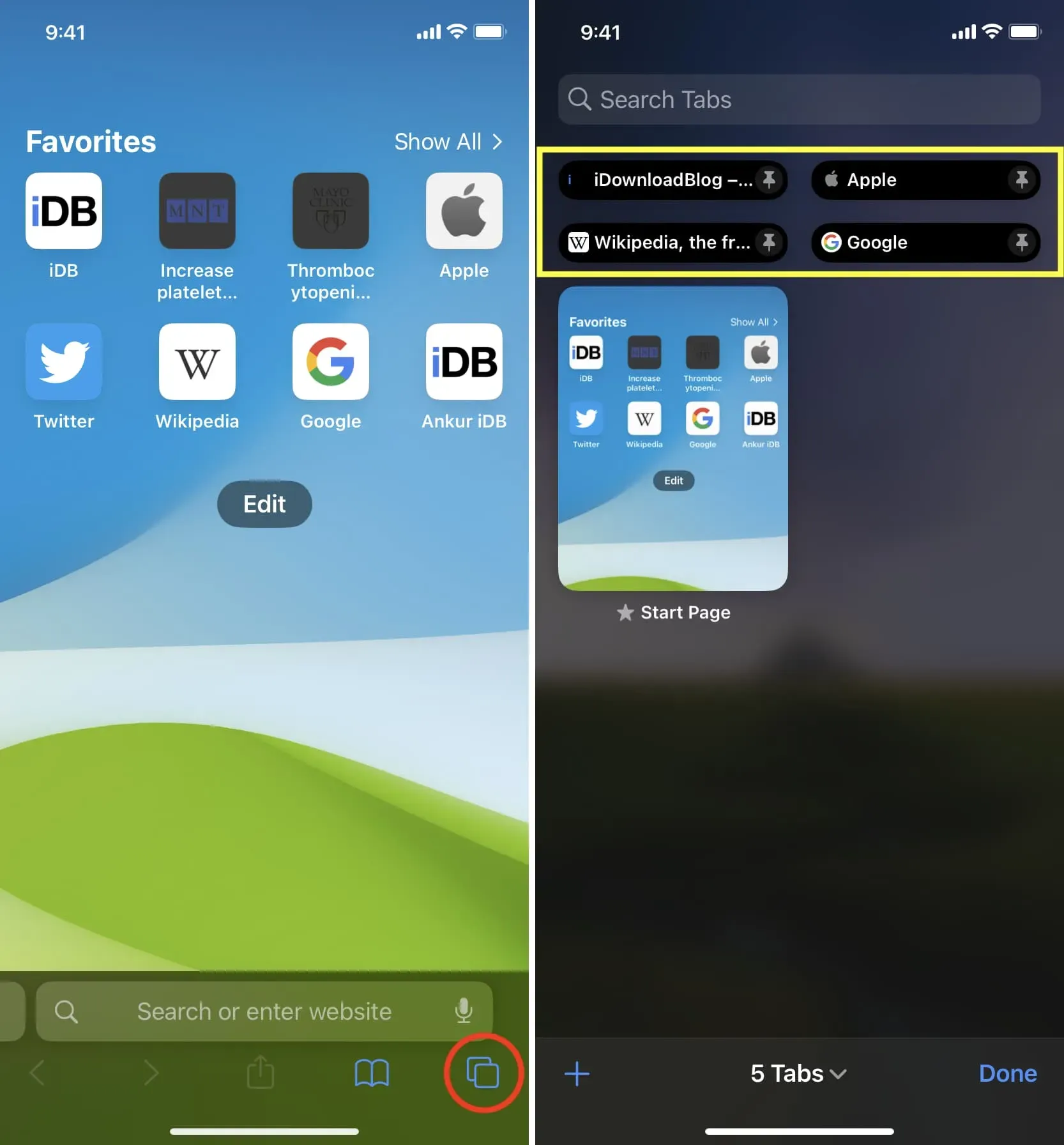
Unpin pinned tabs
If you no longer need to pin a tab, go to that tab, then press and hold the address bar and select Unpin Tab.
Alternatively, you can tap the tabs button, press and hold on the pinned tab strip, and select “Unpin tab”from the pop-up menu.
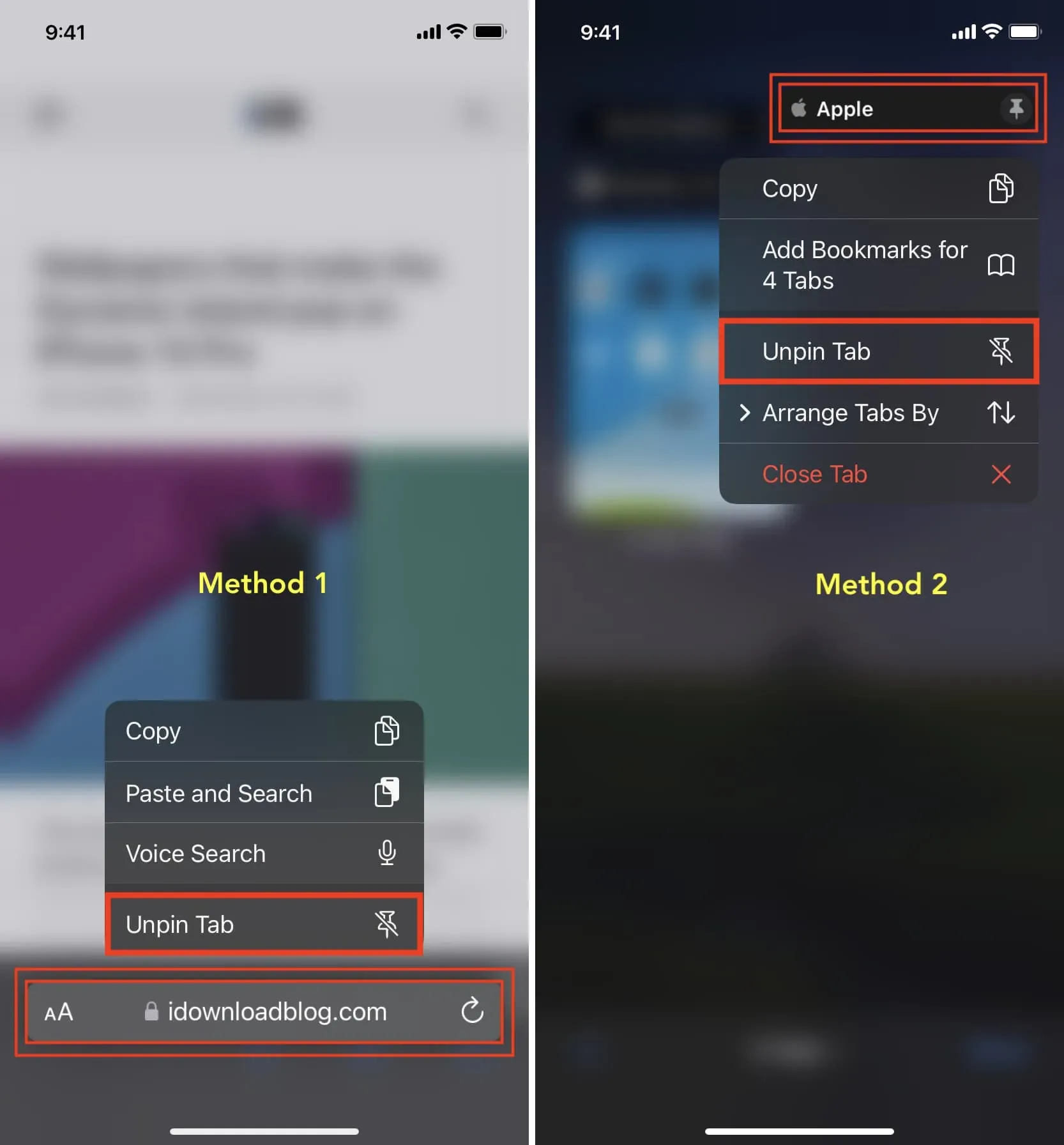
Pinning Safari Tabs on Mac
Method 1
- Open Safari and visit the website you want to pin.
- Click “Window”in the top menu bar and select “Pin Tab”.
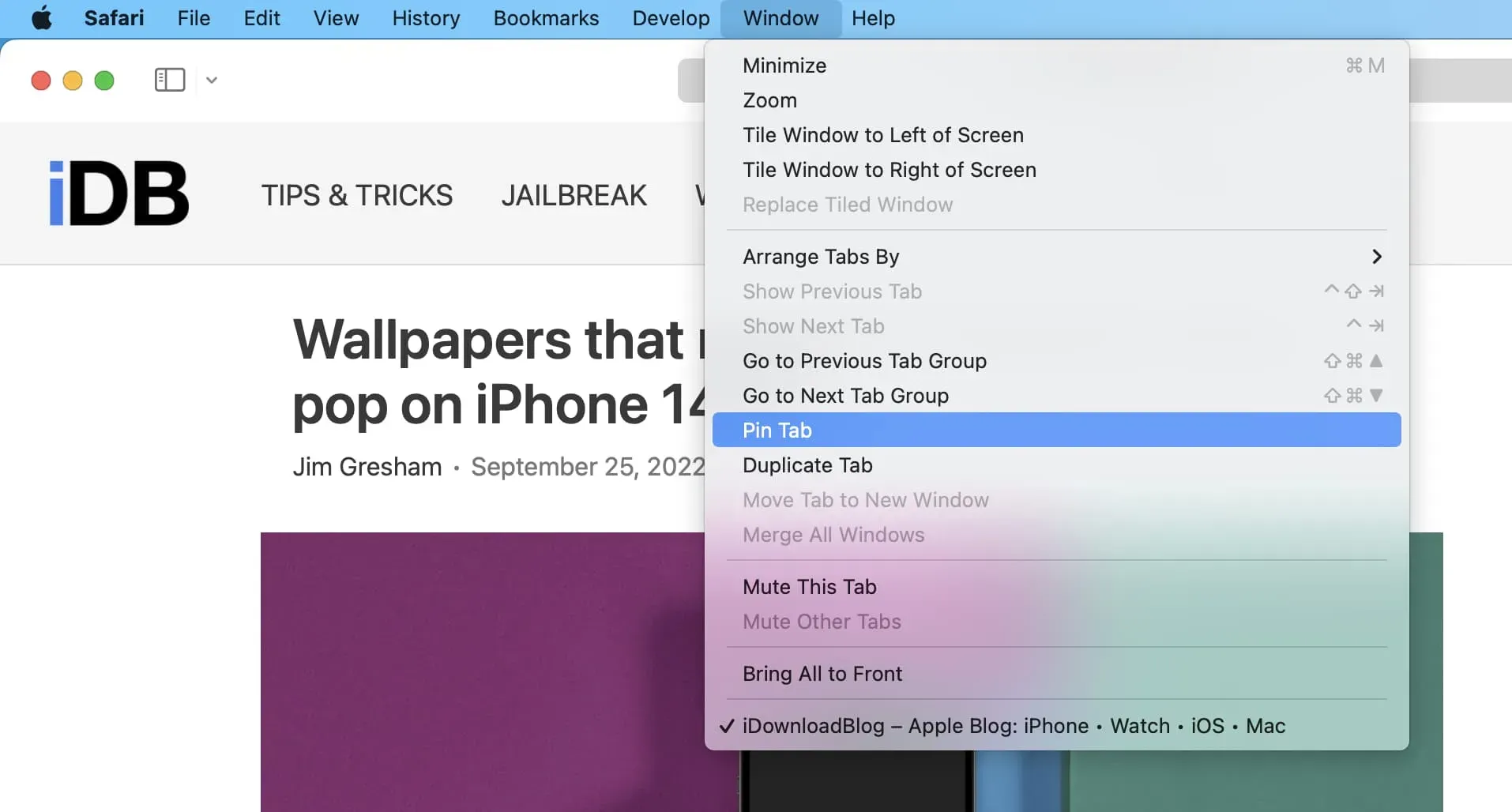
Method 2
- Make sure the site you want to pin is open in Safari.
- Right-click or hold the control button and click once above the address bar. Select “Pin Tab”from the menu that appears.
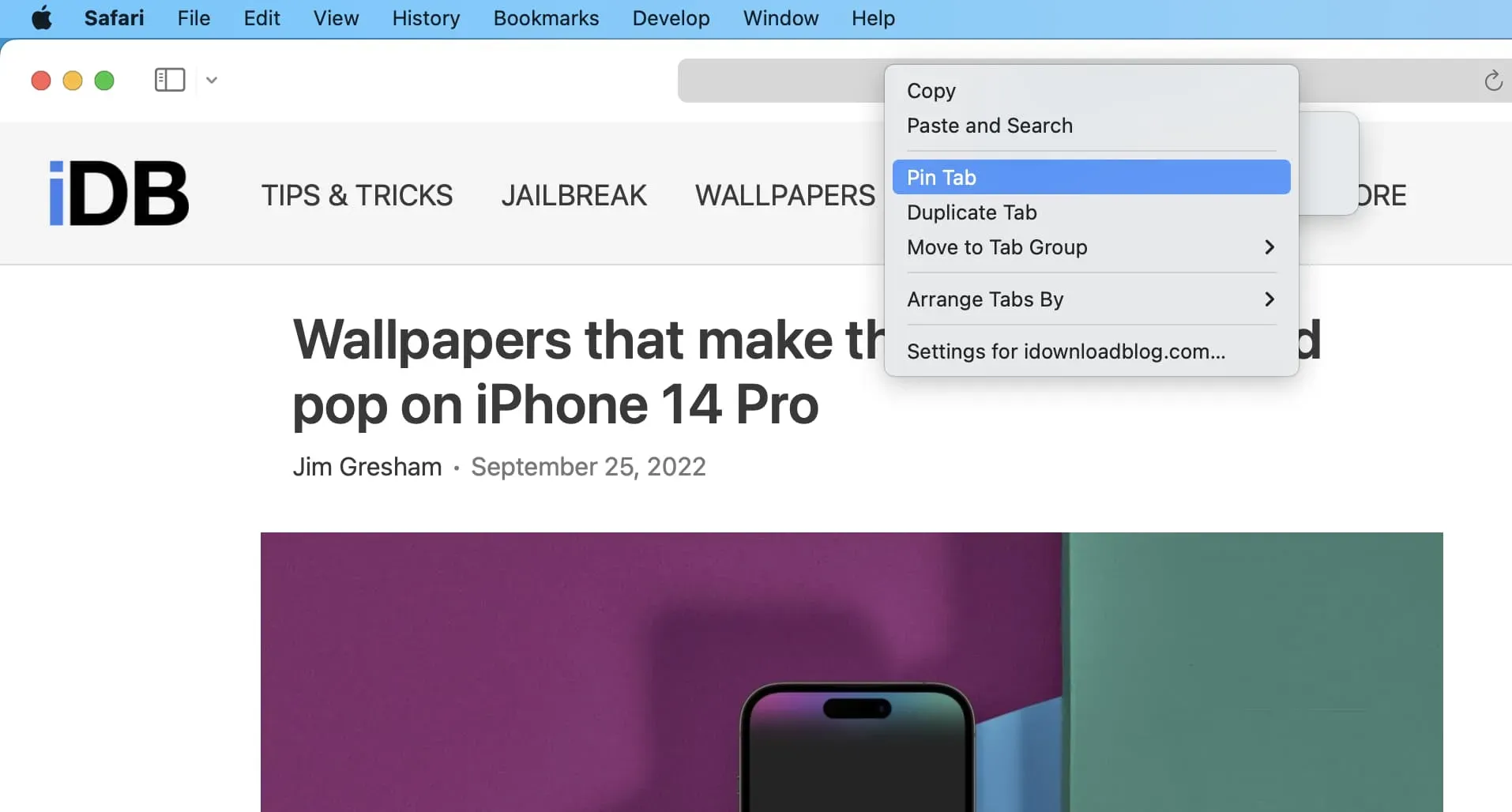
Note. This may not work if you have selected “Separate tab layout”in Safari preferences and you only have one tab open.
Regardless of the layout of the tabs as “Individual”or “Compact”, you can right-click and choose to pin a tab if you have at least two tabs open.

Method 3
- Make sure you have two Safari tabs open if you’re using the single tab layout. If you’re using a compact tab layout, one open tab is enough.
- Hover over one of the tab strips and drag it to the left until the tab shrinks into a small square.
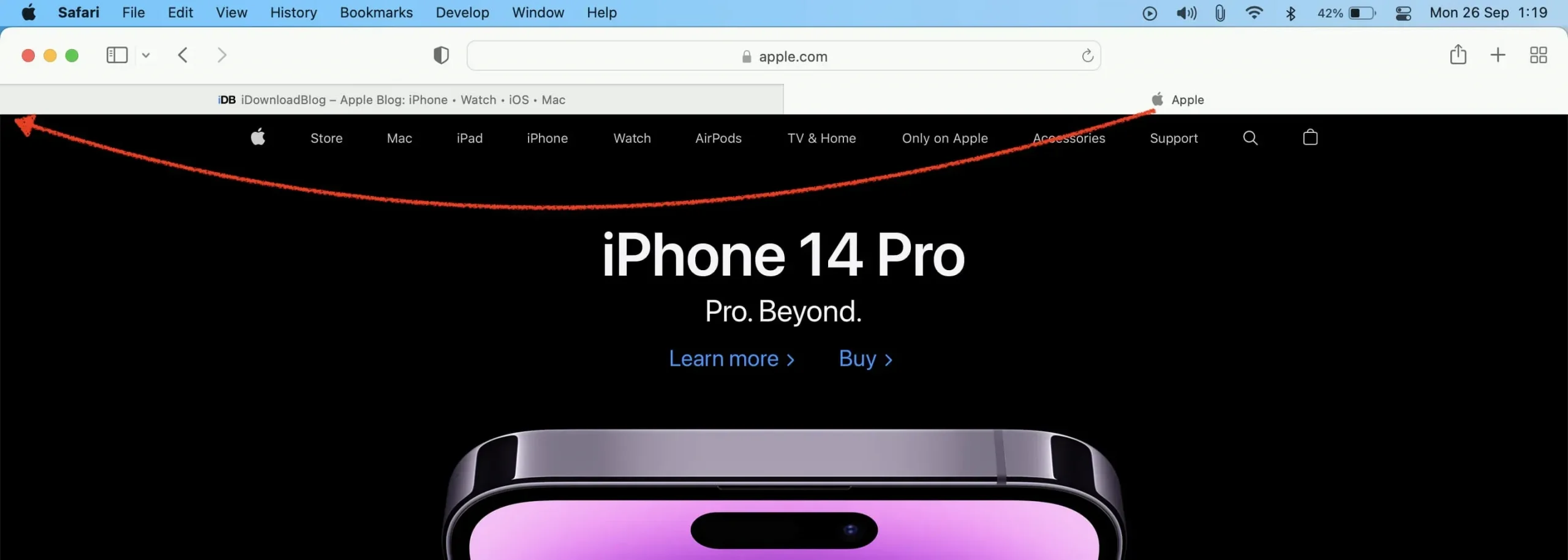
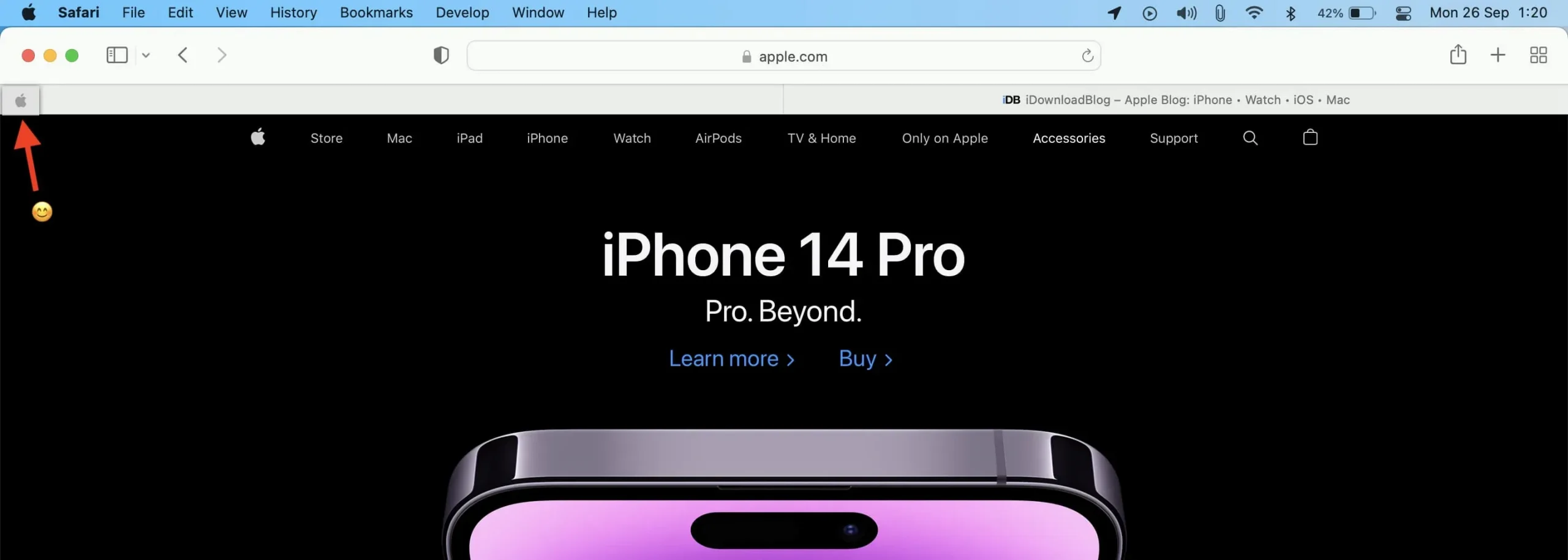
Duplicate pinned tab
Once you’ve pinned a tab in Safari on Mac, right-click the pinned tab’s icon and select Duplicate Tab.
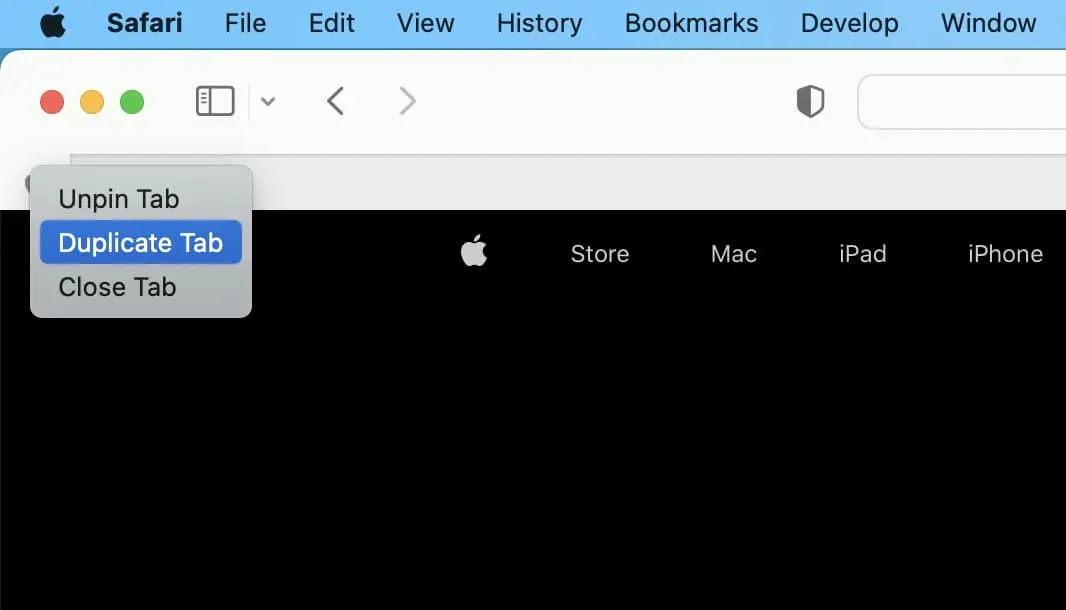
Unpin pinned tabs
No more pinned tabs in Safari on Mac? Drag it to the right and it should unpin. If drag and drop doesn’t work for you, right-click on the pinned tab icon and select Unpin Tab.
Alternatively, select the “Close Tab”option if you no longer need this site to be open.
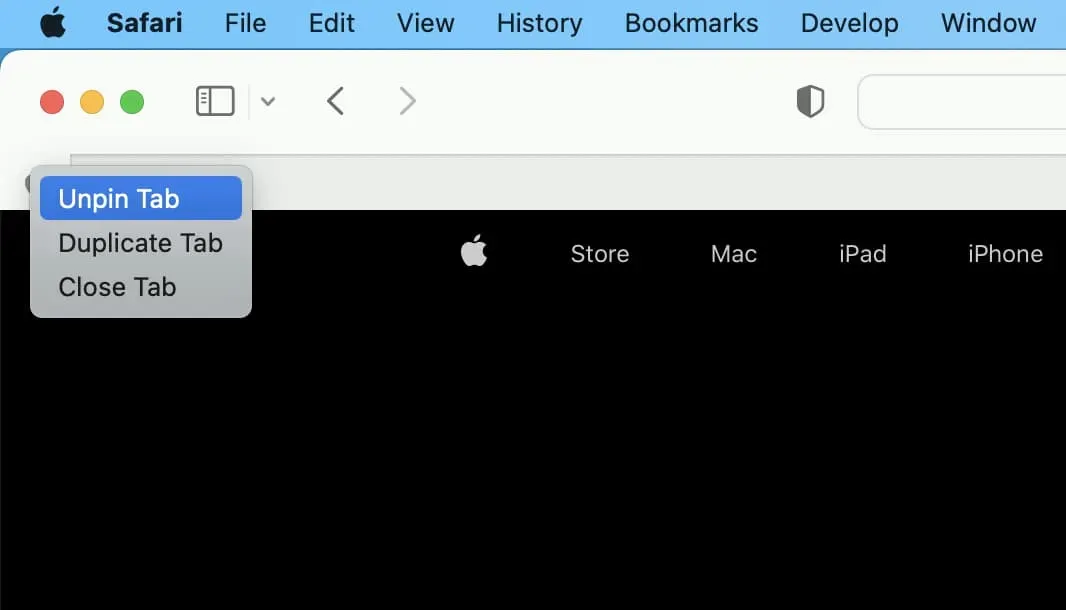
Opening links inside pinned tabs
Most links on a web page come in two types: one opens in the same tab (like this one) and the other automatically opens in a new tab (like this one).
Regardless of what your website administrator has set up, any link to an external website that you visit on a pinned tab always opens in a new, separate tab.
For example, let’s say you pin a message in Safari. Now, if you click on any other link in that pinned post, it will open in the same tab (unless the author has set that link to automatically open in a new tab). However, if this pinned post has a link to some other site, such as Apple.com, and you tap it, that other site will always open in a new tab, regardless of whether the author has set that link to open in the same tab. tab. tab or new tab.
In other words, a pinned website remains pinned until it is unpinned. Therefore, a link to another site from a pinned tab always opens in a new tab.
Pinned tabs remain even if you close and reopen Safari
Once you pin a site, it will remain pinned even if you close Safari and reopen it later or restart your device.
Pinned tabs remain even if you open a new window
Once a website is pinned, it appears as a pinned tab even if you open another Safari window on your Mac or iPad. However, tabs already pinned to a standard window won’t appear if you open a private Safari window.
Pinned Tabs in Safari Private Window
You can pin tabs in private Safari windows. But there are a few things to note.
On Mac
I have found that if you pin a site in a private Safari window, it will stay pinned even if you open another private window. However, once you close all private windows or close and reopen Safari, the tabs that are pinned to a private window will disappear. In short, pinned tabs in a private Safari window on Mac remain only for that particular private session.
On iPhone
Unlike the Mac, I have witnessed a different story in Safari on iOS. Sites I pinned in a private session in Safari on iPhone remained pinned even after I exited private browsing or exited and restarted Safari.
Pinned tabs not syncing via iCloud
Unlike bookmarks, favorites, and other settings, pinned tabs in Safari don’t sync with your Apple devices. This means that if you pin a site in Safari on your Mac, it won’t show up as a pinned site on your iPhone, iPad, or other Mac.
Pinned tabs in tab groups
In iOS 16, you can even pin tabs inside tab groups. The steps are the same as described above. Create a new tab group and you can pin sites here. Every time you return to this tab group, your pinned sites will be there for you.
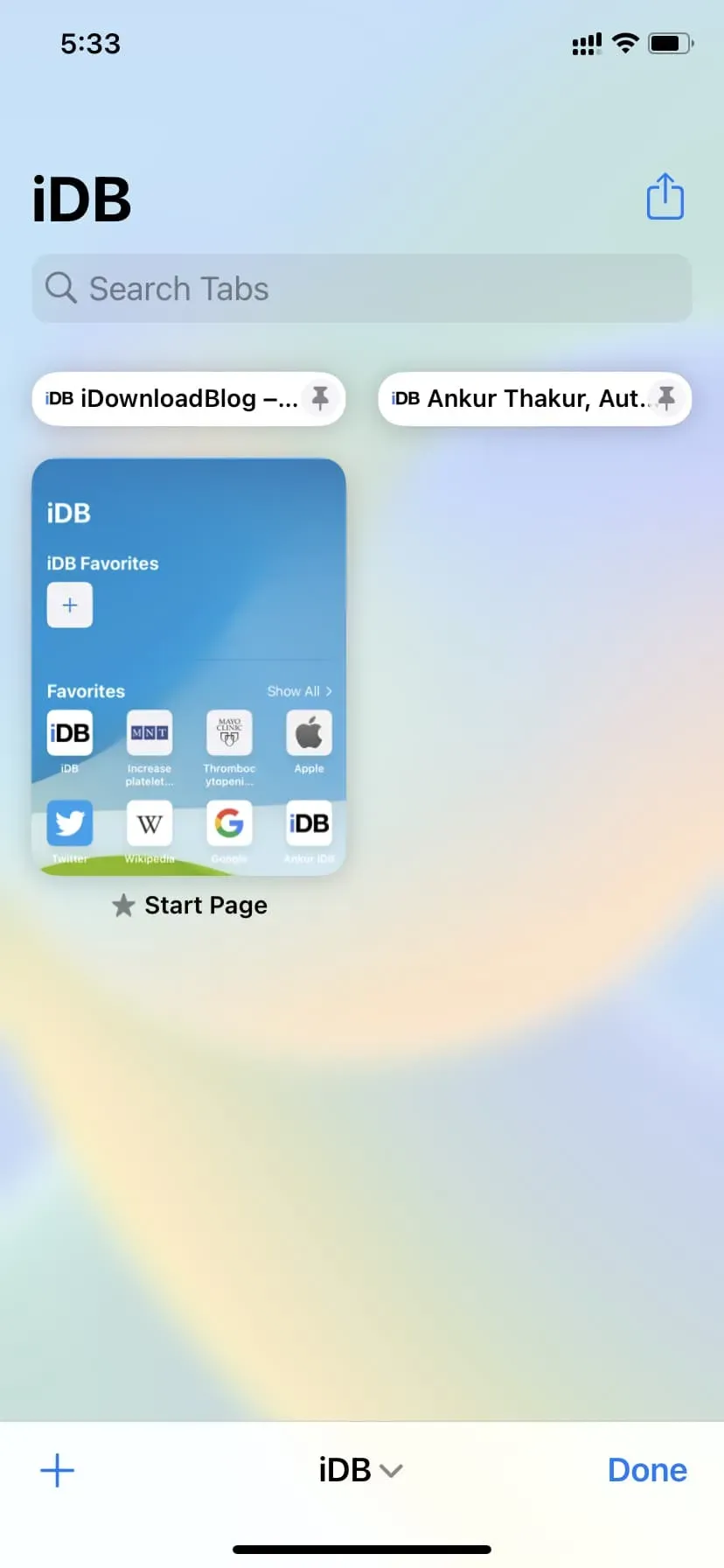
Here’s how you can pin tabs in Safari on Apple devices. In addition to pinning, you can also bookmark important sites to save them for future reference. And for even faster access, consider adding sites to your favorites!