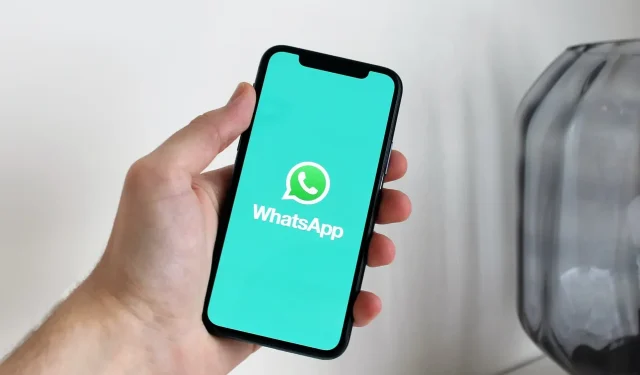WhatsApp or iOS do not offer a built-in call recording solution. But if necessary, you can record WhatsApp audio and video calls made from your iPhone using workarounds, and in this guide, we will share some with you.
Is it legal to record WhatsApp calls?
Telephone recording laws vary by country. Depending on where you are, you may be able to record the call if you are one of the participants in the conversation. In some countries, recording telephone conversations is completely illegal.
However, in most countries and regions, recording a phone or internet call through applications such as WhatsApp should be allowed if you have informed the other party that you are recording the conversation and have obtained their consent.
For more detailed information, we strongly recommend that you read the laws on recording telephone conversations on Wikipedia.
Can I use the Voice Memos app or iOS screen recorder to record WhatsApp calls on my iPhone?
During a WhatsApp or standard phone call, the respective apps are already using your iPhone’s microphone. In such situations, iOS prevents other apps, such as voice memos, from recording audio. So you can’t just put the call on the speaker and hope the Voice Memos app will record it. This will fail even if you connect your iPhone to your Mac and try to record audio through your iPhone’s microphone in QuickTime.
Second, the built-in screen recorder has the ability to record internal sounds, but it turns off when you’re on a phone call. Thus, if you launch the screen recorder on your iPhone during a WhatsApp audio or video call, it will not record audio (only video).
That’s why you won’t find direct call recording apps in the iPhone App Store. And if you stumble upon an app that claims to record calls, it must be done indirectly, otherwise it will just be a fake app. Indirect apps ask you to pay and call through their servers where the call is recorded. Even so, these apps only work for standard phone calls, not WhatsApp calls.
Due to these privacy features, your WhatsApp call recording capabilities are limited to the following workarounds.
Record whatsapp call
1. Use a second device
Start or answer a WhatsApp call on your iPhone. Next, put the call on speakerphone and set the volume to maximum. Now use the Voice Memos app on another iPhone, iPad, Mac, or Apple Watch to record the conversation.

If you have an Android phone, you can use its built-in voice recorder or download an app like Google Recorder, Samsung Voice Recorder, or Voice Recorder by Smart Mobi Tools.
2. Use an Android phone
This is actually not a solution to record WhatsApp calls on iOS, but a completely different workaround. If you often need to record WhatsApp calls, consider setting up WhatsApp on your Android phone and use a third-party call recording app from the Play Store.
Read: WhatsApp Launches iOS/Android Chat Transfer
3. Use Your Mac to Record WhatsApp Video Calls
Finally, we come to the last method, which involves using a Mac and a Lightning cable. This approach can also be used to record FaceTime calls.
Follow these steps to record a WhatsApp video call:
1) Connect your iPhone to Mac with a Lightning cable.
2) Launch QuickTime Player on your Mac. To do this, press Command + Space and type QuickTime.
3) When QuickTime opens, you will see its name in the top left corner of your Mac screen. From here, click File > New Movie Entry.
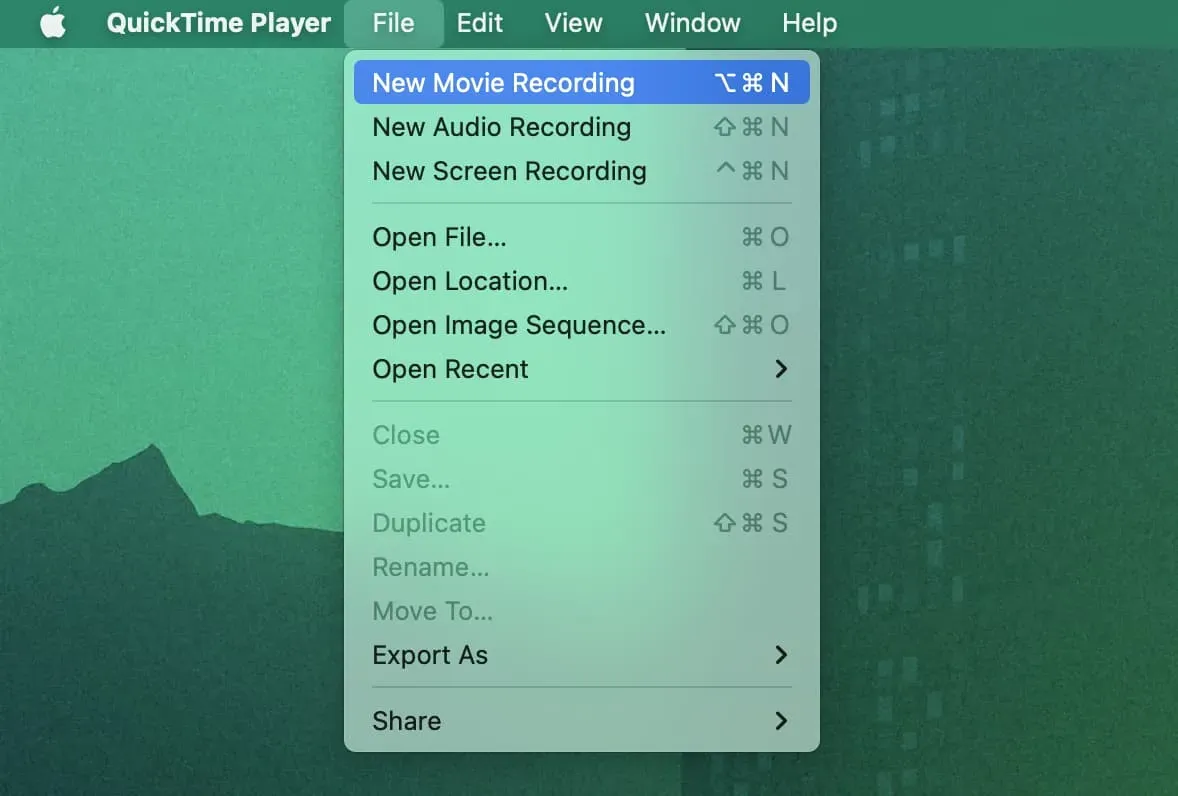
4) Drag the sound slider to the right.
5) Click the small arrow next to the red and white record button. Under Camera, select your iPhone. And under Microphone, select your Mac’s microphone or any audio input device like AirPods. Do not select your iPhone as the microphone as it is disabled for other apps during the current call.
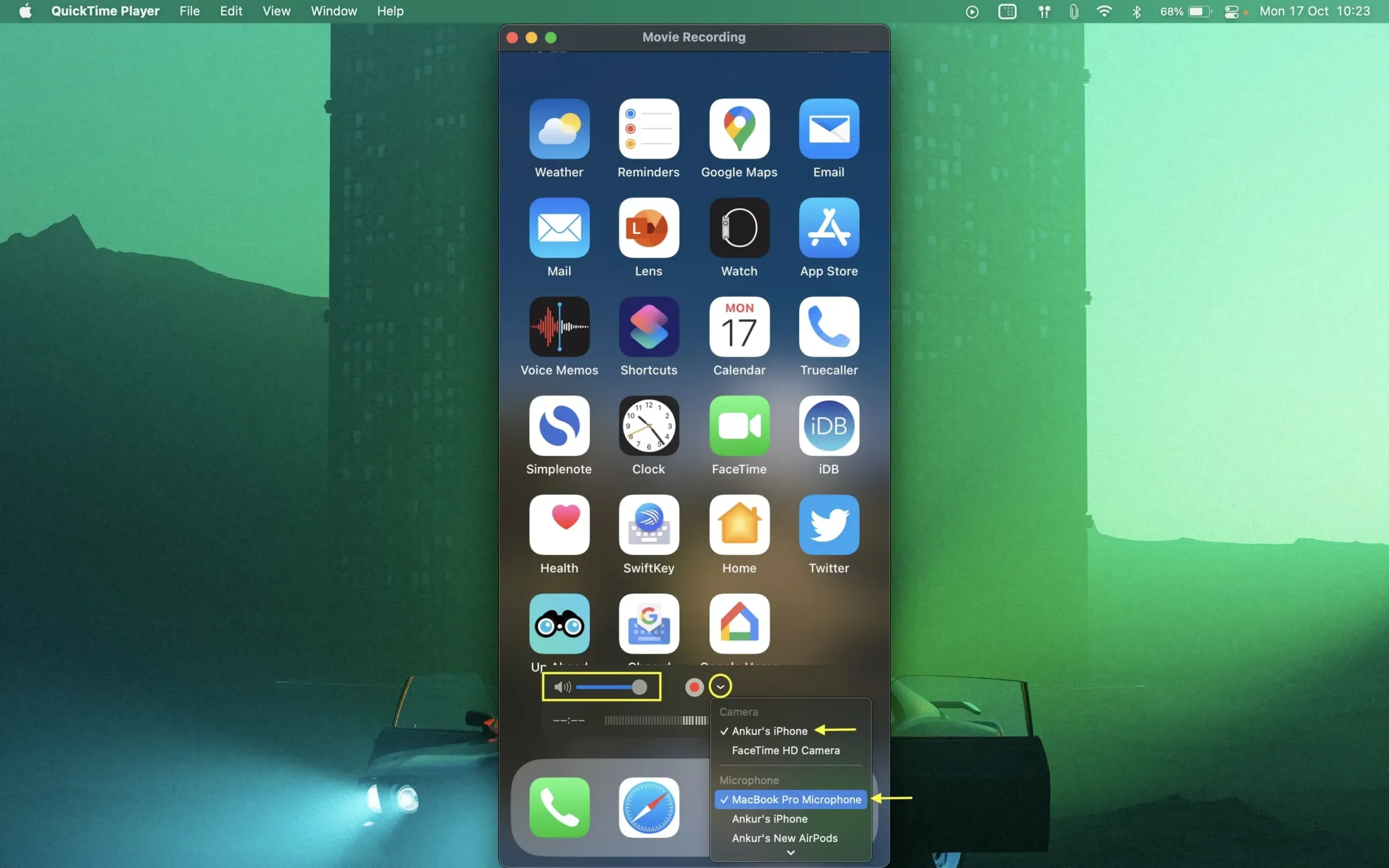
6) With the whole set, press the start button in QuickTime. Then make a WhatsApp video call on your iPhone. Don’t forget to route the audio output of the call through your iPhone’s speaker. QuickTime Player will record your iPhone’s internal screen and iPhone audio through your Mac’s microphone or a microphone connected to it.
7) When you’re done talking, click the stop button in QuickTime. Finally, save the recording by choosing File > Save or clicking the red close button and you will be prompted to save the recorded file.
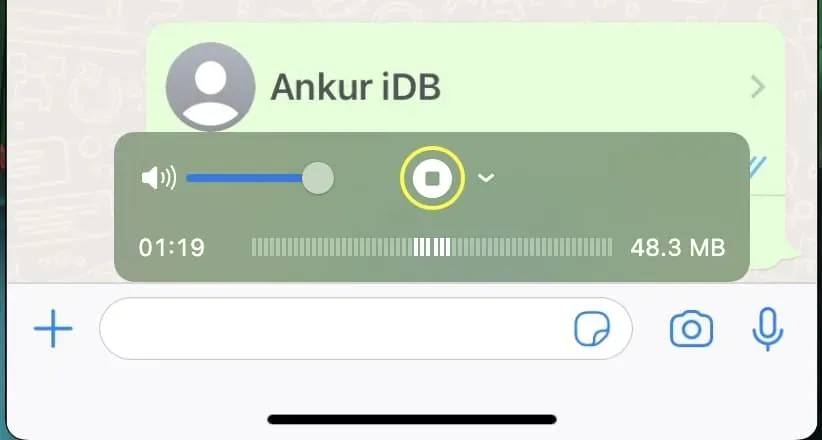
You can play this recorded video file on Mac or transfer it via AirDrop to Photos app on iPhone. If you only want audio, you can easily extract audio from video using iPhone, iPad, and Mac.