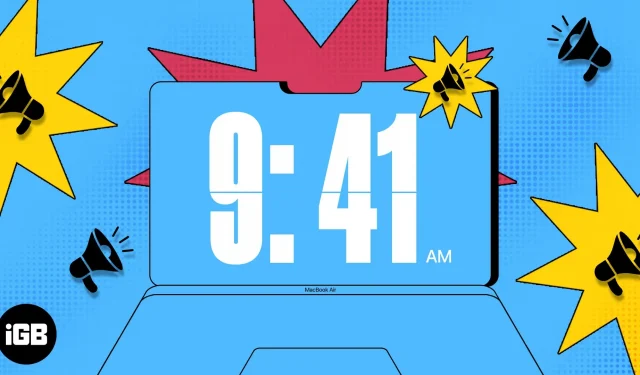When you have a lot to do, it’s easy to lose track of time. But with a simple setup, you can hear your Mac say the time loudly so you don’t get distracted from the task at hand. You can set the time interval, select the voice and adjust the speech speed. Then just listen to the time.
- Why listen to the time on Mac?
- How to enable time announcements in macOS Ventura or later
- How to Set Up Voice Announcement Time on Mac
Why listen to the time on Mac?
From tracking to getting more help, there are several reasons why your Mac announces the time.
Here are just a few:
- If you automatically hide the menu bar and can’t see the clock right away.
- If you’re deeply focused on a particular task, you don’t need to keep checking your watch.
- If you want to spend a certain amount of time on a task and don’t use a time tracking app.
- If you’re visually impaired, Mac ads can help.
Whatever the reason, this feature is one of those little things that can improve your macOS experience.
How to enable time announcements in macOS Ventura or later
It only takes a minute to enable the Time Announcement feature on Mac.
- Click the Apple logo in the menu bar → open System Preferences.
- Select Control Center from the sidebar and scroll down to the “Menu Bar Only”section on the right.
- Next to the clock, click Clock settings.
- In the pop-up window that appears, scroll down and turn on the Announce time switch.
- To the right of the interval, use the dropdown to select how often you want to hear the time. You can choose hourly, every half hour or quarter hour.
- You can then choose “Done”to confirm your choice or customize the voice, which we’ll discuss next.
Note. If you are using macOS Monterey or earlier, you need to go to System Preferences → Dock & Menu Bar → Clock and follow steps 4-6 as above.
How to Set Up Voice Announcement Time on Mac
If you want to hear a specific voice or adjust the speed and volume of speech, you can also change the voice settings.
- From System Preferences → Control Center → Watch Options as described above, select “Set up voice”under “Interval”.
- Use the dropdown next to Voice to select an option.
- To view additional voices, scroll down and select Manage Voices. You can then use the play icon to hear the voice and the download icon to install it. Click OK when done.
- To adjust how fast or slow the voice is spoken, select the Use custom speed check box. Then drag the slider to the right or left to increase or decrease the speed.
- To set the volume for the announcement of the time, select the Use custom volume check box. Then drag the slider to the right or left to increase or decrease the volume.
- When you’re done, select “Play”to listen to a sample of your selection. You can then make further adjustments or click OK to save your changes.
- Select “Done”when you return to the “Watch Options”window. You should then hear your Mac tell you the time in the voice and interval you selected.
Be on time with your Mac!
When your Mac announces the time, you can focus on your business or study without constantly checking your clock. With this simple macOS feature, you can stay on schedule and on time. For more information, see How to play white noise in the background while you work.
Are you going to enable time announcements on your Mac? Let us know if this helps you!