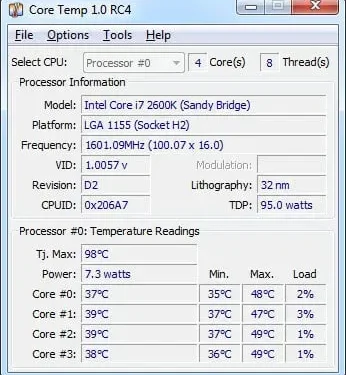Worried that your new gaming PC might generate more heat than normal CPU temperatures while gaming? Are you interested in the typical temperature of the processor during the game? The standard operating temperature range for an AMD or Intel processor is 45 to 50°C and 80°C, respectively.
I’ve been a gamer all my life and have had a wide selection of processors on my PC, from Pentium to the latest AMD Ryzen processors. Luckily, even though temperatures can reach 46°C in the summer where I live, I’ve never burned a CPU (tap wood).
Therefore, it is difficult to disable a modern CPU due to temperature. Despite having some powerful shields to protect against obvious failures, they can choke.
What should be the normal temperature of the processor during the game?
- You know that video games take a toll on your body. Many processes still take place on the CPU side, even though many recent games put most of the graphics workload on the GPU.
- Real-time tactical games are among the CPU-intensive games that require complex calculations. The CPU will require more power to run and generate more heat the greater the load.
- To avoid vision loss or input lag while playing, your PC, especially the CPU, needs to run at peak efficiency.
- Depending on the age of your processor, most modern games often use 70 to 90 percent of the resources it should provide. As we all know, power brings warmth, and Spider-Man is no exception.
- What is an acceptable or ideal CPU/GPU temperature for PC gaming? The simplest answer is that a good processor temperature is below 80°C. So, the maximum temperature should not be more than 80 degrees Celsius. However, we all understand that it is not so easy.
Ideal CPU temperature while gaming
- There are temperature limits depending on the type of processor used. Limits vary greatly depending on whether you’re using a newer AMD processor or an older Intel processor.
- These days, the recommended CPU temperature range for gaming is between 75 and 80°C. The length of the CPU peak period and overclocking are two factors that affect CPU temperature. All this will be discussed below.
- The GPU is responsible for almost all the mathematical and graphically demanding tasks in today’s games. Previously, this was not the case, and most games of that time used only the CPU. Unless the CPU is broken or the CPU bottleneck, there is some breathing space.
- This does not mean that the processor is given free access to boot; some games are heavy on even the most expensive gaming processor, either because there are a lot of units on the screen or because they are notorious for being badly optimized.
- The maximum temperature of the processor during the game should be between 75 and 80 °C. The idle CPU temperature should be much lower.
On a relatively modern processor, you should be concerned that gaming causes temperatures to rise above 80°C. Even more so when the processor’s idle temperature is high. Here’s how to find out what raises the temperature during those long gaming sessions.
How to check CPU temperature while playing a game?
The lack of a CPU temperature measurement feature in Windows may surprise you. While workload and performance can be monitored, CPU temperature cannot be seen. Thanks to third-party software, you can view the active temperature of the CPU even while playing games.
- MSI Afterburner is a fantastic tool that shows the temperature and gives you the full impact of your gaming PC. I heartily suggest this. It also works on your device without motherboards or MSI graphics cards. Temperature measurement is not an exclusive feature, but there are some features.
- For AMD and Intel processors, you can also use the Intel Extreme Tuning Utility and Ryzen Master Utility respectively.
- They provide you with safe overclocking tools and almost all the information you need about CPU temperature while gaming. The Ryzen Master Utility only works with Ryzen processors, which include chips built on the B350, X570, X470, and X399 architectures. Intel processors are the focus of the tool.
- I usually use HWMonitor as it provides accurate CPU and GPU session temperature information. I wouldn’t say that I like overlays that constantly show FPS and CPU temperature because they break the dive.
- HWMonitor does a great job of this as it logs the lowest and highest CPU temperatures, giving you a rough idea of how heavy your gaming session was.
- In terms of accuracy, the NZXT CAM app is simply amazing. Yes, there is an application for the chassis manufacturer, and to my delight, it is functional. It provides real-time information about your CPU temperature, fan speed, and clock speed. Even if your PC doesn’t have an NZXT case, it still works with it.
So, here are a few methods that you can use to detect your computer overheating manually:
- The computer will restart itself. This can start as soon as the processor reaches dangerously high temperatures. When the PC turns on, it may cause a blue screen or, depending on the motherboard used, a CPU temperature warning screen.
- If you’re playing a multiplayer game or won an hour ago, this usually happens when you’re in the middle of a game, which can be very frustrating.
- Some motherboards have a temperature alarm designed to beep when they get too hot. To find out what the warning sounds like, refer to the user manual.
- Fan sound is another simple indicator of CPU overheating. When running at the highest speeds, most fans begin to buzz. If you can hear your fans running non-stop, your computer may need to be cooled down.
How to check if your computer is overheating?
Because they never look for any warning signals, many consumers are unaware that their CPU has gotten too hot. This means that you should check your computer’s performance right now. Consider the possible causes of any possible overheating.
- Your fan is on all the time.
- The system crashes without prior notice.
- Excessive slowness when trying to launch resource-intensive programs or run multiple programs at the same time
- If you do not use the computer for too long, it turns off by itself (for example, overnight)
- Strange sounds are coming from your computers, such as creaking or grinding.
- You notice that the desktop computer heats up, and the corners of the plastic case are deformed.
- Your computer is running slower than normal and your fan is running quite loud.
- Even when not used for a long time, you notice that your computer generates a lot of heat.
- When using the machine, hot air comes out of the vents.
Is higher than normal CPU temperature dangerous while gaming?
Yes, playing video games at high CPU temperatures can be risky for your CPU’s longevity. Worried that your computer might catch fire? To prevent any physical harm, modern processors have fail-safe devices.
When a certain temperature is reached, the processor will automatically start to slow down. When this happens, you may suffer from jitter or software malfunction.
To prevent long-term harm, the CPU will also automatically turn off and show a notification when you restart your computer. So you won’t have to worry about overheating and breaking the whole PC.
Materials in your system can warp at high CPU temperatures. Any plastic nearby can also be damaged. It’s best to keep your CPU and GPU temperatures lower if you’re going to be using your computer for a long time and want it to perform reliably.
How to keep the CPU temperature normal while gaming?
While it’s easy to maintain a normal CPU temperature while gaming, it requires constant maintenance. Whether you use your computer for more than six to eight hours, it needs maintenance to function effectively.
I am aware of the potential intensity of Warzone sessions over the weekend. Here’s how to keep it in top condition for a very long time:
The article provides the following ways to maintain a normal processor temperature during the game:
- Looking for dust.
- Poor cable and chassis management.
- Ambient temperature.
- Alternative thermal paste.
- Clock up.
1. Look for dust
Dust is your computer’s biggest enemy, which is exacerbated if you live with a furry buddy. Your PC’s health can be affected by cat and dog hair, which requires frequent cleaning sessions.
- The frequency of cleaning will double if your floors are covered with carpets. I don’t make the rules. Dusting the outside of the case is fine, but you should also open it up to clean the inside.
- The constantly accumulating dust is a serious threat to the indoor airflow if left unattended for a long period of time. Less cooling results in overheating problems due to less airflow.
- Due to its tendency to penetrate seemingly inaccessible places, dust is also very difficult to remove. I wasn’t joking about Star Wars; I meant it seriously.
- For hard-to-reach components, I recommend using compressed air. I’ve also used an air compressor on my computers in the past, but be careful not to use it too close and to remove static charges when you’re done.
- But when in doubt, use compressed air because it’s a safer and easier option. Just don’t forget to wipe your computer outdoors. You wouldn’t want dust left in your playroom because it would be unexpectedly dusty.
2. Poor cable and chassis management
- A computer case can look amazing but have poor airflow control. During gaming, this can result in higher CPU temperatures than normal. While this may seem like a thing of the past, I have seen several recent PC cases completely ignoring airflow. So for any gaming build, be sure to choose a quality PC case.
- CPU performance can also be severely degraded due to poor wire management, especially if you plan to pair a reliable GPU with a powerful CPU. Although it may take some time to organize the cabling, it is well worth the effort in the long run. Various YouTube tutorials can help you if you don’t know how to proceed.
- The solution is to take your computer to a specialist and do the cabling. Keep in mind that ties are your allies.
This brings me to another important consideration: the fans.
You’ll need fans and a suitable method of creating push-pull airflow if you’re freezing your computer. An exhaust fan and supply fan are often required, although you can use them to a greater or lesser extent.
In some cases, you can install 3 front fans and a pair of top fans. Three inputs are possible, one serves as an exhaust and the other as an inlet. Remember that hot air rises; so having an auxiliary exhaust at the top can be helpful.
In addition, many mid-range cases use non-standard fans. Temperatures can be significantly reduced by using suitable fans with high CFM (cubic feet per minute).
3. Ambient temperature
Ambient temperature is often neglected, although it is no less important. If your room is 40°C and you are cooling your computer with air, you will already be blowing hot air in. Unfortunately, air conditioning is the only simple solution to the problem of ambient temperature.
Another option is to install a liquid cooling system on your computer. This may not be as successful as just installing a CPU cooling room because it is still dependent on the ambient temperature to some extent.
4. Alternative thermal paste
It might be time to replace an old warm compress if you’ve been using your computer for a while. Here is a simple and comprehensive explanation from Intel on how to replace thermal paste. This also applies to AMD processors. Just keep in mind to use some thermal paste and not too much.
5. Increase time
While overclocking may sound nice, I can attest that it’s not cool in terms of CPU temperatures. This can provide a small FPS boost, but if not used with excellent cooling methods, it will heat up over time and degrade performance. I assure you that you don’t want frames to drop during an online shootout.
Do you believe that your processor has never been overclocked? Well, some modern build computers include overclocked components by default. Therefore, in the hot summer months, I advise you to reduce overclocking.
While you may lose a few frames, your CPU will be more reliable and last longer. You can use the manufacturer’s tools or, if you’re sure, work directly with the BIOS to do this.
Conclusion
Many people enjoy playing video games, but they may not be aware that doing so can cause a laptop or desktop computer’s CPU temperature to rise. You are probably experiencing sluggish gaming due to this high heat.
Also, it can cause other annoying computer problems such as overheating. For your convenience, we’ve got some tips on how to cut down on that heat and keep your CPU below 80 degrees Celsius so your gaming sessions can be fun again.
That’s it – a detailed explanation of what should be the normal temperature of the processor during the game, why it happens and how to fix it. This guide should help keep your computer running smoothly for years to come.
Say “Go buy that expensive processor”if you’re eyeing the latest processor out of your price range and need someone to encourage you to upgrade.
FAQ
When gaming, how hot should my CPU get?
The ideal CPU temperature for gaming is typically below 203°F (95°C). Therefore, it is very important that your processor does not overheat. Most processors have a limit on how much they can process before slowing down due to throttling. AMD tries to keep it around 203°F (95°C), while Intel specifies that the maximum junction temperature “should not exceed 212°F (100°C)”, although these are only recommendations.
What temperatures are suitable for a gaming PC?
The gaming computer should be used at temperatures between 50°C and 85°C. As a matter of fact, it is recommended to turn off the cooling fans when the temperature is below 55 degrees. This range of circumstances should also be encouraged because they extend the life of your computer and save battery life!
CPU overheating at 70 degrees Celsius while gaming?
No, the temperature is not high at all. 70°C isn’t particularly hot because most processors operate at 60 to 70°C. You can always be on the safe side and check the information from your manufacturer if you are concerned about your PC overheating.