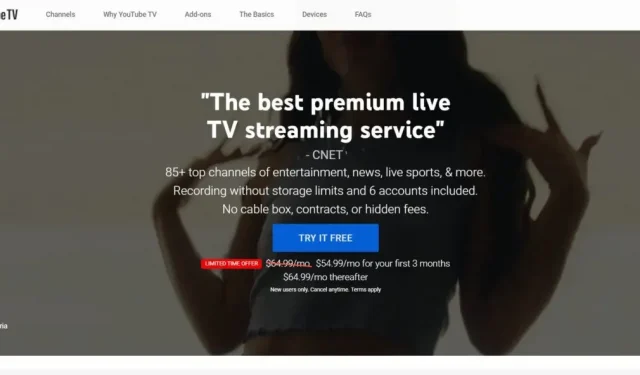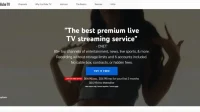The popularity of smart TVs over traditional TVs is on the rise. This is because users can use various TV video streaming apps that they usually use on their smartphones. One of the most popular video streaming apps that almost every Smart TV user installs is the YouTube TV app.
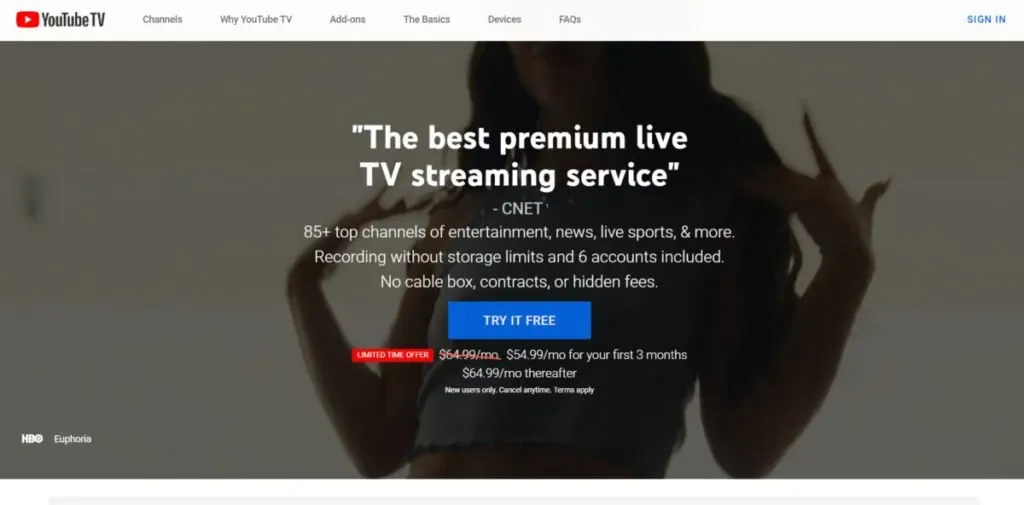
Several users have reported black screen issues on the YouTube TV app. They can play sound but cannot see images as the screen remains completely dark.
The YouTube TV black screen problem is not limited to specific smart TV models. Hence, you should know why YouTube TV black screen occurs and how to fix YouTube black screen problem.
Why are you seeing a YouTube TV black screen?
Here are the possible causes of a black screen when playing a video on the YouTube TV app.
- Temporary failure in the streaming device or smart TV.
- Slow internet speed or no internet connection.
- Temporary crash in the YouTube TV app.
- Legacy YouTube TV app.
- There is a problem with the video you are playing.
- Outdated firmware of your Smart TV.
- YouTube account failure or YouTube server down.
- Technical problem with your smart TV.
How to fix YouTube TV black screen?
In your case, it is difficult to predict which factor is responsible for the YouTube TV black screen issue. It is equally difficult to say which solution will solve the problem. Therefore, you should try all the following solutions and solve the problem effectively.
- Restart your TV
- Check internet speed
- Reset internet connection
- Sign in to your YouTube account again
- Reset YouTube App
- Reinstall the YouTube app
- Update your TV’s firmware
- Reset TV settings
1. Restart your TV
The first step you need to follow when you see YouTube TV black screen is to restart your Smart TV. When the TV is turned on for several hours, it may start to malfunction.
When you restart the TV, it interrupts the temporary break. In addition, the TV’s firmware is reset to clear any glitch in the system. In addition, the memory can clear the cache and start downloading the necessary files again.
2. Check your internet speed
When your internet speed slows down, the YouTube TV app doesn’t show the YouTube video but plays the sound. The minimum internet speed for HD video playback on a smart TV is 5 Mbps. You can open the Google Chrome app and visit.”speedtest.netto find out your internet speed.
If you are connected via a Wi-Fi network, you can check your internet speed from any connected device. If the speed is slower than normal, you will have to wait for it to stabilize before playing the video on the YouTube TV app. You may also need to upgrade your data plan to get faster internet speeds.
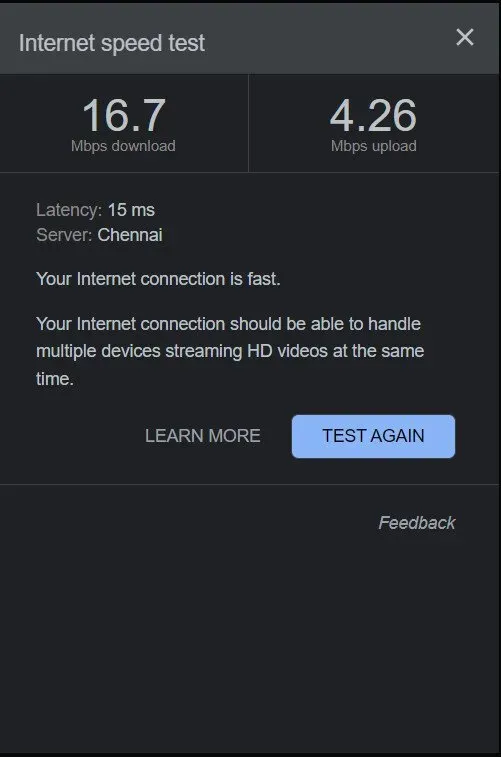
3. Reset internet connection
When your internet connection slows down or fluctuates, you need to reset your internet connection. If you are using a Wi-Fi connection, you will need to restart your router in order to restart your Internet connection. You will find a reset button on almost every router.

If the reset button is not available, you can turn off the router and turn it back on after a while. If you are using the Ethernet port to connect to the Internet, you will need to disconnect it for a while and reconnect it.
4. Sign in to your YouTube account again.
Many Android Smart TV users have reported that re-logging into their YouTube accounts solved the problem. This is because logging back into your YouTube account may re-establish your connection to YouTube. This may fix any temporary glitch that may have been broken. Here are the steps to follow.
- Open the YouTube TV app on your smart TV.
- Go ahead and select your profile icon from the menu located in the top left corner.
- Select the Accounts option and on the Accounts page select your YouTube account.
- Select the Sign Out option to sign out of your YouTube account.
- Reopen the YouTube TV app.
- Select the “Login”option and enter your username and password to log into your account again.
5. Reset the YouTube TV app
Any unexpected conflict in the cache files and cookies of the YouTube TV app can lead to the black screen issue. In addition, some changes to the settings and preferences in the application may create a problem.
Hence, when you reload the YouTube app, the cache and temporary files are deleted. In addition, settings and preferences are reset to factory defaults.
Luckily, the YouTube TV app has a built-in factory reset feature. Here are the steps to follow.
- Open the YouTube TV app on your smart TV.
- Use the remote menu button to navigate to the left menu. Select the “Settings”option.
- On the Settings screen, scroll down and navigate to the Reset option.
- You must select the Reset option twice for the app to be reset.
6. Reinstall the YouTube TV app.
If signing back in and resetting the app doesn’t solve the problem, you need to reinstall the YouTube TV app. If the YouTube TV app is preinstalled on your Smart TV, you won’t be able to uninstall it. Instead, you can uninstall app updates and install the latest version of the app.
Once you uninstall previous versions and install the latest version, YouTube TV black screen self-diagnosis will occur. In addition, it will also delete data stored in previous versions that may have malfunctioned.
7. Update your TV firmware
If your Smart TV’s firmware is out of date, this may cause problems with the installed application. This is because older firmware may not support all the latest features of the updated YouTube TV app. Here are the general steps to update your TV’s firmware.
- Press the power button and turn on the TV.
- On the home screen, go to the “Settings”menu.
- Go to Device Settings > About.
- Navigate to the System Update option. After you select this option, your TV will start searching for any new firmware update.
- If available, download and install the firmware. After that, restart your TV and check if the solution is resolved.
These steps may vary for different smart TVs, and you can check your TV’s manual to find the necessary steps.
8. Reset your TV
If nothing works for you, the only option you have right now is to reset your TV. When you reset your TV, you will lose all your settings and preferences, as well as installed applications.
After resetting your TV, you need to open the YouTube TV app and check if the issue is resolved. After that, you can set preferences and preferences and install remote apps as per your requirement.
- Press the power button and turn on the TV.
- On the home screen, go to the “Settings”menu.
- Go to Device Settings > Reset. This option is usually found at the bottom of the menu.
FAQ
Why isn’t YouTube showing an image on my TV?
YouTube black screen issues on your TV or PC may be due to a poor internet connection. Also, the YouTube TV app may not work properly and your TV firmware may be out of date.
Why is my Samsung TV on but the screen is black?
Samsung Smart TV black screen issue may be due to outdated firmware. This may also be related to the smart hub being used. Also, it may be related to your internet connection.