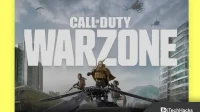To be a good shooter player, FPS is critical. By increasing the FPS in Warzone, you will be able to better react to what is happening in the game and hit more targets. And most players see improvements when they play at higher FPS.
Also, you will get the best gaming experience on PC if you have good settings and run the game well. So, it’s no secret that increasing your FPS goes a long way in Call of Duty Warzone.
But handling the challenges of Call of Duty Warzone on PC can be tricky. However, it’s possible to get great frame rates even if you don’t have top-notch hardware. However, you will have to make some sacrifices.
You’ll have to put up with less flashy graphics if you want the best FPS in Warzone. This is because both the effects and the graphics are demanding on your PC. Thus, if you reduce the graphics, you will get a better frame rate. This guide covers everything you need to know about Call of Duty Warzone FPS optimization.
Best Call Of Duty Warzone PC Settings To Boost FPS
Maintaining high graphics quality and peak performance at the same time can be a bad idea if you don’t have a high-end GPU and monitor.
Performance should always take precedence over graphics quality when playing shooters like Warzone or Battle Royale.
Also, performance may be affected by disabled post-processing effects or disabled SSR post-processing. And there are many other settings you can tweak a bit to improve FPS. Let’s check them one by one.
Use DLSS technology
DLSS is available if your graphics card is NVIDIA RTX. This is a new feature recently added to Warzone.
And if you’re willing to sacrifice some of your visual quality for more frames, it can make a huge difference.
DLSS lowers Warzone’s resolution, making it look like it’s running at high resolution. And although the technology is quite difficult to understand. But he achieves the desired results.
So you can up your footage with DLSS if you can handle a slightly worse looking Warzone.
For Warzone to support DLSS, follow these steps:
1. Launch the game.
2. Then click the Options tab.
3. Select the Graphics tab.
4. Find post-processing effects.
5. Then select Ultra Performance for NVIDIA DLSS.
Content patches can also randomly slow down Warzone performance. But this is rare.
In addition, a newly added resource may cause performance issues for players. In these cases, you are unlikely to be able to restore your frames to the state they were in using standard troubleshooting methods.
Community hubs and Twitter are often the place to find such cases. In such cases, those who cannot stand frame drops may have to wait for an additional fix from the developers.
Disable full screen optimization
Full screen optimization negatively impacts performance when enabled. In addition, the feature causes FPS inconsistencies, and it takes a century for the game to wind down.
In addition, you get a notification about useless Xbox apps every time you try to minimize a game. As a result, they accumulate in the background and subsequently consume CPU and RAM resources.
Some gamers consider this a disadvantage. But Microsoft claims that full-screen optimization gives better performance.
Either way, you should turn it off in Warzone if you want good performance.
Follow these steps to disable full screen optimization:
1. Launch Battle.net. Select a Call of Duty combat zone. Right click “Options”. Then. Click “Show in Explorer”.

2. The folder contains two Modern Warfare applications. And they both require the same settings. Here we give just one example. But, the process is the same for the latter.
3. Right-click the Modern Warfare launcher. Select Compatibility. Then click “Disable Full Screen Optimization”.

4. Then click Change high resolution settings. Verify that the app is scaling by checking the “Override high resolution scaling mode”checkbox.

This is the most important aspect of optimizing Warzone apps. And it greatly improves performance.
Delete temporary files
If you empty the Trash, you think that you have completely cleared your computer of junk files. But the Windows drive also has temporary files that can take up some space.
And yes, they are hard to find. Thus, it is useless to play Warzone on an SSD if there are junk files like these.
In addition, these files are often infected with viruses that cause serious instability on your disk. So always make sure they are removed.
Here’s how to do it:
1. Click Start. And type Run.

2. Enter “%temp%”when the window is open. Then click OK.

3. Now select all the files in the Temp folder by pressing Control + A. Right click on the selected file. Then click Remove.

You can also get similar results by performing a disk cleanup in addition to deleting the %temp% files. It’s a simple process.
All you have to do is right click on the drive where Warzone is installed. Now go to the properties tab to clean up the drive.
You will be able to enjoy the war zone at full speed using any of these methods.
Try turning on game mode
Microsoft has one feature that works exceptionally well for gamers. And when you activate the game mode, all unnecessary applications will be automatically closed so that your game can take full advantage of your hardware.
In addition, it also disables notifications and prevents Windows from updating automatically.
And for optimal performance, priority is given to the graphics card and processor. And other features are also available in game mode. Thus, Game Mode should always be enabled.
Here’s how to do it:
1. Click Start. Enter game mode.
2. Turn it on after opening.

That’s all.
Set graphics priority high
Windows 10 has a “Graphics Options”feature that allows you to change the GPU priority for a specific game. This is a very useful feature. With it, you can greatly improve the performance of Warzone.
Just go to your Warzone graphics settings. And set a high priority for it. Then save your changes. After that, your video card will always run at full speed, regardless of any restrictions.
So FPS will increase and performance will improve when playing Warzone. Here’s how to do it:
1. Click Start. Find graphics settings.

2. Then click Browse. Select Call of Duty Warzone and add it. And select “High performance”in graphic settings.

That’s all.
Best Nvidia settings for Warzone
First, make sure you have the latest Nvidia drivers installed before exploring the settings. GeForce Experience allows you to update drivers or download them manually.
After that, you should launch Nvidia Control and proceed as described below.
1. Click the Preview tab to adjust image settings. You can adjust the settings by dragging the slider in the Performance section.

2. The performance meta and graphics will be changed here. After that, the PC will now focus on delivering 100% performance.
In this case, the quality will suffer. However, you can expect sharper graphics. Also, we will improve it even more by adding some color adjustments to hide this part.
3. So, click “Adjust desktop color settings”. Then adjust it as shown in the image.

Disable hardware acceleration
Battle.net apps run in the background when you launch Call of Duty Warzone. And these applications use a significant amount of CPU and memory. So, FPS is not stable while playing.
Therefore, to avoid unnecessary background apps and software, you should always make sure that they are not running.
There must be no other applications on the PC for the game to take full advantage of the processor and memory. In addition to this, hardware acceleration should also be disabled in every application you run.
Follow these steps to disable warzone client hardware acceleration:
1. Launch Battle.net. Hover over the arrow icon below the Blizzard logo and right-click. Then select Settings.

2. And select “General”from the “Settings”menu. In both settings, select Sign out of Battle.net.

3. Now let’s go down. Then turn off the “Use browser hardware accelerators when available”option.

You can also disable hardware acceleration in Google Chrome by following these steps:
1. Launch Google Chrome. Go to the settings page. Then select Advanced.
2. Now disable “Use hardware acceleration when available”in the System tab.

Discord hardware acceleration can also be disabled by following these steps:
1. Sign in to Discord. Select Settings.
2. Go to the “Appearance”section in the “Application Settings”section. Then disable hardware acceleration.

3. Discord will prompt you to restart your computer.

Disable unnecessary apps
Disabling unnecessary elements is the purpose of this method. Our equipment should not be burdened with additional applications while we are playing games.
So, while we are playing Warzone, we should not receive any notifications, despite the inclusion of the game mode. There have been complaints from users that even though this feature is enabled, notifications continue to pile up in the background, resulting in instability.
Here’s how to turn them off.
Disable unnecessary applications running in the background:
1. Right click on the taskbar. Select Task Manager.

2. Go to startup. Disable all high priority applications. You can also disable medium priority apps.
This will not only help you improve FPS and improve Warzone stability. You will also experience faster boot times and a more responsive Windows 10.

Now follow these steps to disable unnecessary services:
1. Click the “Start”button. Find “Run”and open it. Enter MSConfig in the field. Click OK.

2. Click on the services tab. Select the Hide all Microsoft services check box. This is done so that important ones are not disabled. After that, you can disable the ones you don’t need.

And don’t forget to click apply. Save changes by clicking OK.
Update your drivers
This is not a guarantee that your drivers will not have performance issues in the future, even if they are working fine now.
In addition, there are Warzone fixes specifically for the new GPU drivers that can drop framerates if you’re running an older version.
So your number one defense against this is to keep your drivers up to date. You will also receive the latest security patches and bug fixes when you update your drivers.
This is useful if you play games other than Warzone. In addition, you can also take advantage of the new features that the GPU manufacturer has introduced to improve your gaming experience. However, you will need to check your GPU settings to enable them.
Disable pointer precision enhancement
Hardware acceleration is similar to Enhance Pointer Precision. However, this feature has more negative implications than you might think.
Your mouse speed and DPI fluctuate constantly when Enhance Pointer Precision is enabled. Therefore, it uses a significant amount of CPU and memory resources to perform this action.
And, besides the fact that it affects performance, it has other negative sides. For example, if you like to play FPS games and compete.
You will never be able to adjust your mouse speed in your muscle memory if you use Enhance Pointer Precision.
This is because the sensitivity will change every time you play. It will never stop. Thus, the gameplay will be wildly inconsistent as a result. But the sad thing is that this is an inconspicuous feature.
But luckily you can turn it off. Just follow these steps:
1. Click Start. Find mouse settings.
2. Select Advanced Mouse Options.

3. Select the Pointer Options tab. Uncheck “Increase pointer precision”. Don’t forget to click Apply and OK.
Best video settings
Game graphics are the last and most important step. This section focuses on high fps and performance.
If you reduce the load on your GPU, it will be able to produce higher frames. And it will prevent crashes that can occur when the GPU is overloaded.
You can use these settings to improve FPS in Warzone.
Display mode: full screen. Though switching between tabs while playing might be easier with window options. Full screen mode, however, uses all of the GPU’s resources to display what’s on your screen.
Thus, when you play in windowed mode, your GPU consumes more resources to render your desktop and other open programs.
Render Resolution: 100. To get more FPS, you should finally increase the render resolution. By lowering this setting, you will see a significant increase in frame rate.
However, your game will become blurry as a result. If other changes in our list do not increase the number of frames, it is recommended to set the value below 100.
Screen Refresh Rate: This setting should match your average frame rate if you can’t match your monitor’s refresh rate.
Screen Resolution: Make sure your monitor’s resolution matches it. If nothing else works, you can also decrease this setting.
You will get lower resolutions by lowering this setting. And you can even stretch it in some configurations.
Aspect ratio: automatic
Vertical Sync: Disabled. Although frame synchronization does not affect performance. But the input delay will increase if it is enabled.
And low input lag is important when playing games like Warzone. Because milliseconds can determine whether you fall into the Gulag or stay in the game. So it’s best to leave it disabled.
Frame limit: any, except unlimited. No matter what type of gaming PC you have, your system can overheat if you don’t set a frame limit.
And this can lead to dropped frames in critical situations. This way your system will protect your frames and not go crazy when you block them.
Texture resolution: low. The video memory of your GPU greatly affects this setting. And although its impact on FPS is minimal, it is recommended to keep it low.
Texture Filter Anisotropic: Normal. The effect of anisotropic filtering on FPS is negligible unless your GPU is ten years old.
This setting reduces the blurring of some textures in the game. And any value below normal should only be used if you desperately need a couple more frames.
Particle quality: low. We recommend using low GPU settings, although setting particle quality to high shouldn’t be too difficult.
Bullet impact and spray: enabled. This setting has little to no effect on performance. But turning it on may also reveal clues you might have overlooked.
Tessellation: disabled. In terms of performance, tessellation also has a minimal impact. You’ll still get a couple more frames if it’s disabled. It’s barely noticeable.
Shadow map resolution: low. Shadow settings are enabled by most combat pros. This allows them to identify enemies that may be hiding.
But, when it comes to performance, they are also one of the most resource intensive settings. So turning them off or keeping them low will give you better frame rates.
Cache Spot Shadows: Disabled
Cache Sun Shadows: disabled
Particle Lighting: Low. It’s hard to tell the difference between higher and lower settings. And you’ll get a couple more shots if you choose low.
DirectX Ray Tracing: Disabled. Ray tracing is a relatively new technology. This is one of the most demanding settings and will drop framerate even if your GPU supports it.
Ambient Occlusion: Disabled. It’s easy to tell the difference between ambient shading on and off, but it’s a very resource intensive setting.
So, if you need more frames, you should leave them disabled.
Screen Space Reflection: Disabled
Anti-Aliasing: Disabled
Depth of field: disabled
Film strength: 0
Motion Blur: Disabled
Weapon Motion Blur: Disabled
Film Grain: 0
Conclusion
COD Modern Warfare and Warzone should work better if you optimize settings properly. A custom frame rate limit can also be configured according to the above settings. You can select the “Custom”option for it.
You can also choose to automatically sync for the aspect ratio. However, you can also use the original aspect ratio. Also, you should disable automatic VSync every frame if your monitor is displaying a 16:9 wide aspect ratio.
And, if you want to reduce aliasing in the scene, you can switch to high quality particles. Also, you can set anti-aliasing to SMAA 1X when editing post-processing effects. It can also be turned off.
So, depending on your preferences, you can always change the settings. Also, make sure your computer can load videos quickly. This is because excessive visuals can be distracting.