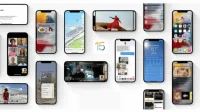iOS 15 is full of more or less hidden features, features that are sometimes more interesting than officially announced by Apple.
If you’ve recently upgraded your iPhone, you’ve probably already had a chance to try your hand at great new iOS 15 features like SharePlay, which lets you watch movies, listen to music, and surf the web with your loved ones. via facetime. There’s also Focus, which turns off notifications and other distractions so you can focus better.
At the same time, the best news of iOS 15, so to speak, are hidden. In this guide, we’ll walk you through the lesser-known features of iOS 15, including how to use the camera to scan text in real time, move the Safari address bar to where it used to be, or drag and drop photos and other files between apps.
Use your iPhone camera to scan text
Have you ever dreamed of pointing your iPhone camera at a piece of paper and extracting text from an email or document? With iOS 15 this is possible.
To use this feature, hold down the text field as if you would like to use the copy/paste menu. You will now see a Live Text button. You can also have a button that just uses the scan icon, which looks like a piece of paper with check marks around it.
Click this button, the keyboard will change to the iPhone camera. Point the latter at what you want to scan and follow the instructions on the screen. For example, if you move the camera too fast, you will see the message “Slow down”.
You will also be able to view the extracted text in real time. Click “Paste”when you’re ready.
It’s a quick and easy way to save a business card, a panel phone number, scan a book cover, and more.
Move Safari address bar to the top of the screen
Apple has made a lot of changes to Safari for its iPhones and iPads. One of the most noticeable changes is the move of the address bar, now it is at the bottom of the screen.
The idea is to make navigation easier by placing all the buttons closer to the thumb. But this change isn’t for everyone. And Apple gives you the option to bring back the bar at the top of the screen.
In Safari, press the Aa button in the address bar. At the top of the menu that appears, you’ll see a new option called “Show Top Tab Bar”. Tap to place it on top.
Translate text anywhere on your iPhone
Apple introduced the Translate app with iOS 14, and while it can only translate from and to 11 languages, the functionality has improved with iOS 15.
If you’re not using the app itself, you can select any text on your iPhone and have it translated. If you click on text to select it, you’ll see the usual editing tools. If you click on the arrow on the right, you will see the “Translate”option.
A window will appear at the bottom of the screen that you can call up to display the selected word(s) and translation. You can choose the language for translation, including Chinese, French, German, Korean, and Spanish. You can even listen to the translation, replace the selection with the translation, and copy the translation to the clipboard.
Send your iCloud data to a third party if you are destined to die
Your photos, messages, notes, passwords and other important information should not be locked forever if you die. A new feature in iOS 15, Legacy Contact, allows you to identify a contact saved on your phone and grant them access to your iCloud data after you die.
To define an inherited contact, go to settings, tap your name, then choose Password & Security > Inherited Contact. Tap Add Legacy Contact, enter your credentials, and select one of your contacts. Apple v generate a passkey that your contact will need to access your data.
This feature is available in iOS 15.2 and is only available to developers for now.
Real-time rain alerts in the Weather app
When Apple acquired the very popular Dark Sky app, we thought that the Apple brand app would immediately receive real-time alerts whether it was raining or snowing. These alerts will debut in iOS 15.
You can activate these alerts in the Weather app, then by tapping the three-line icon at the bottom right corner of the screen. Then click on the round icon with three small dots in the top right corner, then “Notifications”.
Turn on My Location and click Done. If you have multiple cities in the Weather app, you can repeat for each one.
The next time rain or snow is coming, your iPhone will alert you a few minutes before. You will also receive another warning when the rain is almost over.
Drag and drop between apps on iPhone
The iPad has long allowed you to drag and drop documents, text, or images between apps. Now it’s the iPhone’s turn. If you’re used to switching between messages and photos to share snaps, you can now drag and drop them from the Photos app into your posts.
To use this feature, open the Photos app to view your photos. Don’t click on the photo to view it full screen, just touch it with your finger and move it around. The preview will float on top of other photos. Without releasing your finger, go to the Messages app.
You will then see a green circle with a + sign in the preview, indicating that you can release your finger and the photo will be placed in the text box, ready to be sent.
Pretty easy, right? You can use the same technique to attach a document from the File app to an email.
More information about your photos
Until now, you had to use a third-party application to view the EXIF data of a photo. Now in the Photos app, you can swipe up to open the info window and see all the details of that photo, including EXIF data.
Nice addition even if you don’t need this data. At the very least, you’ll be able to see where you saved the snap or who sent it to you.
Change text size in some apps
iOS 15 has a new tool that allows you to change the text size at the app level. This means you can have a Mail app and a Twitter app with different font sizes.
To use this new feature, open the Settings app, then go to Control Center and scroll down to find the Text Size option by pressing the green + sign.
The next time you’re in the app and want to adjust the text size, open the Control Center (swipe down from the top-right corner of the screen on an iPhone with Face ID or up from the bottom of the screen on an iPhone with Touch). ID) and tap the Text Size button. Move the slider at the bottom of the screen to the left to indicate that you only want to apply this change to the app you’re using, and then adjust the size.