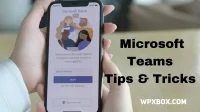Do you use Microsoft Teams on your devices? Does your company use Microsoft Teams for meetings or video conferencing? If you or your company use it, there are various Microsoft Teams tips that not many people know about. In this post, we’ve tried to offer some of the best Microsoft Teams tips and tricks to help you get the most out of this powerful organization app.
The best Microsoft Teams tips and tricks you should know
Here is a list of the best Microsoft Teams tips and tricks that will be covered in this article:
- Change calendar invitation notification in Microsoft Teams
- The share icon is not available in Teams
- Invite external participants to a Teams meeting
- Join a Microsoft Teams meeting with an account
- Invite the entire team to a team meeting
- Turn off the camera in Microsoft Teams
- Get a list of meeting attendees in teams
- How do I dial in to a Microsoft Teams meeting?
- How do I find an entry in Microsoft Teams?
- Create a hyperlink for a Microsoft team meeting
- Make an attendee the presenter during a meeting in Teams
Be sure to review each one and figure out when to use them.
1. Change Calendar Invitation Notification in Microsoft Teams
Because Microsoft Teams doesn’t support it yet, you’ll need to go to the Outlook app on your phone or computer.
- Open the Outlook app.
- Select the appointment/appointment you want to edit.
- Change the reminder you want to set.
2. The share icon isn’t available in Teams
There is no screen sharing option in the Microsoft web app. Also, if you’re using the desktop version of Microsoft Teams, contact your administrator. They can enable or disable the screen sharing feature for team members only in Microsoft Teams.
3. Invite external members to the team meeting
Yes, you can use Microsoft Teams to meet people outside of your company. Not only that, they can still join you in a meeting even if they don’t have an account or the Teams app installed. To do this, follow these steps:
- Open the Teams app and click the calendar icon in the left pane.
- Select New Appointment in the top right corner of the right pane.
- Enter the full email address in the “Members”field and press “Enter”.
- Step 4: Fill out all the remaining details and click Submit.
This is how you can send invitations to external users to join a meeting in Microsoft Teams, even if they don’t have an account.
4. Join a Microsoft Teams meeting with an account
Want to join a Teams meeting without an account? Yes, you can join as a guest from any device, even if you don’t have a Microsoft Teams account or a Microsoft account. Follow these steps to join Teams meetings as a guest.
- Open the meeting invitation and click “Join a Microsoft Teams meeting”.
- You’ll be given two options: download the Teams app or join online.
- If you don’t want to download the app, click “Join Online”. You can join meetings using the Microsoft Edge or Chrome browser.
- Allow access to your microphone and camera if asked so that you can be seen and heard in the meeting.
- Enter your name select audio and video settings of your choice. Click “Join Now”to join the meeting.
If you’re having trouble signing in while using Microsoft Teams, read our related guide.
5. Invite the whole team to a team meeting
Want to send an invitation to all team members for an upcoming meeting? You sent, but the participants did not receive an invitation. This is because team members do not receive invitations by default.
You can enable it by doing the following:
- The Open Teams app followed the common channel. Click Messages and click the meatball icon (three horizontal dots).
- A drop-down menu will appear – select the Open in SharePoint option.
- Then you need to select the Conversations option from the left pane.
- Now click on the Meatball icon and select “Settings”from the dropdown list.
- On the settings page, click the “Edit Group”button at the bottom.
- Scroll down to the bottom of the screen.
- Check the “Members will receive all group notifications and events in their mailboxes”box.
- Click the Save button to apply the changes.
You don’t have to invite every team member to the meeting. All team members will be automatically invited as soon as you create a new meeting in the Teams app.
6. Disable camera in Microsoft Teams
Do you want to turn off the camera in Microsoft Teams before or after joining a meeting? Can’t find an option? Here is a guide to help you turn off the camera in Microsoft Teams:
Before joining a meeting
You can turn off the camera before joining a meeting in Teams. To do this, follow these steps:
- Click the Join button to join the meeting.
- The next screen will allow you to select video and audio settings. Disable the camera icon at the bottom.
- Click “Join Now”to join the meeting without showing the video.
In the middle of a meeting
You can turn off the camera at any time during a meeting. To do this, press the camera button to turn off the video during the current meeting. That’s all; your video will be muted while you’re in a meeting in Teams.
7. Get a list of meeting participants in teams
You have two options for getting a list of meeting attendees. First, download the report during the meeting to see who is present. Second, download the final attendance report after the meeting ends.
Follow these steps to help you download the member report in Microsoft Teams:
During the meeting:
- Open meeting controls
- Select Show Members.
- Click the Download icon (down arrow button) next to People.
It will download a list of participants, including the name and time they joined and left the meeting.
After meeting:
- Click on the calendar icon.
- Open the meeting and select the Participants tab from the top menu. It will show you all the data related to meeting attendees.
- For older meetings, you can click Attendance Report and select the report you want to view.
Alternatively, you can wait 5 minutes. Open the meeting chat and you will see the attendance report tile. Click on it to download the CSV file.
8. How do I dial into a Microsoft Teams meeting?
Want to call into a Teams meeting? Well, the process is pretty simple. Just follow these steps:
- Open the Teams app, click the calendar icon in the left pane.
- Select the meeting on the right side of the calendar. The meeting details will appear.
- Scroll down and find the dial-in number and conference ID.
- Dial the phone number you see in the meeting details.
If there’s a chance, you’re not a Teams member, but you’ve received an invitation to join the meeting. Use the phone number in the same location to connect to the conference.
9. How do I find a record in Microsoft Teams?
If you want to find a recording in Microsoft Teams, either become the meeting organizer or start recording.
If you’re using Microsoft Stream to save recordings, you’ll need to follow these steps:
- Open Teams and go to Chats in the left pane. Click on the meeting you want to view a recording of.
- Click “Meeting Recording”in this chat history and select “More Options”.
- Now select Microsoft Stream. Click the “More Options”button.
- Here you can view and download meeting recordings. You can also share the entry or add it to the chat window.
10. Create a Hyperlink to a Microsoft Team Meeting
Yes, you can create a hyperlink for a Teams meeting to share with other participants. There are two ways to create a link. Check out these ways below:
Method 1: Get a link through the Meet Now feature
To get a link to share, you need to follow these steps:
- Click the calendar icon in the left pane of the Teams app.
- In the right pane, click the Start Meeting button. A drop-down list will appear. Click the Get Link button on the Share button.
- By clicking on the button, you can copy the link or share it via email.
Method 2: Get an invitation link using a scheduled meeting
Would you like to share an invitation link to an already scheduled meeting? Well, that’s easy too. Do the following:
- Open the Teams app. Click on the calendar icon on the left panel and “New Appointment”on the right side.
- Enter all data. Be sure to add at least one member for this tutorial to work. When you’re done, click on the Submit button.
- Open Calendar again. Click a meeting to open the meeting details.
- Step 4: Scroll down to the “Meeting Details”section and right-click on the “Click here to join a meeting”link. Select “Copy Link”and share the link with colleagues.
12. Make a member the speaker during a team meeting
Yes, Microsoft Teams now supports multiple roles, so you can promote participants to the presenter role between meetings. To do this, follow these steps:
- During a meeting, click the Participants icon.
- After clicking, you will see a list of participants. Hover over the member’s name. Click on the icon with three dots and select the “Create Presenter”option.
- You will receive a confirmation popup. Select the Edit option.
A notification will be sent to the lead of the new role.
Get the most out of Microsoft Teams!
These are some of the best Microsoft Team tips and tricks you can start using today. I hope these top Microsoft Teams tips help you be more productive in your workplace.
In a Microsoft Teams meeting, the bar continues to appear in Teams
To hide the meeting management taskbar, you need to open Microsoft Teams. First, you need to start a call and move your cursor away from the taskbar. That’s all. The toolbar will disappear in the blink of an eye.
How to hide Microsoft Team Meetings presenters in a Teams meeting
To hide speakers in a meeting, you can enter full screen mode to hide everything. Only the screen used by presenters will be visible. You can also click on the three dots and then click the Focus button on the Shared Content button.
Can’t see all participants in a Microsoft Teams video?
No method allows you to see all the participants at once in one meeting. Microsoft Teams supports 300 participants in a single meeting, so it’s not practical to show everyone at the same time. A maximum of 49 people can be seen at the same time during the meeting. However, if less than 49 people have joined you, you can see them all at the same time.