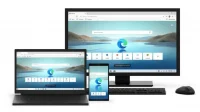Microsoft Edge is a very complete and very popular browser. However, it may consume too many resources. Here’s how to limit the damage.
Microsoft Edge has earned its place among the most respected browsers, and is a perfectly acceptable default option for most Windows users. But it’s not perfect. If Microsoft Edge is slowing down your computer, try a few tricks before switching to a different browser. Here are a few.
Activate efficiency mode
Designed specifically for those using Edge on a laptop, Efficiency Mode reduces browser resource usage and helps extend your computer’s battery life. This change puts inactive tabs to sleep and reduces the overall resource consumption of Edge.
To activate it, open Microsoft Edge and click on the three small dots in the top right corner. Select “Performance”, then turn on “Efficient Mode”.
Disable Boot Enhancement
The startup improvement allows Microsoft Edge to run the service in the background, which helps the browser start up faster. When Edge is open, Startup Improvement has little to no effect on resource usage. However, when Edge is not open, the service may consume resources in the background.
If you get bored with this usage, click on the three small dots in the upper right corner of the browser, then select “Settings”. In the left pane, click System and Performance, then turn off Startup Improvement.
Disable Background Extensions and Edge Apps
When you close Edge, the browser allows extensions and other Edge apps to run in the background. This is useful if you have applications such as Microsoft Teams installed as they can work independently of the browser.
But if this action affects the performance of your system, try disabling this feature. This setting is located in the System and Performance section of the Edge settings. Disable “Continue running extensions and apps in the background when Microsoft Edge is closed”.
Optimize the New Tab Page
By default, Edge’s New Tab page looks like nothing or next to nothing, with loads of news, ads, and sponsored links. All of these can degrade the performance of Edge.
Open a new tab in Microsoft Edge and click the gear in the top right corner of the page. Use the following settings:
- Layout: Minimalist
- Quick links: disabled
- Show greeting: disabled
- Office Sidebar: Disabled
- Show Promoted Links: Off
- Context: disabled
- Content: Content disabled
These tweaks should greatly improve the look and feel of the new tab page. The last step, click on the icon with three small dots under the search and select Hide Recent Bing Searches.
Update Windows and Microsoft Edge
If none of these solutions fix your performance issues, it’s time to update your PC and Microsoft Edge as Microsoft includes bug fixes and other stability fixes with each of its updates. Be sure to restart your computer after installing the updates.
The last thing to watch out for is malware. You must have a good antivirus program installed, such as MalwareBytes, in order to scan your computer. Cryptomining malware these days is smart enough to slow down your computer and disable itself as soon as you open the Windows Task Manager. A quick scan should detect its presence and remove it.