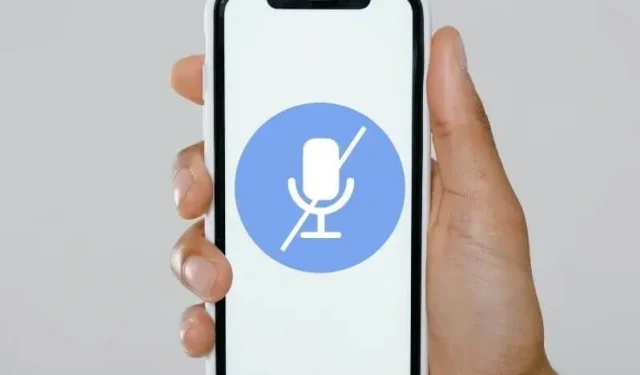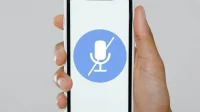An iPhone microphone is essential for your calling device, recording audio clips for social media apps like WhatsApp and FaceTime, instructing Siri, and more. If it doesn’t work properly, many of your phone’s features will become useless. So, what you need is an immediate fix for “My iPhone’s microphone is not working.”Find solutions in this guide.
What are the reasons for the microphone not working on iPhone?
- Dust or phone cover is blocking the microphone
- The app does not have permission to access the microphone
- Device connected via Bluetooth
- Another app is using the microphone
- Phone noise canceling enabled
- iOS needs an update
How to fix iPhone microphone not working?
- Restart your iPhone
- Clear the mics
- Check the mics
- Check if the app you are using has permission to use the microphone
- Disable Bluetooth on your iPhone
- Update your apps and iOS
- Check the microphone after removing the iPhone case
- Is another app using the microphone?
- Disable phone noise cancellation
- Don’t use speakerphone
- Reset default settings
- Contact Apple Support
1. Restart your iPhone
Many minor glitches and issues are temporary and can be fixed by rebooting the device. If your microphone isn’t working and the other person can’t hear you, or you can’t send voice messages, try restarting your iPhone.
- Press and hold the power button (side button) and the volume down button together.
- Release when you see the slider slide to turn off the power.
- Swipe the slider to the right to turn off iPhone.
- After a few seconds, press and hold the Power button to turn on your phone.
A forced restart is performed if your phone is stuck on the screen. But it’s also useful if you want to fix a problem, like a microphone not working. Use these steps to force restart your iPhone:
- Quickly press and release the volume up button.
- Then quickly press and release the volume down button.
- Press and hold the power button until the Apple logo appears on the screen.
2. Clean the microphones
Because we use our phones everywhere, they also collect dust and dirt. In some cases, the small openings for microphones can become clogged with dust particles. So, if your microphone is not working, you should clean your microphones.
The latest iPhones come with three different microphones.
- The main microphone is for phone calls and audio recording. It is located at the bottom of the phone. If you hold the phone with the screen facing you, the microphone at the bottom will be directly to the left of the lighting connector.
- The rear camera module also has a microphone. Find a small hole in this area.
- Another camera is on the earpiece, the part of your phone that you normally use to listen in on a conversation.
Use a clean, soft-bristled toothbrush or microfiber cloth to gently clean the indicated areas. After cleaning, check the microphones whether they work or not.
3. Check the microphones
You can test microphones after cleaning or find out which microphone is not working.
3.1 Checking the main microphone
- Use the voice memo app to check the main microphone on the bottom of the phone.
- Record a clip.
- Play it back and make sure this microphone works.
3.2 Checking the rear and front microphones
Use the camera app to test the microphones on the back and front of your phone. Record video from the rear camera and then from the front camera. After that, play the video and find out which one doesn’t work.
4. Check if the application you are using has permission to use the microphone.
Your iPhone’s iOS only allows apps to use the microphone if you allow them to. Thus, if the application does not have permission to use the microphone, you will not be able to record sound or make calls using it.
This is usually the case when the microphones work fine with other applications, and the problem with the microphone is related to one specific application or several applications. But it can also be when your microphone doesn’t work with any app.
Follow these steps to make sure the apps you choose have permission to access your microphone:
- Go to the iPhone Settings app.
- Go to Privacy > Microphone.
- You will find a list of applications for which you can disable or enable microphone access. If a certain app can’t use your iPhone’s microphone, make sure that microphone access is turned on for that app.
If you can’t change your microphone settings, it may be locked in Screen Time. Resolve it from Screen Time by doing the following:
- Open the Settings app.
- Select Screen Time.
- Swipe down and select Content and Privacy Restrictions.
- Scroll down again, find “Microphone”and tap it.
- On the next screen, select Allow Changes.
After making these changes, go to Settings > Privacy > Microphone again and allow apps to access the microphone.
5. Turn off Bluetooth on your iPhone
If your iPhone is connected to nearby Bluetooth devices, especially headphones and AirPods, they disable your iPhone’s built-in microphone and use the microphones on them.
To find out if a Bluetooth device is muting your iPhone’s microphones, turn off Bluetooth to disconnect your phone from all Bluetooth devices. Duplicate steps below:
- Go to the Control Center of your iPhone.
- Touch the Bluetooth enabled icon to turn it off.
- Try your iPhone’s microphones again.
6. Update your apps and iOS
Applications need frequent updates to keep running without errors. The same goes for the operating system of your iPhone. Updates fix bugs and issues. So the microphone might be fine on your end and the issue is with an app or an iOS bug. So, if your iPhone’s microphone is not working, update all installed apps and iOS.
6.1 Update apps on your iPhone
- Open the Apple App Store app.
- Click on your profile picture in the top right corner of the screen.
- Scroll down to see app updates. It is recommended that you update all applications that you see.
6.2 Update iOS on your iPhone
- Launch the Settings app.
- Select General.
- Select “Software Update”from the list.
- You will find updates on this screen. Perform updates if available. Also, make sure the Automatic Updates option is enabled.
7. Check the microphone after removing the iPhone case
All iPhone cases and goggles leave room for microphones, Lightning connectors, speakers, sensors, and cameras. But when troubleshooting your iPhone microphone, remove the cover, case, and screen protector and check the microphones again.
If the microphones still do not work, replace the removed accessories. But if the mics show signs of reaction, get a new cover, case, or protective glass, depending on which ones you removed, and test the mics by trying them on in a store (if you bought them in a regular store).
8. Is another app using the microphone?
Two regular apps on the iPhone cannot access the microphone at the same time. Some privileged applications may share audio input with other applications. This way, if one app is using your microphone, another app won’t be able to access it because it’s already in use.
If you suspect that your microphone is already in use, and therefore your iPhone’s microphone is not working when you need it, close all open applications.
What’s more, when an app uses your microphone, iOS displays a notification that the app is using your microphone. Look at the notification and close this application.
9. Disable Phone Noise Cancellation
Phone noise canceling is a common feature on every smartphone, including the iPhone. It is enabled by default, and its main task is to reduce various noises when you are talking on the phone.
This provides better voice quality and less noise from you. Due to bugs or other reasons, this feature may be the reason why your iPhone’s microphone is not working.
To check if this is the case, turn off your phone’s noise cancellation in your iPhone settings.
- Open the Settings app.
- Go to General.
- Select Accessibility.
- Select “Audio/Video”from the menu.
- Turn off Phone Noise Cancellation.
10. Don’t use speakerphone mode
An iOS bug in the past would interrupt microphones when the user put the phone on speakerphone during a call. So, update iOS to fix this error (see Method 6).
What’s more, if you’re having problems with the microphone not working when talking on the speakerphone, try using the normal mode and check if the person you’re talking to can hear you.
11. Reset default settings
Some configurations and applications change the original settings of your phone. Sometimes users change the settings themselves. Something in the settings might be causing the problem.
Because we can’t view all settings, if you’ve done the above fixes and your iPhone’s microphone is still not working, please restore iPhone settings to default.
This process will only reset your settings and will not delete your files and data on your phone. It will remove your Wi-Fi passwords, Bluetooth devices, location settings and other things.
- Launch the Settings app.
- Go to General.
- Select “Reset”from the general settings menu.
- Select Reset All Settings.
- Enter password.
- Your iPhone will reset your phone settings to default.
12. Contact Apple Support
Most software issues and bugs can be fixed with the fixes mentioned above. But if your microphone is not working after you tried these solutions, the issue might be hardware related.
The phone circuit, microphone, connectors, or something else may be faulty. In this case, you should contact Apple Support or visit an authorized service center.
When you visit the Apple support website, you may also find the option to schedule a call back from Apple. You can also install Apple Support from the App Store for a faster solution.
Is there a workaround if my iPhone microphone is not working?
Yes. If your iPhone’s microphone isn’t working and you’ve either tried a lot of fixes or don’t have enough time to try solutions to the problem, you can use headphones, speakerphone, in-ear headphones, or AirPods.
This is useful if you need to continue using the call, voice recording, or video call features without interruption, even if your iPhone’s built-in microphone is causing problems.
Conclusion
That’s all. If you find that your iPhone’s microphone is not working, restart your phone and make sure the required apps have permission to access the microphone. For now, use headphones or AirPods to continue using your iPhone for audio and video calls.
FAQ
How can I fix the microphone on my iPhone?
To fix the microphone on iPhone, try the following methods: – Restart iPhone – Allow apps to access the microphone – Clear iPhone microphones – Update apps and iOS – Disable noise canceling – Restore default settings
How to check iPhone microphone?
You can test your iPhone microphone by recording your voice in the voice notes app. After recording, play the audio. If it is distorted or nothing is heard, then the main microphone is not working. To test the rear camera and front camera microphone, call someone using FaceTime.
Why is my phone’s microphone not working?
– Dust and dirt are blocking the microphone. – The app you are using does not have permission to access the microphone – The app or iOS is out of date – The connected Bluetooth device is using its own microphone
How do I know if my iPhone’s microphone is broken?
To find out if your iPhone’s microphone is broken, test your microphone with the Voice Memos app and see if you can hear yourself. Then try some fixes such as restarting your phone, allowing apps to use the microphone, clearing microphones, updating apps and iOS, turning off Bluetooth, turning off phone noise cancellation, and factory resetting your phone. If the microphones still don’t work, they may be broken.