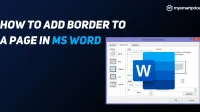Microsoft Word is one of the most used applications on laptops and computers. MS Word is part of the Microsoft office suite and is available for Windows, macOS, and there are also mobile apps for Android and iOS. It is also one of the most used programs on the market for editing documents, project reports, and more. A good document must be presented neatly, and for this MS Word offers a number of features. Among the many gifts, a frame is one of those things that will make your document stand out.
Using a frame in a Word document is a great way to draw attention. Here’s how to add a line, pattern or custom border to a text box, image, etc. You can also customize the border in MS Word with colors, width, thickness, etc. Let’s see how you can add borders in MS Word for Windows and macOS, and take a look at some of the customization options available.
How to add a border to a page in MS Word on Windows
- Open the MS Word document to which you want to add a border

- Click the Design tab and select the Page Borders option in the top right corner.

- In the Customize section, select any of the Box, Drop Shadow, 3D, Custom options.

- If you’re happy with the preview, in the Apply To section, select options, select the entire document if you want to add a border to the entire document (you can also select this section, this section is the first page only, and this section is all but this page’s settings)
- After making your selection, click OK
Once you do this, the border you choose will be applied to your document.
How to add a border to a page in MS Word on macOS
- Open the MS Word document to which you want to add a border
- Click the Design tab and select the Page Borders option in the top right corner.
- In the Customize section on the left, select the desired border style.
- If you want to remove the border, select No.
- In the Style section, select the desired line style.
- Click the arrow in the Color section and choose a color for the border.

- Click the arrow in the Width section and select the desired width.
- Select options, select entire document if you want to add a border to the entire document (you can also select this section, this section is the first page only and this section is all options except this page)
- Check the preview box to confirm the border styles. If you want to remove the border from one side, select that line in the Preview box.
- When done select OK
Note. All of the customization options listed below work on both Windows and macOS. You can follow the steps below on both platforms.
How to add a custom page border
- Open the MS Word document to which you want to add a border
- Click the Design tab and select the Page Borders option in the top right corner.
- On the Page Border tab, select the Custom option.

- Now you can customize the style, color, width and pattern, check the preview
- If you’re happy with the preview, in the Apply To section, select whatever you want to apply to this border.
- Click OK
How to add or remove border lines

Image Credit: Microsoft
If you want to add or remove individual border lines from a document, you can do so in the Preview section that appears when you add a frame. If the border is already drawn on all four sides, you can remove it from a separate side, you can remove the border lines in the preview section.

Image Credit: Microsoft
There will be four small rectangle icons in the preview section, you can click on each of them to check the preview and decide which border you should keep or remove.
How to change the border width and color
- Open the MS Word document to which you want to add a border
- Click the Design tab and select the Page Borders option.
- On the Page Border tab, select the Custom option.

- Now you can customize the color and width
- Click on the down arrow in the Color field, select the color you want from the palette, and similarly you can click on the down arrow in the Width option and select the width you want to insert on the page. Be sure to check the preview after choosing the color and width.
- If you’re happy with the preview, in the Apply To section, select whatever you want to apply to this border.
- Click OK
FAQ
How to make a 1 inch border in MS Word?
- Open the MS Word document to which you want to add a 1″border.
- Go to the Layout tab
- Click the Margins button in the Page Setup section of the ribbon.
- Click “Normal”
The Normal option will have the top, bottom, left, and right borders set to 2.54 cm, which is 1 inch.
How to add a frame in Word online?
MS Word for the web does not allow editing, deleting or adding new borders to text. However, if you’ve added borders around text in a document created with the Word desktop app, Word for the web will keep them.
How to add a frame to MS Word mobile app?
The MS Word mobile app does not allow you to edit, delete, or add new text borders. But if you’ve added borders around text in a document created with the Word desktop application, Word for the web will keep them.
How to add a border to one page?
- Open an MS Word document and place the cursor on the page you want to add a frame to
- Click the Design tab and select the Page Borders option in the top right corner.
- In the Customize section, select any of the Box, Drop Shadow, 3D, Custom options.
- If you’re happy with the preview, under Apply To, click the drop-down icon.

- Select “This section is the first page only.”
- After making your selection, click OK
The border will be applied to the single page you placed the cursor on. For example, if you place the cursor on page 3, the border will only be inserted on page 3.
How to add an image frame in MS Word?
- Select and paste the image you want to add a border to (Insert tab > Image).
- After inserting the image, the Image Format tab will open on the ribbon.
- Select an image style to insert a border
- For advanced settings, select Image Format > Image Border.
- Choose the color, effect and layout you want