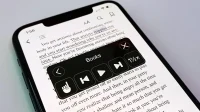You may prefer to read news, web articles, and books on your iPhone rather than listen to them verbally. However, it is sometimes necessary when driving, walking, cycling, cleaning, working, or doing other activities that require a little multitasking. To help you, Apple has a text-to-speech service on your iPhone – you just need to know how to find and set it up.
A built-in tool that can read the contents of the screen aloud to you is Speak Screen, an accessibility feature designed for visually impaired people. But like many other accessibility tools, anyone with an iPhone can use them however they see fit.
In this case, you can have your iPhone read out loud all the text it sees on your current screen. It can even turn pages automatically and keep reading aloud in supported apps. With it, you no longer have to use services like Speechify or pay for an Apple News+ subscription to listen to audio content. All of your eBooks are just waiting to be audiobooks – for free – so there’s more to spending tons of money on audiobooks if you already have the text version.
Please note that Screen to Speech also works on iPad with the latest version of iPadOS.
What apps support the conversation screen?
Speak Screen works best with third party apps. It works with e-books and text PDFs in Apple Books, stories in Apple News, web pages, PDFs and other documents in Safari, text in Apple Notes, emails, PDFs and other documents in Apple Mail, and these are just some of them. Programs.
You can also use Speak Screen in third-party digital book apps such as Kindle, Nook, and Google Play Books; news apps such as Flipboard, NPR, The New York Times, AP News, NewsBreak, SmartNews, USA Today, Reuters, The Wall Street Journal, Google News, CNN, BBC News and Fox News; and just about any other texting application you can think of.
It’s not a perfect tool for every app, as it can read out content that you would normally skip, like page numbers, promotions, captions, post dates, etc. You can even hear buttons and ads being spoken. In Safari, you can try using a content blocker to block ads, or turn on read-aloud screen before launching the screen to limit unnecessary distractions. Other apps may have similar features.
Step 1: Turn on the conversation screen
Go to the Settings app and open the Accessibility menu. Tap Spoken Content under Vision, then turn on the Spoken Screen toggle. That’s all you need to do for now if you want to try out this feature immediately.



Step 2: Use the speech screen to read for you
First, open the book, PDF, or article that the iPhone should read to you, then swipe down with two fingers from the top of the screen. Alternatively, you can say Siri or “Hey Siri”to “speak on the screen”.
When the speech screen is activated, you will see a speech controller that allows you to change the speech speed, pause, play or stop reading, and skip forward or backward. You can even use Speak on Touch by tapping the button with your finger and then the text you want to hear; In many cases, it will start reading at the beginning of any paragraph you touch.
The speech controller will automatically hide after a few seconds of inactivity. You can also hide it manually using the back button. The close button cancels the speech screen and removes the speech controller.


Step 3Always Show the Speech Controller (Optional)
If you’ve ever used AssistiveTouch on your iPhone, you know that the AssistiveTouch button appears on top of every screen and is ready to use at any moment. You can move the button around, and its opacity can be low enough in idle mode that it doesn’t take your attention away from what you’re doing.
The speech controller can be configured in the same way as the AssistiveTouch button. Go to Settings -> Accessibility -> Conversational Content -> Speech Controller, then turn on the Show Controller toggle.


Step 4: Adjust the speech controller settings (optional)
You can also click “Standby Opacity”and adjust the slider just like with AssistiveTouch, but the opacity is reduced to 5% compared to AssistiveTouch’s lowest opacity of 15%.
While AssistiveTouch gives you three gestures (single tap, double tap and long press) to perform certain actions faster, Speech Controller only offers double tap and long press options.
By default, double-tapping the Speech Controller button will activate Speak on Touch, and you can tap on the part of the screen where you want your iPhone to speak aloud. A long press will read the entire screen content. You can swap triggers or disable them if you don’t like them.



Step 5Change the Conversation Screen Voice (Optional)
You can change the feedback voice if you don’t dig it. Go to “Settings”-> “Accessibility”-> “Spoken content”, click “Voices”and you will see a list of all supported languages. Each language has its own set of available voices, so tap the one you want, then select the voice name for the corresponding dialect to view and/or download it. After downloading, touch it again to select it and exit the menu.



Step 6: Highlight Content As It’s Pronounced (Optional)
Also available via Settings -> Accessibility -> Conversational Content Highlight Content, which displays a brief perimeter around the selected section when using Speak on Touch. When he speaks in full screen, he highlights each word he reads as he speaks it.
Once enabled, you can select only words, sentences, or words and sentences; change the sentence highlight style from underline to background color; and choose new colors for words and/or sentences.



Usage Tips
- Remember that two-finger swiping down is how you choose which screen to read, so you need to swipe down for every new thing you want to read. If you make the speech controller permanent, you can long-tap and double-tap to read the entire screen, or open the “Speak on tap”selector.
- If you’re reading in multiple languages, you don’t need to worry about changing the feedback voice as it changes automatically if the text is in one of the supported languages. However, you can disable “Detect Languages”in the spoken content settings to prevent this if you don’t like it.
- You can also change the speech speed to see how fast the voice reads aloud. You can do this with a slider in the Speech Content Settings, or from within the Speech Controller itself. In addition, you can control the speech speed for other languages using the Voices options.
- For apps with multiple pages of a story or a book, the Speak Screen feature can automatically turn the page and keep reading aloud to you. It works fine in Apple Books, but the result may be different in other apps.
- PDFs with text in columns can sometimes be read out of order, depending on which column it notices first. Try talking on touch when this happens.
- Turn on reading views, ad blockers, and other reading tools available in apps and websites to limit the number of ads, buttons, and other distractions you can read aloud.
Compatible languages and dialects
Starting with iOS 16, spoken content is available in over 60 languages and locales, all of which are listed below. Apple also says Farsi is supported, but we haven’t seen it listed as an option yet.