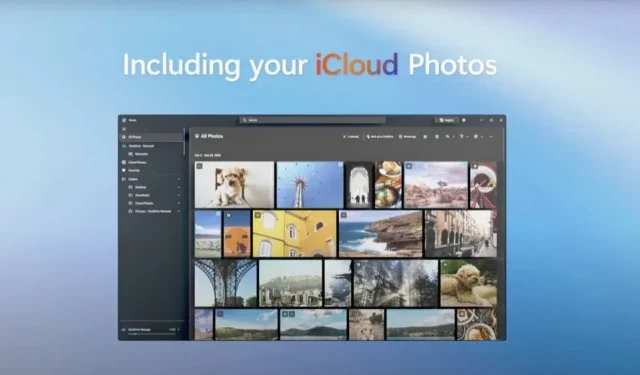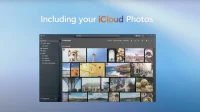How to sync your iCloud photos so they’re on Windows. Simple and effective, but still in testing at the time of this writing.
Once unthinkable, big tech companies are starting to work together. Ecosystems are opening up somewhat, it’s no longer possible to have Android and Mac or iPhone and PC. Today, Microsoft even lets you sync iCloud photos from iPhone to Windows 11.
How to sync your iCloud photos so they’re on Windows
Microsoft announced this great news during the big reveal of the Surface. Among all the new features coming to Surface 9 and the next version of Windows 11, the Redmond-based firm mentioned its collaboration with Apple. Through the iCloud for Windows app, you can now view your iCloud photos in the Windows Photos app if you like. iCloud is the key word here. To see photos from iPhone on PC, those photos need to be synced to iCloud. If you’re not using iCloud Photo Library, you won’t be able to see them on Windows.
This feature is not officially available yet, so you won’t see it on your computer right away. However, according to TechCrunch, you can take advantage of it earlier by joining the Windows Insider Program. You hereby agree to install the unfinished software. If you want to keep stable versions on your PC, know that this feature is due in the next big version of Windows 11.
To try it out now, go to the Windows Insider Program website and click Sign Up. Complete the Microsoft account associated with your PC, accept the terms of use, and submit.
Simple and effective
Then go to Start > Settings > Windows Update. Click Windows Insider Program and select Start. Click on the same Microsoft account that you signed up with when prompted and select Development Channel, Beta Channel, or Preview. Windows recommends the “beta channel”for most users because builds are more stable than the developer channel, which can cause some features and apps to not work. It’s probably not worth it if you just want to see your iCloud photos on your PC.
Whichever option you choose, restart your device when prompted and install the latest version of Windows. Next, make sure you have the latest version of iCloud for Windows installed on your PC. And because you’ve registered your PC in the Windows Insider Program, you’ll have access to a newer version than “regular”users. Sign in to your iCloud account in the app and make sure photos are selected to sync.
Now when you open the Photos app on your PC, you should see an iCloud Photos tab on the side of the window. Click on it and all the photos synced to your iCloud Photo Library should appear on your PC. Be aware, however, that this feature is still under testing.