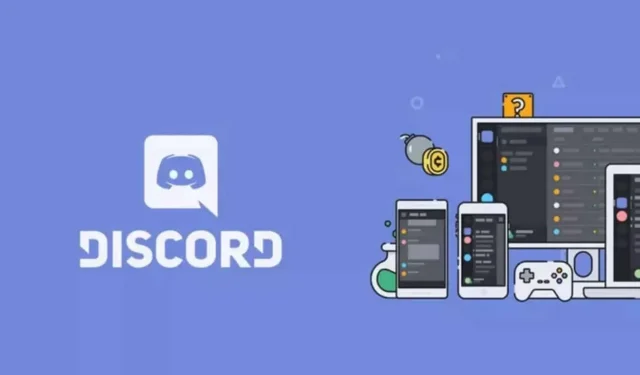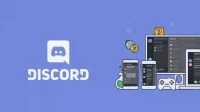Discord has a large number of settings to customize the display and specific behavior of the app. To know absolutely.
Discord isn’t just for gamers. The platform is a gathering place for communities that have been ostracized from other platforms such as Slack or even Instagram. The free plan has enough Discord to run a large community with moderation, rules, and more. But one thing about Discord is still pretty wobbly: the user interface. The use cases have evolved, of course, but the interface is still stuck in the world of gamers. If you don’t like black wallpapers, emoji autoplay, animations, and text that’s too small, there are settings to tweak it all.
Discord has a dedicated accessibility section in its settings, but some equally important features can be found in the app’s general settings.
Start with Discord Accessibility Settings
Click on the gear in the Discord app to open the settings. Select Accessibility from the menu. Here are the most interesting options:
- Saturation: To reduce the color saturation for UI elements.
- Role Colors: You can choose not to specify role colors if you wish.
- Activate Reduced Motion: To control animation. Activated, this feature allows you to disable automatic playback of GIFs and other animated emoji.
- Stickers: Select the Never Animate option for stickers.
Wallpaper and text size settings
Then, while still in Accessibility, go to the Appearance section in Settings.
- Theme: If you don’t like dark wallpapers, change the theme to Light. “Sync with computer”or “Automatic”are good options for those who want their Discord app to match the theme of their OS.
- Dark Border: Activate this feature to keep menus in dark mode and the rest in light mode. The result is more like what Slack offers.
- Message Display: Make sure “Comfortable”is selected for more spacious conversations.
- Chat Font Size: Here you can fine-tune the text size, message spacing, and zoom level. Magnify everything by at least 20% for better reading even if you don’t have vision problems. Font size 18px at 110% magnification is a good choice.
Choose how texts and images are displayed
Go to the Text & Images section to refine your management of images, links, and embedded media. If you don’t want to see images, videos, and other GIFs, you can disable “When sent as links in a room”to turn off previews.
If you have vision problems, we also recommend that you activate the “With image descriptions”option. This embeds a description of the shared image on the Discord server. In the Embedded Links and Media Preview section, you can disable everything if you wish.
Manage voice and video settings
Finally, go to the “Voice and Video”section. Discord has a feature called “Voice Activity”that turns on the sound as soon as you speak. You can adjust the sensitivity with the slider if you find Discord picks up too easily, or vice versa. But if you can’t take full advantage of this, try the “Press to Speak”option, which allows you to speak by pressing a shortcut.
In advanced settings, you can turn on features such as Noise Cancellation, Echo Cancellation, and Noise Cancellation to improve your voice chats.