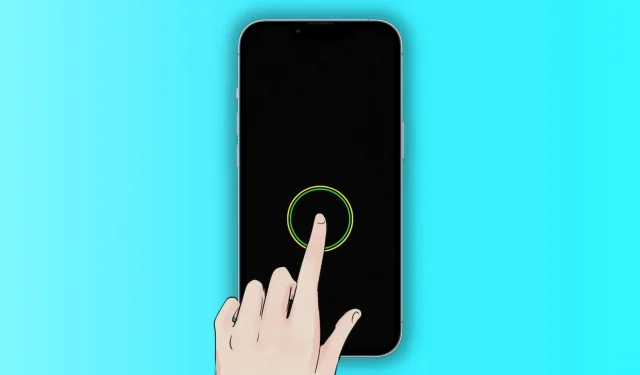Can’t wake up your iPhone or iPad screen by tapping the lock screen? Check out all possible solutions to resolve this issue.
What is Tap to wake up?
The Tap to Wake feature lets you wake up your iPhone and iPad screen with just a tap. When the screen lights up, it triggers Face ID unlock and also allows you to see what’s on your lock screen like date and time, new notifications, missed calls, widgets, texts, etc.
Make sure your device is compatible
iPhone: Tap to wake is only supported on iPhones with Face ID, i.e. iPhone X and later. As you can see from the previous statement, you can’t use Tap to Wake on an iPhone 8 or earlier, or any iPhone SE with Touch ID, including the iPhone SE 2022.
iPad: Tap to wake is only available on iPads that don’t have a home button on the front. This means you can tap the lock screen on the following iPad models to wake it up:
- iPad mini (6th generation and later)
- iPad (10th generation)
- iPad Air (4th generation and later)
- iPad Pro 11-inch (all generations)
- iPad Pro 12.9″(3rd generation and later)
Enable touch to wake
Tap to Wake is enabled by default when you set up a supported iPhone or iPad. However, if it doesn’t work, chances are you or someone with access to your device turned it off.
Here’s how to enable Tap to Wake on iPhone and iPad:
- Open “Settings”and click “Accessibility”.
- Click “Touch”.
- Turn on the switch next to Tap to Wake.
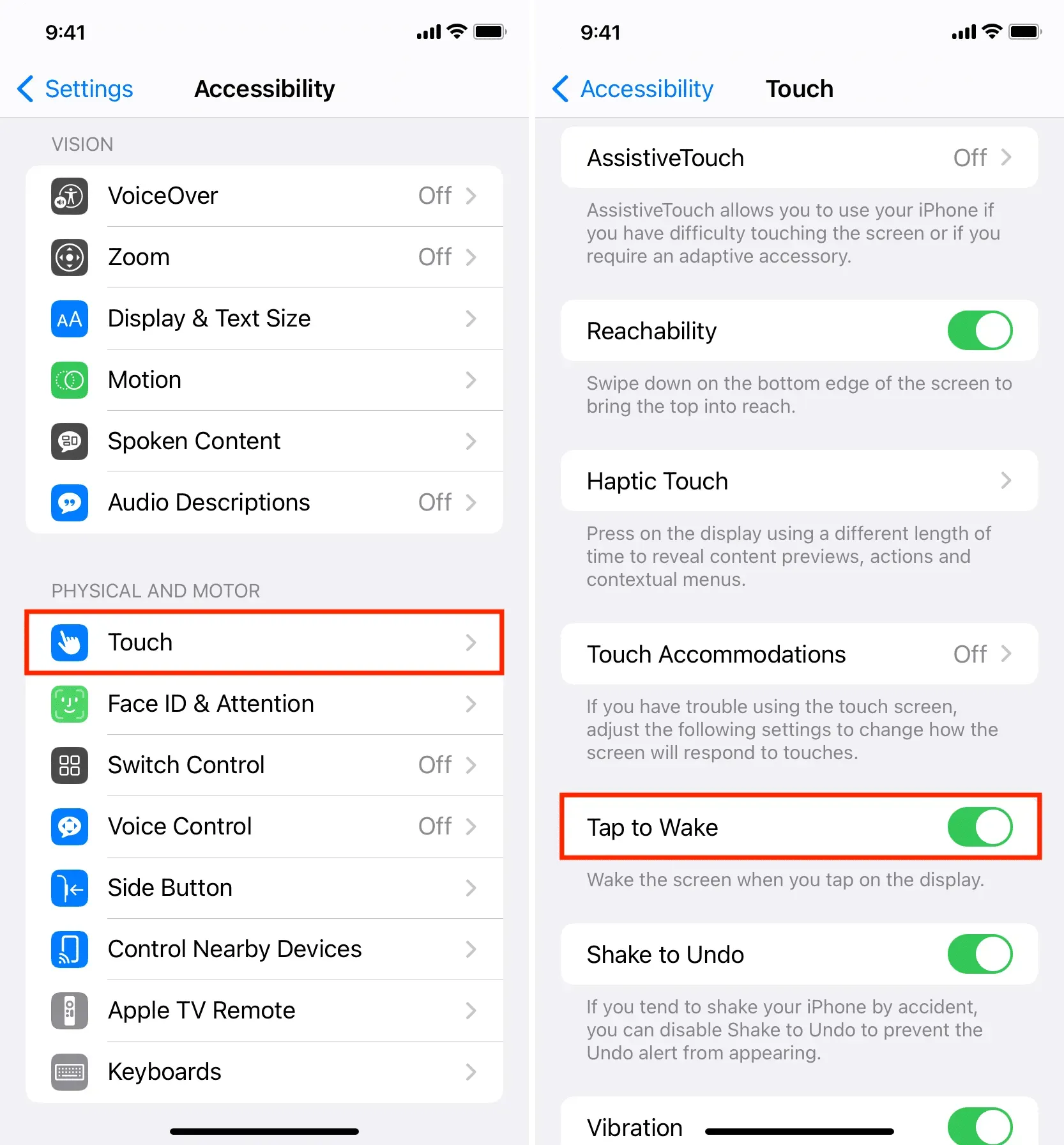
Now lock your device and then touch the screen with one finger, which should wake it up.
Use only one finger
Tap the locked screen of your iPhone or iPad with one finger to wake it up. Using two, three, four or more fingers will not work.
Note. On most Android phones, a double tap is required to wake the screen. On iPhone, one touch is enough.
Restart your iPhone
If Tap to Wake is already enabled but not working, it may be due to minor glitches. You can quickly fix this by turning your iPhone or iPad off and on again.
Disable always-on display wallpaper
The iPhone 14 Pro and 14 Pro Max have an always-on display that dims the screen but still shows the time, widgets, notifications, wallpapers, and more.
Always-On Display and Tap to Wake work well together. You can tap the dimmed iPhone 14 Pro lock screen to fully wake it up to standard brightness.
However, if your iPhone 14 Pro does not wake up the screen when you tap it, one possible solution is to turn off the always-on screen wallpaper:
- Open Settings and select Display & Brightness > Always On Display.
- Turn off the wallpaper switch.
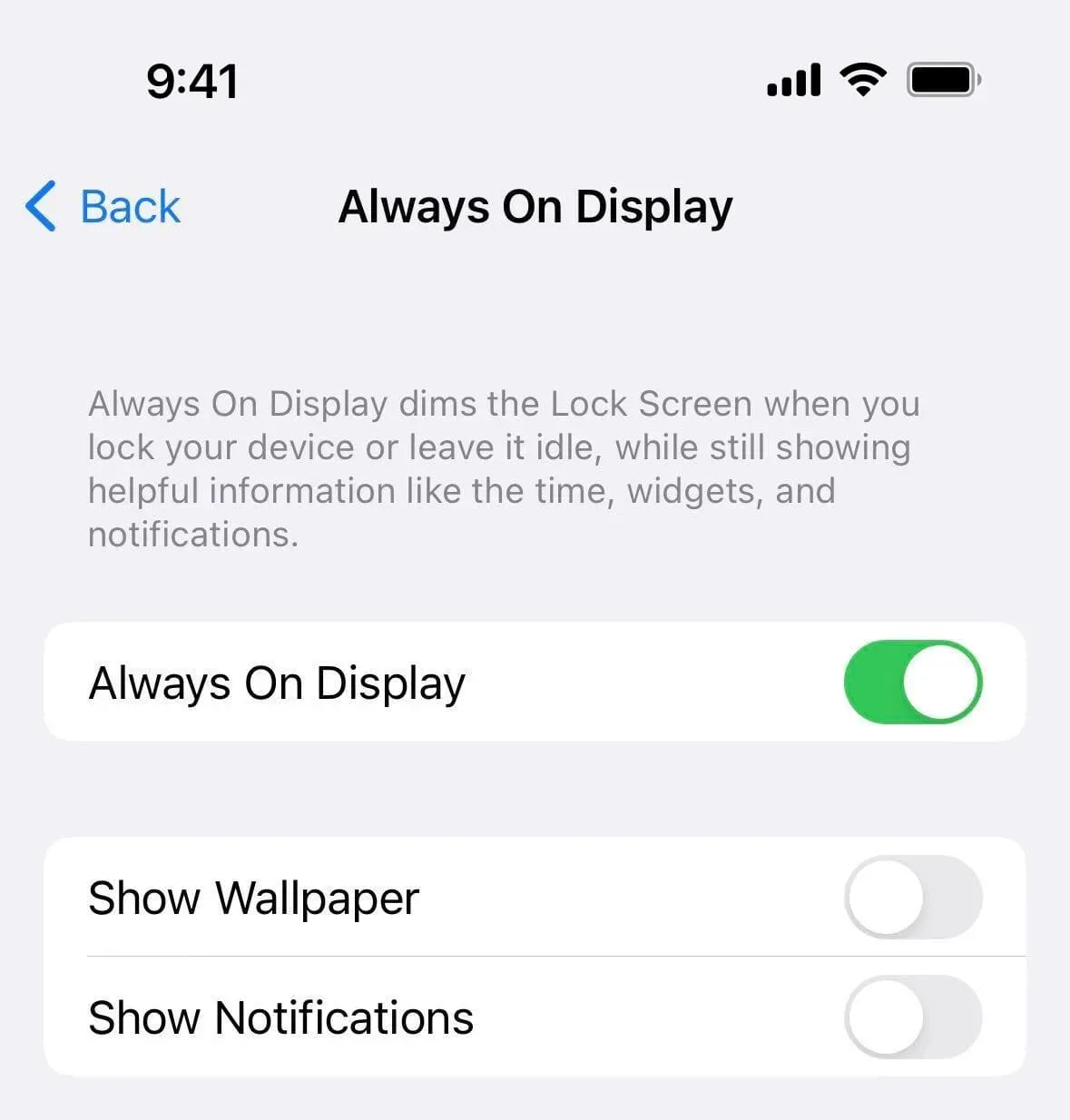
Now lock your iPhone 14 Pro and try to wake it up with one touch. He must work. In rare cases, consider disabling Always On Display entirely by following the steps above.
Try turning off VoiceOver
If VoiceOver is activated, go to Settings > Accessibility > VoiceOver and turn it off.
Disable screen scaling
If your display is enlarged and showing huge app icons and text, zoom out in Settings > Accessibility > Zoom.
Are you using a screen protector?
Most screen protectors will not interfere with the Tap to Wake feature. However, if the protective film is cracked or applied incorrectly with significant gaps or air bubbles, remove and replace it.
Check out your iPhone case
Remove any case or cover if it protrudes from the thin side panels of your iPhone and presses against the screen, putting unnecessary pressure on it.
Update your iPhone
Tap to Wake may not work completely or conflict with Always-On display due to bugs in the current version of iOS installed on your iPhone. To fix this issue, update your iPhone in Settings > General > Software Update.
Disable low power mode
The power saving mode disables some features such as the 120Hz ProMotion display to save battery life. However, this does not disable the ability to wake up the iPhone with one touch. But still, if Tap to Wake doesn’t work even after following the above solutions, turn off the battery saver mode and see if it brings good luck.
Reset all settings
Resetting all settings on your iPhone or iPad should help if Tap to Wake isn’t working due to conflicting settings.
Restore your iPhone
This is the ultimate solution if Tap to Wake is not working due to software issues!
Put your iPhone into recovery mode and update it. If the update doesn’t work, restore it. Important: Before using recovery mode, back up your iPhone to iCloud or a computer.
Check Your iPhone at the Apple Store
Finally, if nothing works with your iPhone, take it to an Apple Store and have it physically inspected by a technician for problems with the display hardware.
FAQ
How to prevent notes from opening when tapping iPad lock screen with Apple Pencil?
By default, when you touch the iPad’s locked screen with your Apple Pencil, the Notes app screen opens. To stop this, go to iPad Settings > Notes > Access Notes from Lock Screen and select Off.
Can I disable the Wake by Touch feature for Apple Watch?
While you can prevent the Apple Watch screen from waking up when you raise your wrist or turn the Digital Crown, you can’t prevent the screen from illuminating when you touch it. However, you can adjust whether the screen stays on for 15 seconds or 70 seconds after being touched by going to Settings > Display & Brightness > Wake Duration.
How to get Tap to Wake on iPhone SE, iPhone 8 and unsupported models?
Tweak SmartTap X allows you to wake up the screen of unsupported iPhone models with one touch.
What is an alternative to Tap to Wake?
You can use the Raise to Wake feature on iPhone 6S and later, which wakes up the lock screen when you pick up your iPhone. It’s available in Settings > Display & Brightness.