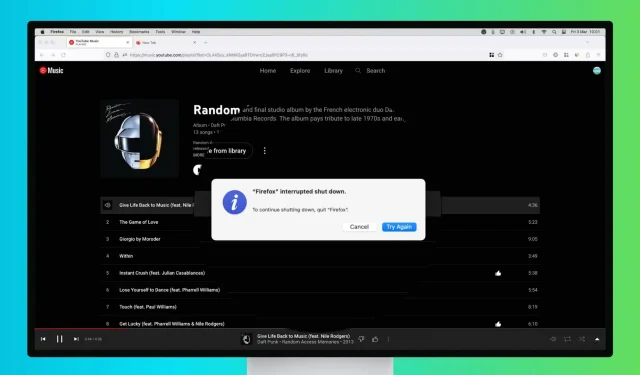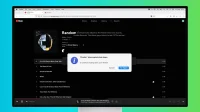If you have unsaved work in an app or some important background activity that needs your attention, your Mac may not turn off even after clicking the Shut Down or Restart button because it needs to complete these tasks before shutting down.
The fix is usually quick, and this guide covers all the solutions to help you shut down your Mac or restart it, even if it refuses to do so.
Save work in progress
Your Mac won’t shut down if you have unsaved documents in apps like Pages, Word, etc. In these cases, when you try to shut down your Mac, all open apps will close, but the icon for the shutdown-blocking app will jump into the Mac’s dock, asking you to pay attention.
Simply click the application’s icon in the Dock and save the document or confirm that you don’t want to save it.
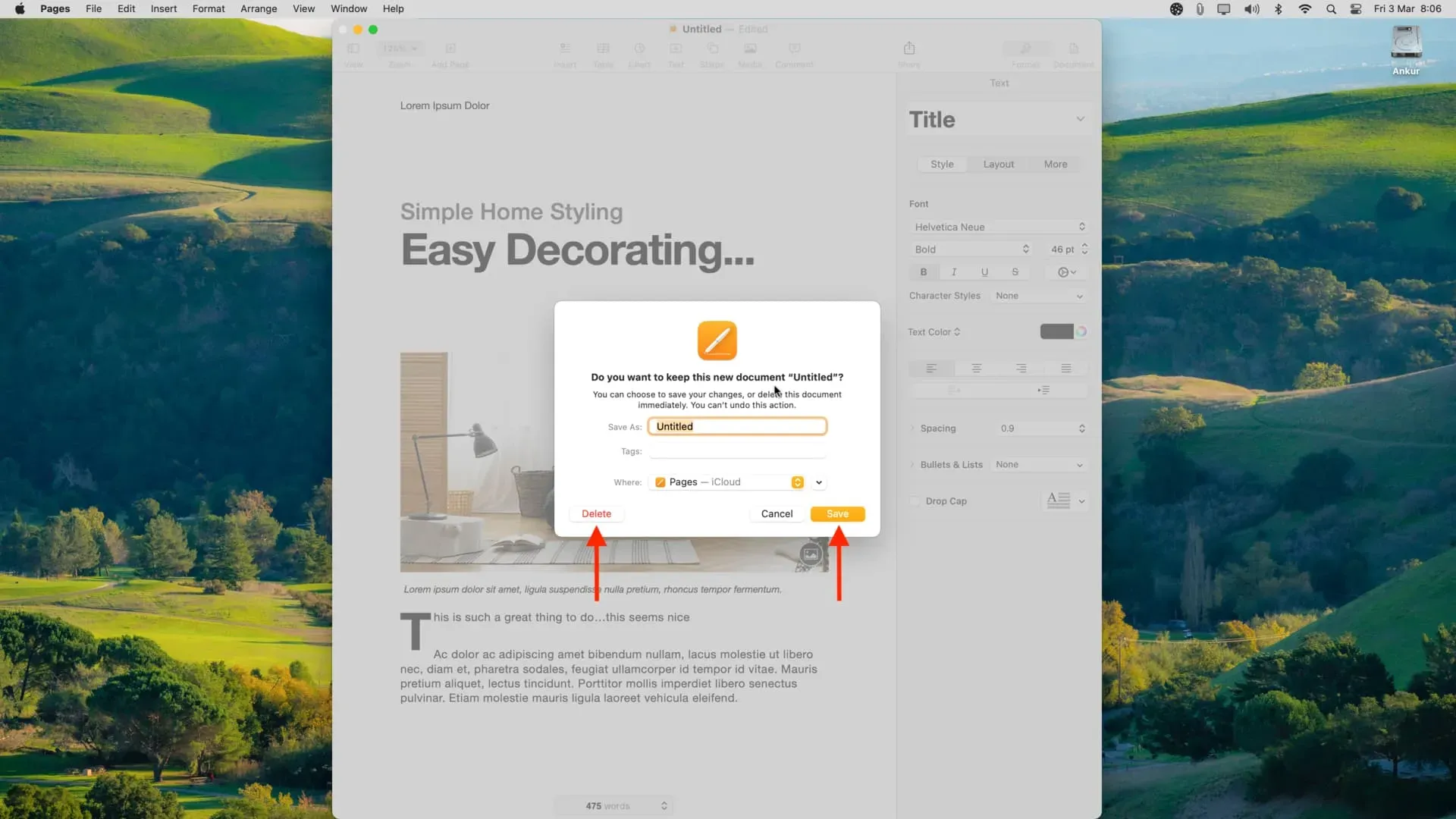
Once this is done, you should be able to shut down or restart your Mac normally.
Attend alerts for open browser tabs
Like the apps mentioned above, some websites also require confirmation before they can be closed. And until you respond to their warning, you won’t be able to close this tab, exit your browser, or turn off your computer.
For example, if you are listening to YouTube Music on any browser such as Safari, Chrome or Firefox and you try to turn off your Mac, it will first ask you for your confirmation to leave the YouTube Music website. Similarly, sites where you fill out forms, enter text, and edit things can also exhibit this behavior.
When something like this happens on your Mac, you should see the browser app icon jump into the Dock. Just click on it and confirm that you are trying to leave this site.
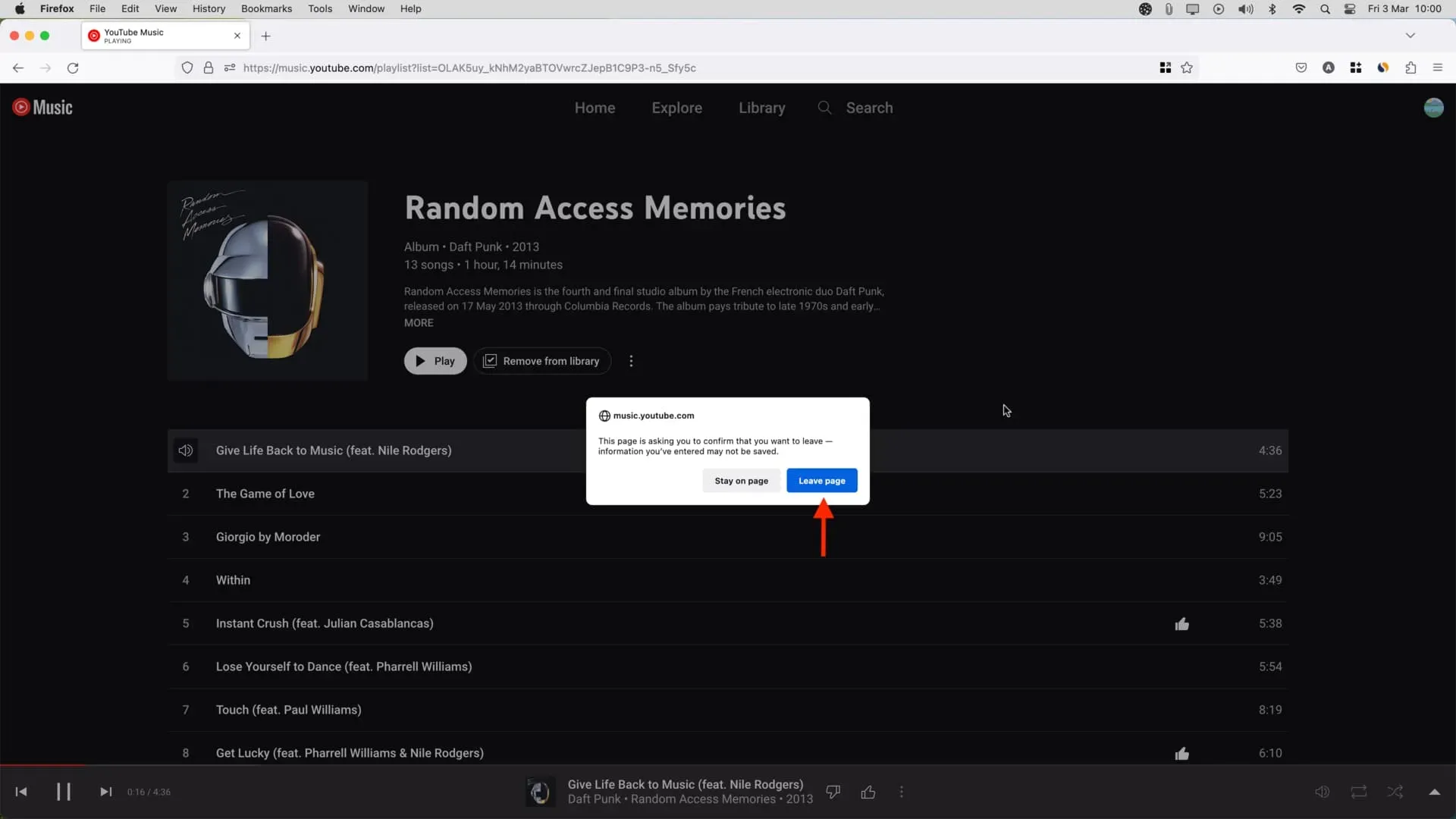
Close all applications
Open apps appear in your Mac’s dock and have a small dot below their icon to indicate that the app is currently open. However, some applications or utilities running in the background may not be visible in the Dock even if they are open.
Depending on the application, these open applications may block your Mac from turning off.
To fix this, check your Mac’s top menu bar and you should see a tiny application icon. Click on it, and then look for the “Sign out”button or the settings icon > “Sign out”. Once this application is closed, try restarting or shutting down your Mac and this should happen without any issues.
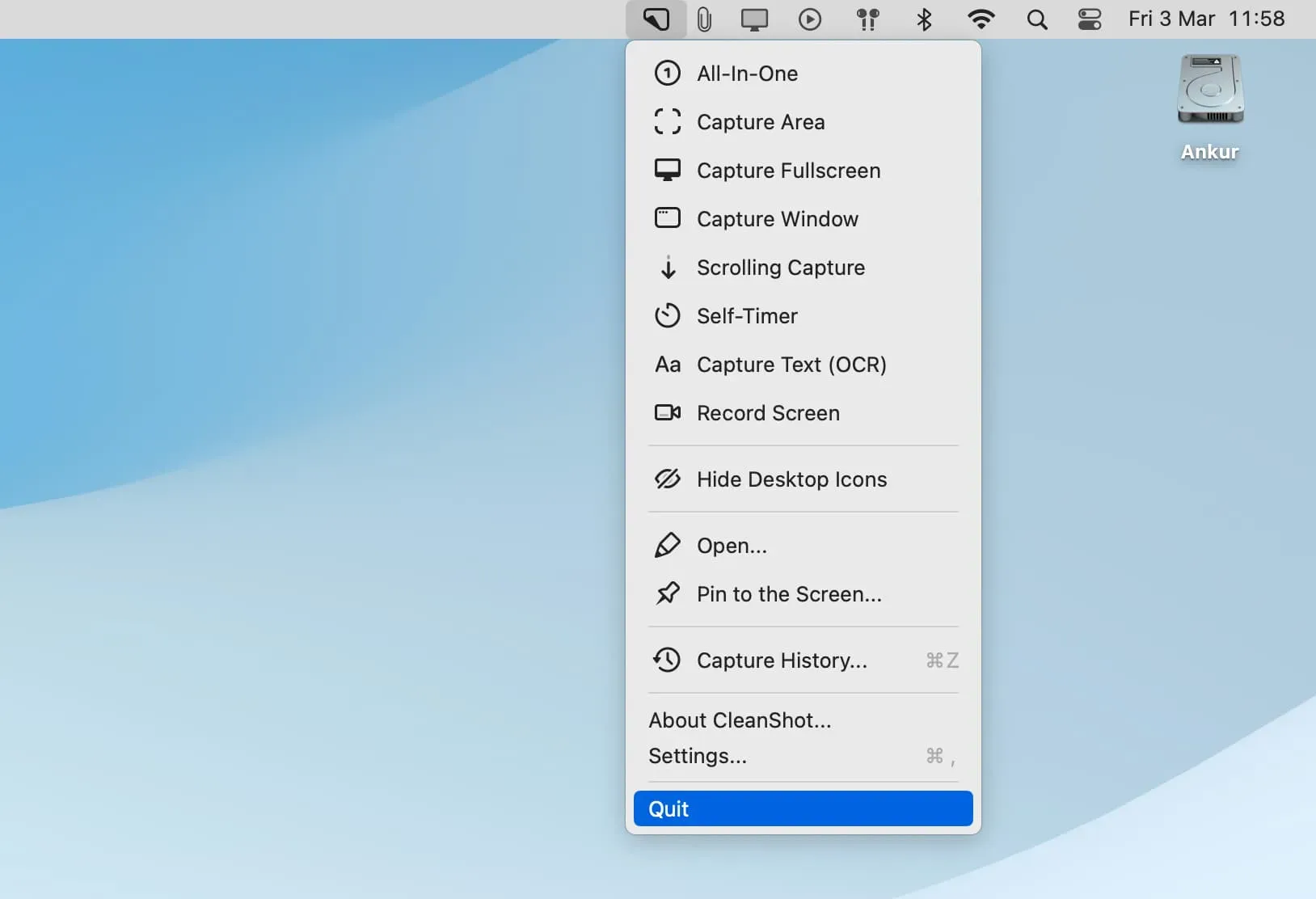
Note. If you don’t see the button to exit the application, right-click the application’s icon in the menu bar, then you can see it.
Force close all applications
If quitting the app that was blocking the close doesn’t work, go ahead and force close all apps.
- Click the Apple icon and choose Force Quit, or press Command + Option + esc at the same time to open the Force Quit window.
- From here, select one app and then press Command + A to select all.
- Finally, click Force Quit.
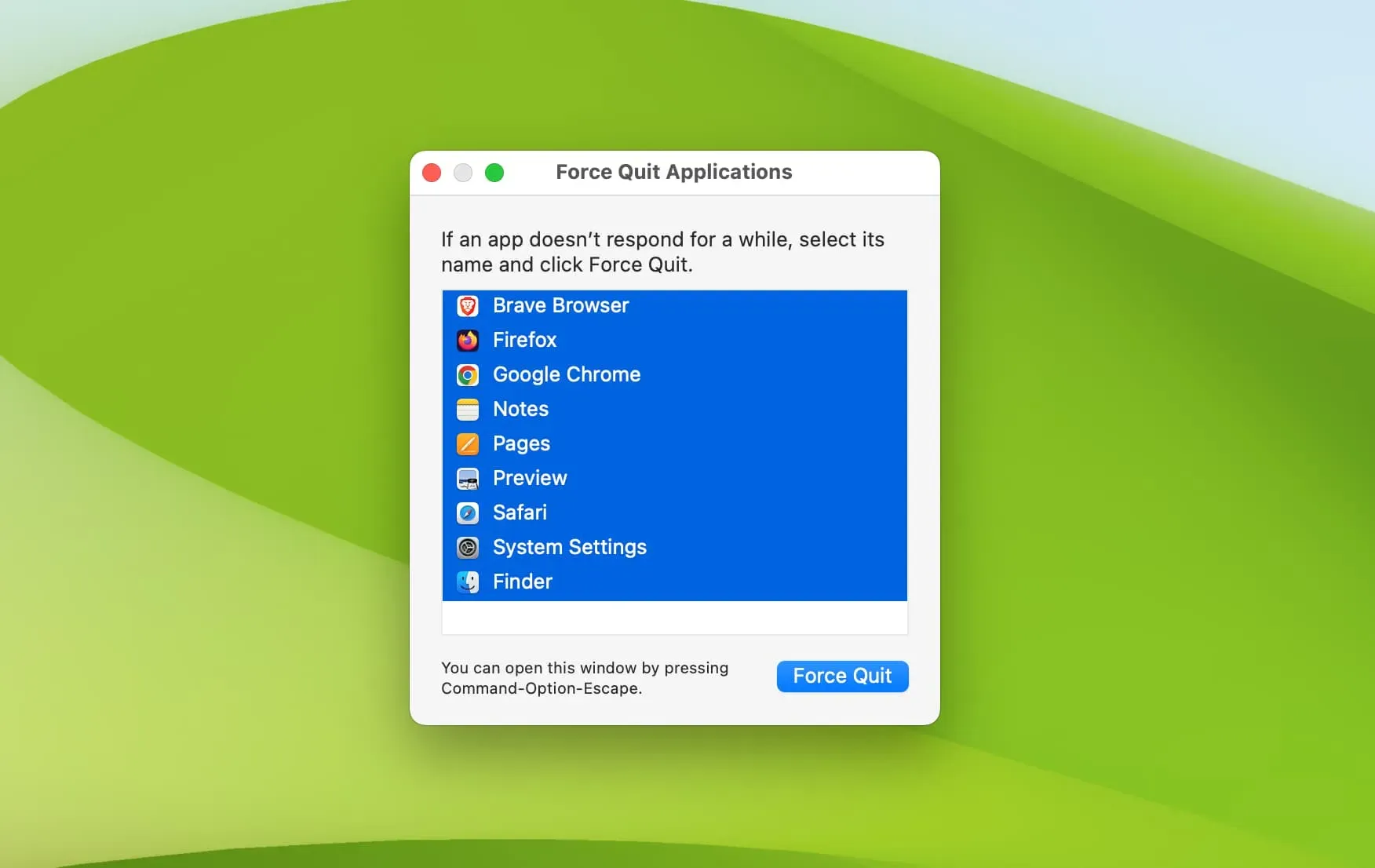
Then click the Apple icon and choose Power Off or Restart.
Background download check
Quickly check if something is loading a web browser like Safari, Chrome or Firefox or an app like the App Store or Setapp in the background. And if so, you may have to pause or cancel the download before hitting the shutdown button.
Is something installed in the background?
It is also possible that an application is being installed that is blocking your Mac from shutting down. In this case, pause the installation, wait for it to complete, or force shutdown your Mac (explained at the end).
Make sure installer windows are not open
If you started installing the app but didn’t complete it, look for any installer icon in the Dock or on your desktop and complete or complete the installation. After that, you can turn off your computer.
Eject external drives
In rare cases, you won’t be able to turn off your Mac until you unplug all connected drives and peripherals, or end/cancel an ongoing data transfer.
Force shutdown
By now, you should be able to successfully shut down or restart your Mac. However, if your computer is frozen, unresponsive, showing the beach ball icon for ages, or your mouse pointer is stuck, then the only solution is to press and hold your Mac’s power button until it turns off.
After that, wait at least one minute before pressing the power button to turn on your Mac.