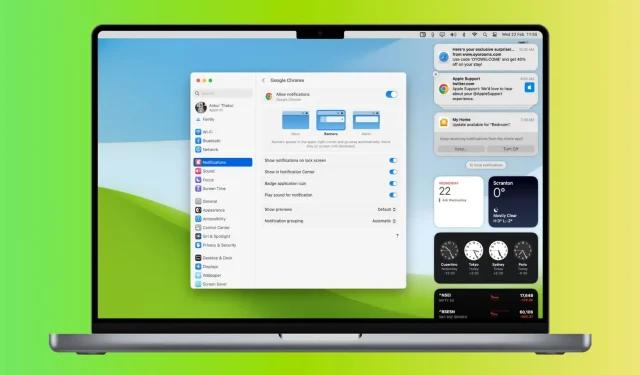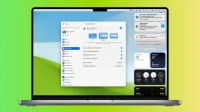Here are all possible solutions to fix your Mac if it is not alerting you to new notifications by showing a banner in the top right corner of the screen or playing a notification sound.
Problem
- No app alerts: You don’t receive new notifications from apps like Slack, Teams, Basecamp, Zoom, Messages, WhatsApp, etc.
- No Website Notifications: Safari, Chrome, Firefox, or another web browser is not sending you notifications from websites.
- No sound: You see a notification banner on your Mac, but you don’t hear a beep.
- No message banner: You hear a new notification sound, but you don’t get a notification banner in the upper right corner of your Mac screen.
The solutions below will solve all the problems mentioned above and similar ones.
Turn off Do Not Disturb or Focus.
- Click the Control Center icon in the menu bar.
- If the top right tile shows the Do Not Disturb (DND) or Focus icon in purple or any other color, it means that you have turned on Do Not Disturb or Focus mode, such as Sleep or Work, and because of that you don’t get any notifications.
- To turn off Do Not Disturb or Focus, click the Focus tile to expand it, and then click the enabled Focus name. After that, the “Focus”icon will turn black, which means that it is not active.
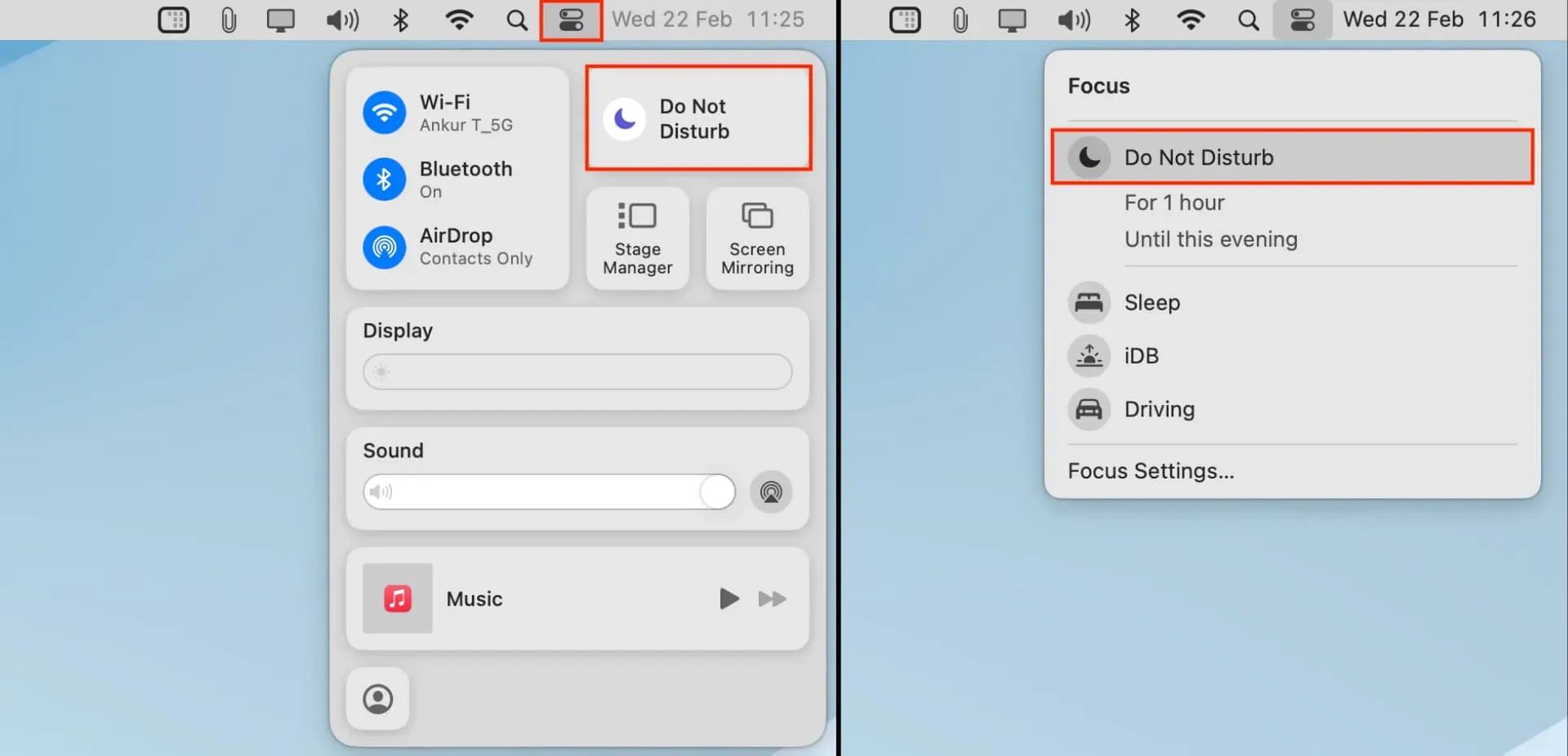
To manage Do Not Disturb and Focus, go to System Preferences > Focus.
Make sure individual app notifications are turned on
- Open System Preferences and click Notifications.
- Select an app whose notifications you don’t receive.
- Turn on the Allow notifications switch.
- Make sure the “Banners”option is selected. Note. Banners disappear after a few seconds, Alerts stay on screen until dismissed, and the None option ensures you don’t receive visual notifications.
- Then turn on the “Play notification sound”toggle.
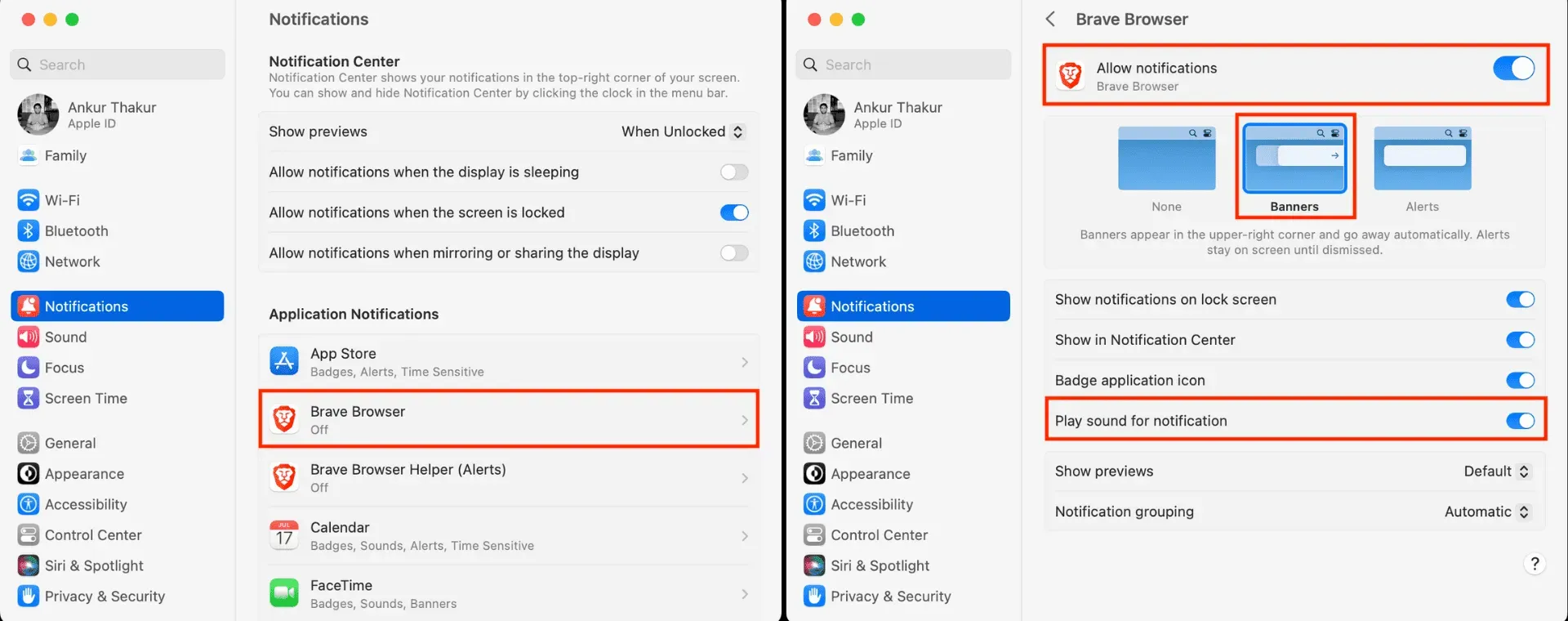
In addition to the options I explained in the previous steps, you can customize other settings such as showing notifications on the lock screen and in the Action Center, or placing a red icon above the app icon in the Mac Dock and Launchpad.
Related: How to View, Pause, and Stop Notifications on Mac
Check other notification settings
Go to System Preferences > Notifications. From here you can:
- Choose to display message previews when your Mac is unlocked, always or never.
- Allow notifications even when the display is in sleep mode, the screen is locked, or you’re mirroring or sharing your Mac’s display.
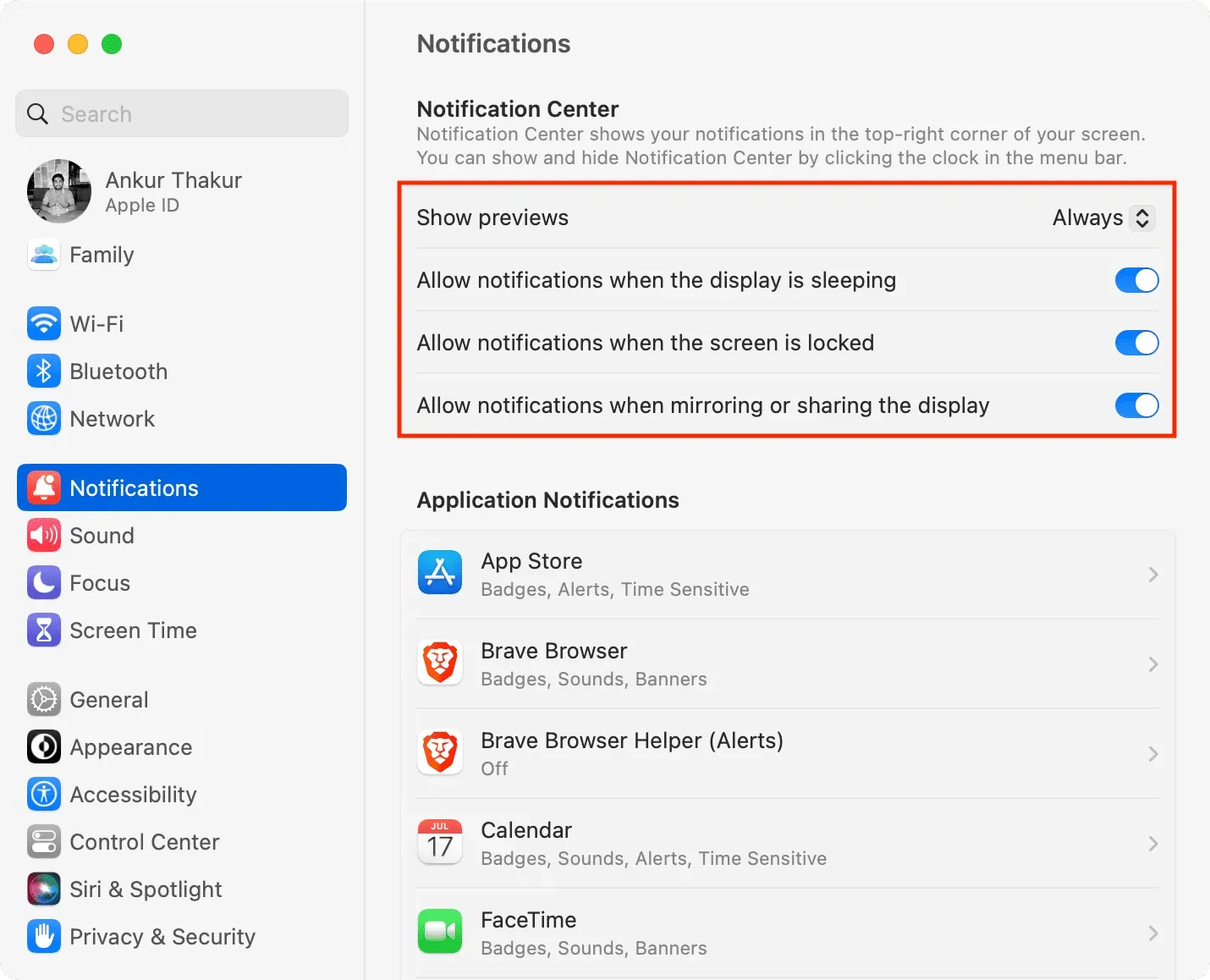
Check your notification settings in the app
Some Mac apps like Slack, WhatsApp, and Telegram have internal settings for managing notifications. Follow these steps if you’re not receiving new incoming notifications from a particular app:
- Open the desired application and go to its settings. Almost all macOS apps allow you to access their settings by clicking the app’s name next to the Apple icon and selecting Preferences/Preferences. Alternatively, you can also press Command + Comma (,).
- Then look for notification settings and make sure they are enabled.
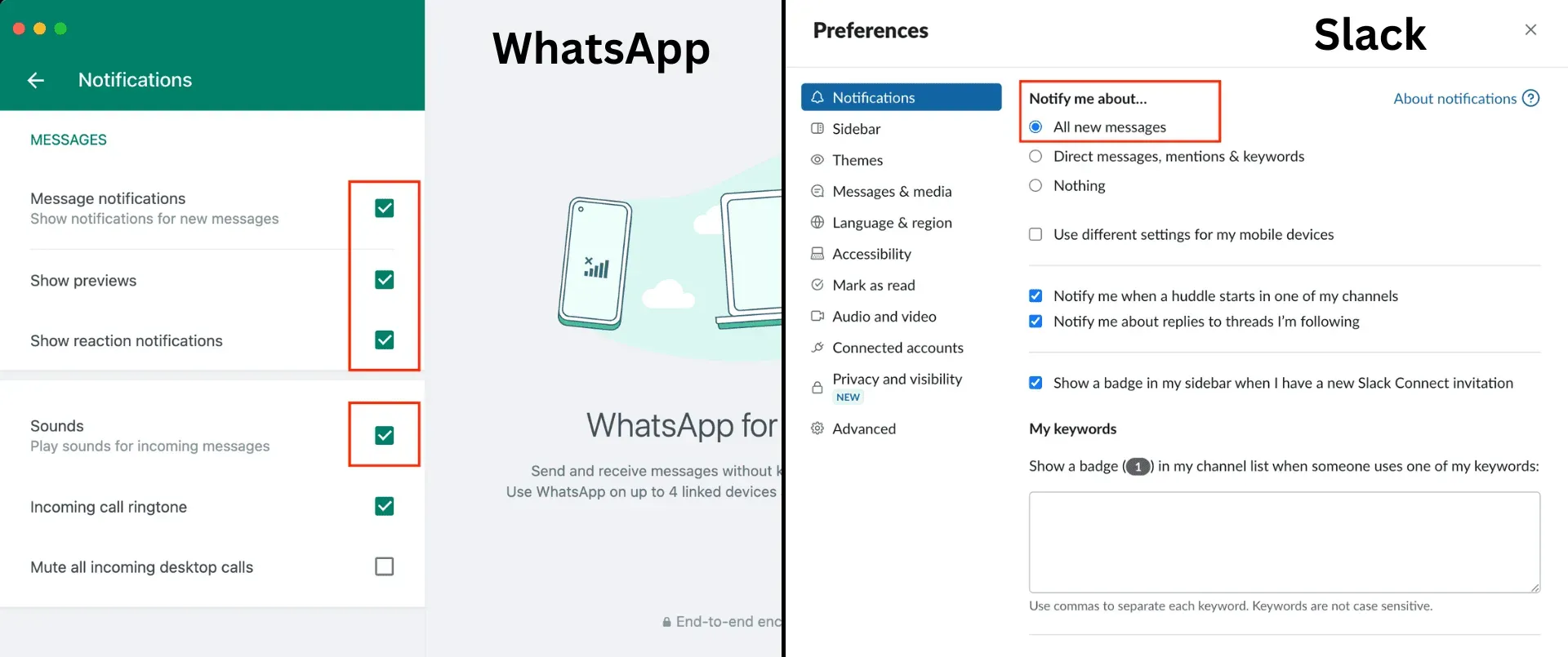
Enable conversation sound in apps like Messages and Slack.
Have you been bombarded with a lot of messages in a Slack group or channel and then turned off all new notifications from that conversation? In this case, open said app and unmute that group or allow all notifications from that channel.
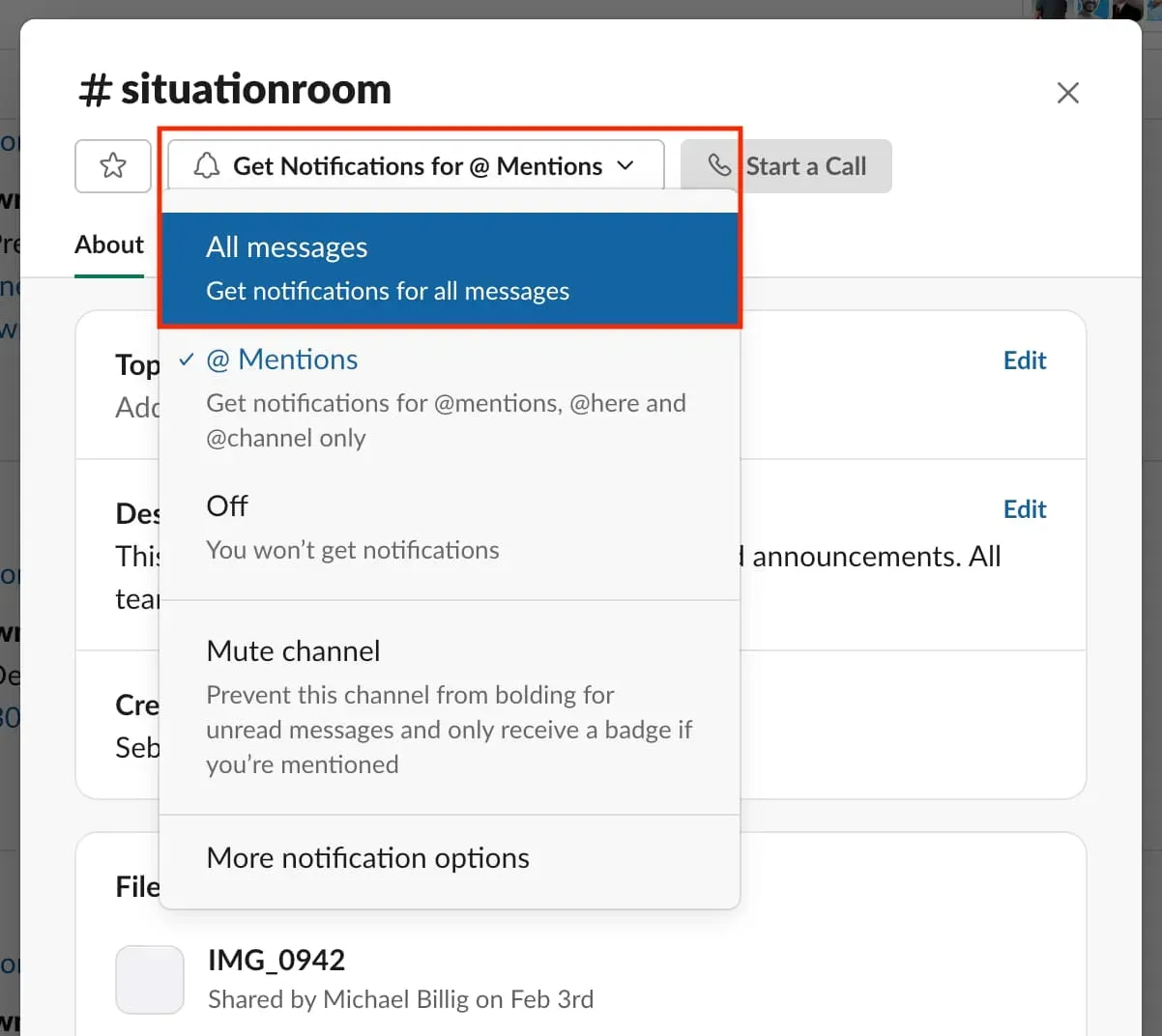
Check your browser notification settings
For all sites
It is up to you whether you want to allow the website to notify you or not. But for this to work, you must set your web browser so that websites ask for your permission to send notifications. Here’s how to do it:
Safari: Open Safari and choose Safari > Preferences from the menu bar. Now go to “Websites”> “Notifications”and check the “Allow websites to ask permission to send notifications”box.
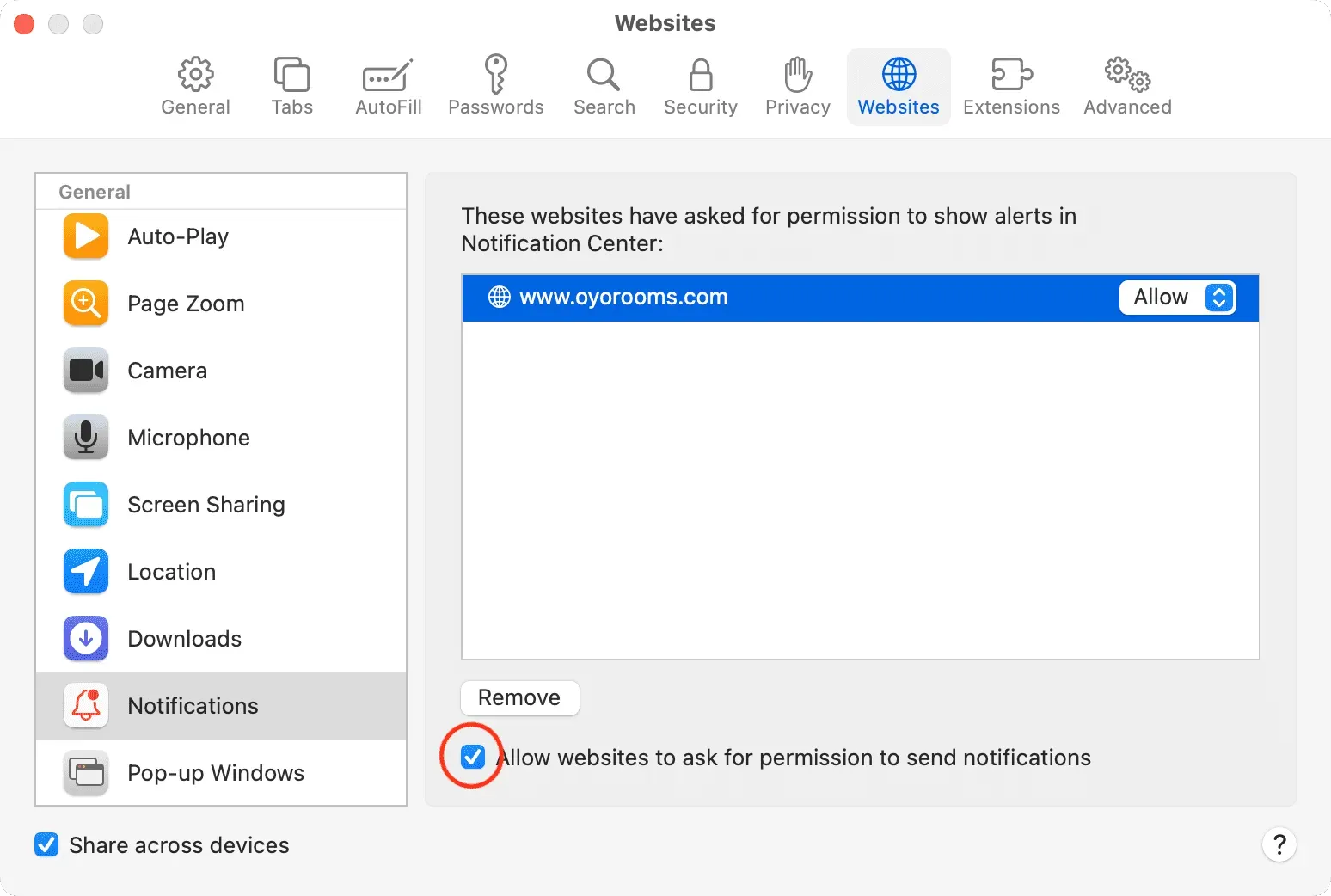
Chrome: Open Chrome and click Chrome > Preferences from the top menu bar. Go to “Privacy & Security”> “Site Settings”> “Notifications”and select the “Sites may require you to send notifications”checkbox.
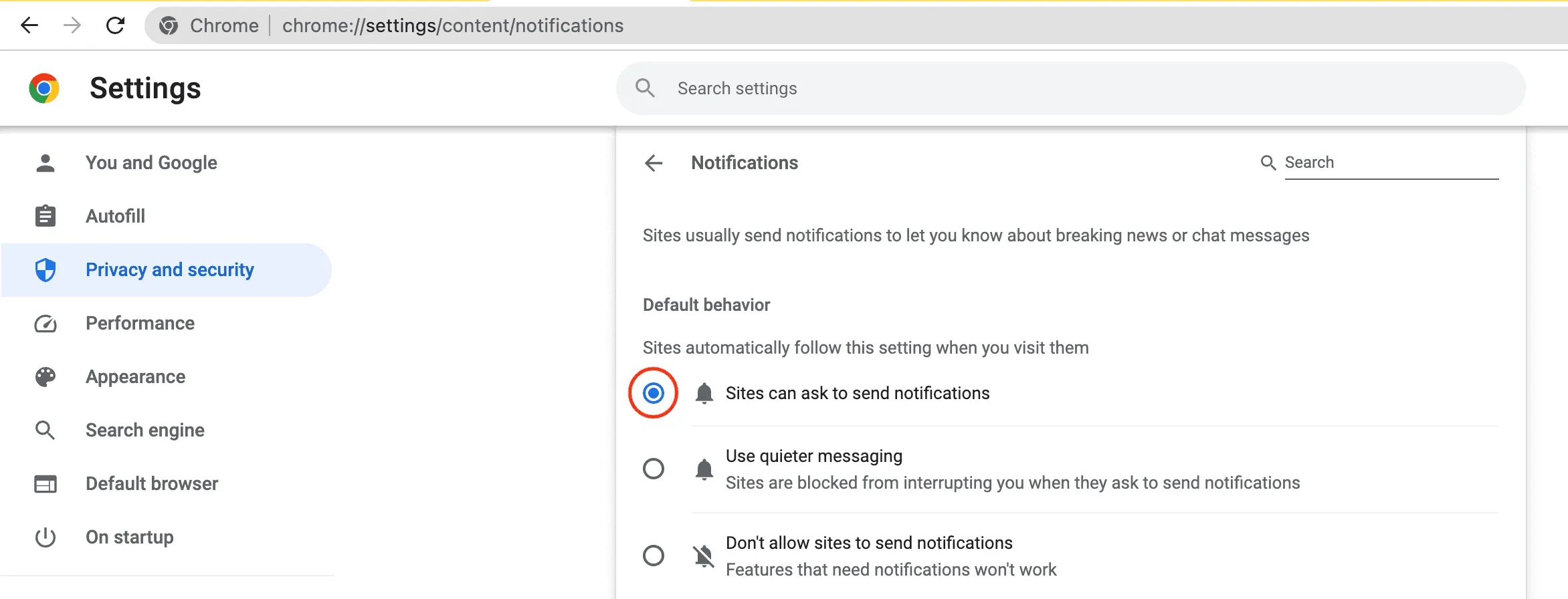
Firefox: Open Firefox and click Firefox > Preferences in the menu bar. Now go to “Privacy & Security”> scroll down to “Permissions”and click “Settings”next to “Notifications”. Finally, uncheck “Block new requests to allow notifications”.
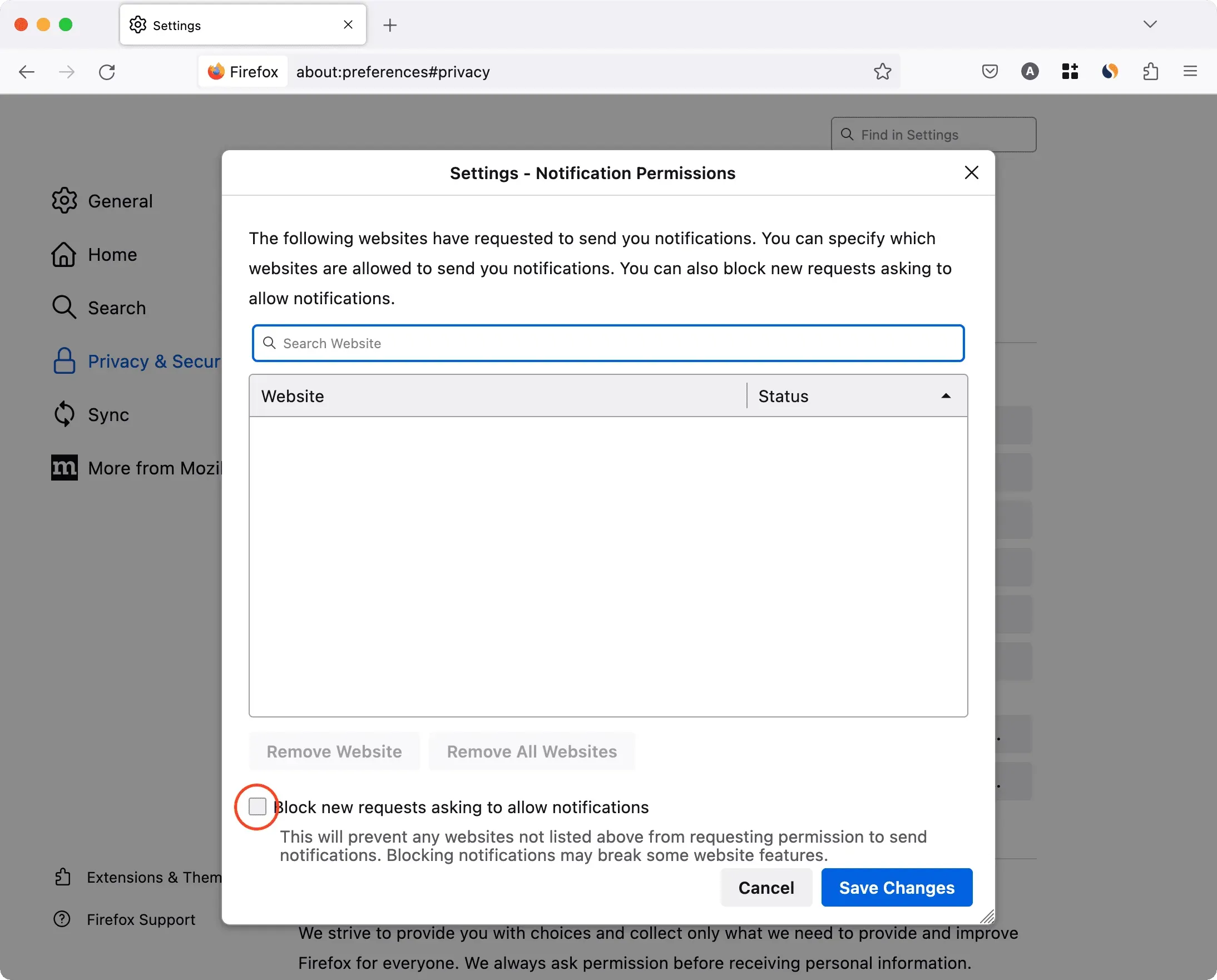
For certain websites
I use Slack inside Chrome on Mac. Now I will only receive notifications if I allow the Slack website to send me notifications. You can quickly check and fix whether a website is allowed to send notifications by going to your browser’s notification settings (described above) or by following these steps if you’re using Google Chrome:
- Go to a website and click on the tiny padlock icon in the address bar.
- From here, turn on the toggle for notifications.
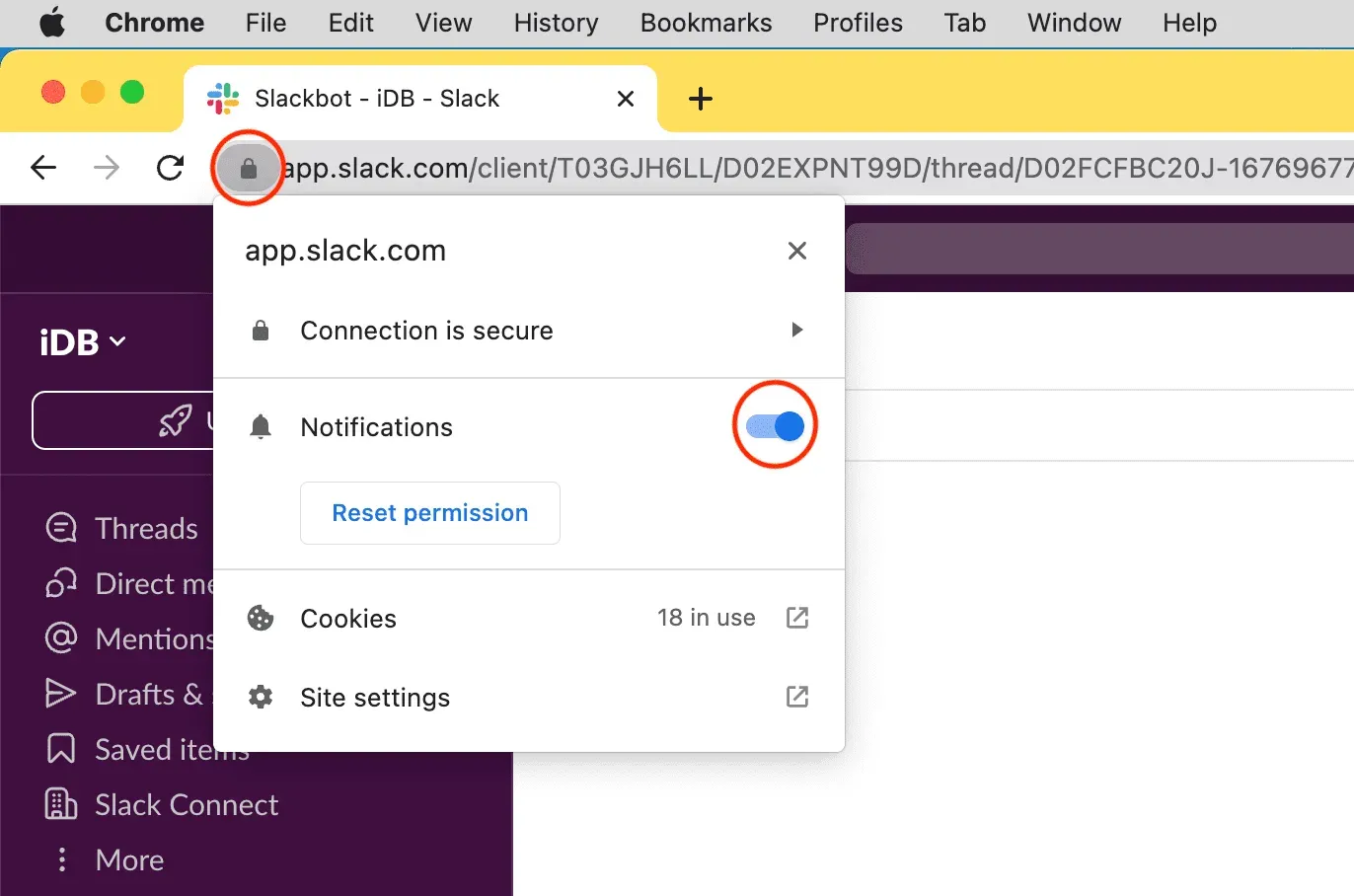
Note. If you don’t see the Notifications option, this means that this site can’t send notifications or has never asked your permission to send them.
Turn up your Mac’s system volume
You may not hear new notifications if your Mac’s volume is set very low. To fix it:
- Use the volume key on your keyboard to increase it.
- Open Control Center and drag the Sound slider to the right.
- Or go to System Preferences > Sound and drag the output volume slider to the right. While you’re here, make sure the Mute Sound box is unchecked.
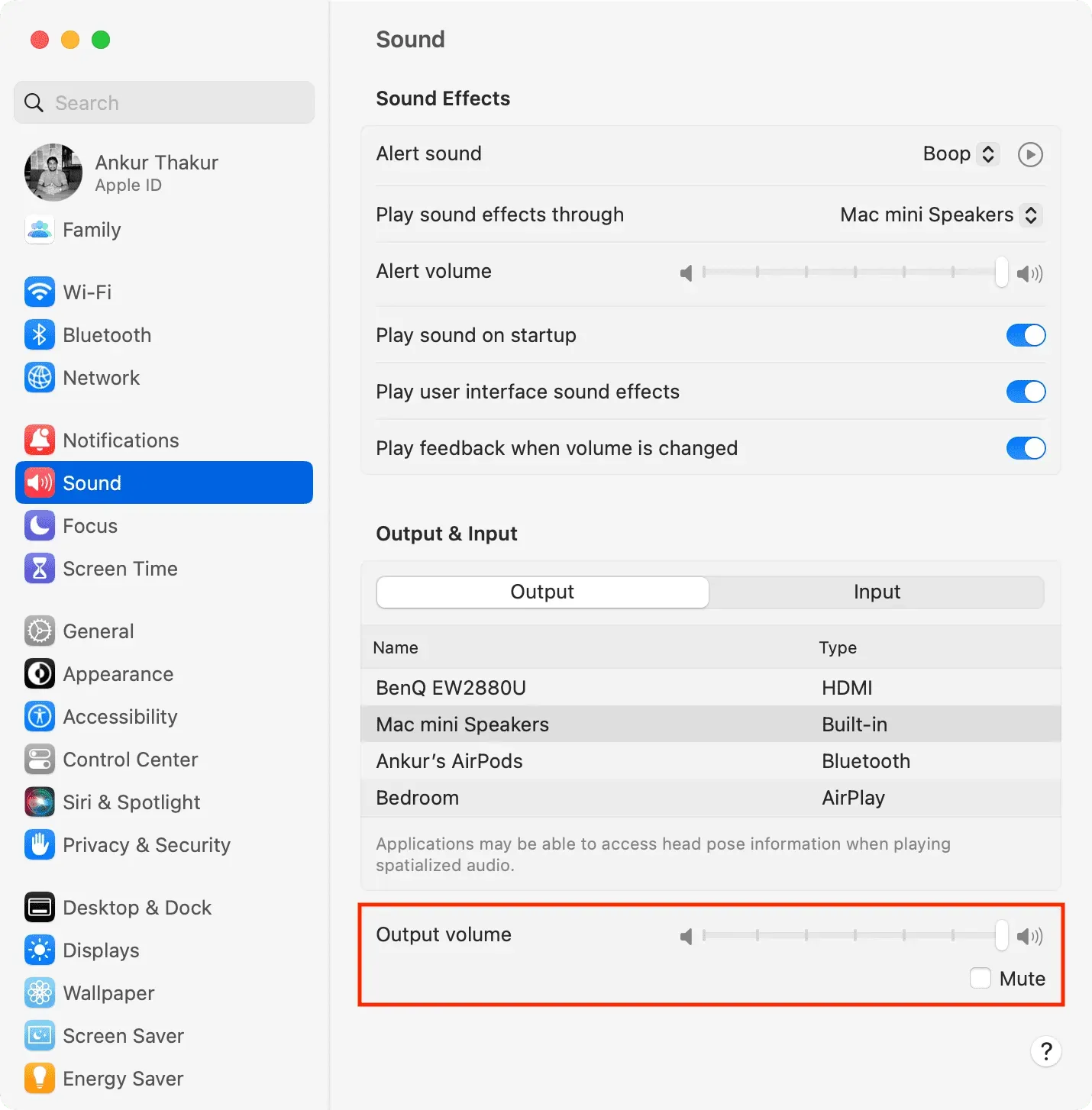
Note:
- If the volume slider is greyed out, select a different speaker under the “Output”heading above. And then re-select the previous output speaker.
- You may not be able to change and control your Mac’s output volume if you have selected any external speaker, such as the speaker of a connected third-party monitor.
Check the sound output speaker
Every Mac, including Mac mini and Mac laptops such as the MacBook Pro and MacBook Air, has one or more built-in speakers. By default, the built-in speaker should be selected as the audio output.
But if you don’t have a notification sound on Mac, make sure you select the correct output channel:
- Go to System Preferences and click Sound.
- Click the drop-down menu next to “Play sound effects through”and choose your Mac’s speaker, or one that’s connected to it and working properly.
- Then select your Mac’s built-in speaker or any other working speaker under the “Output”heading.
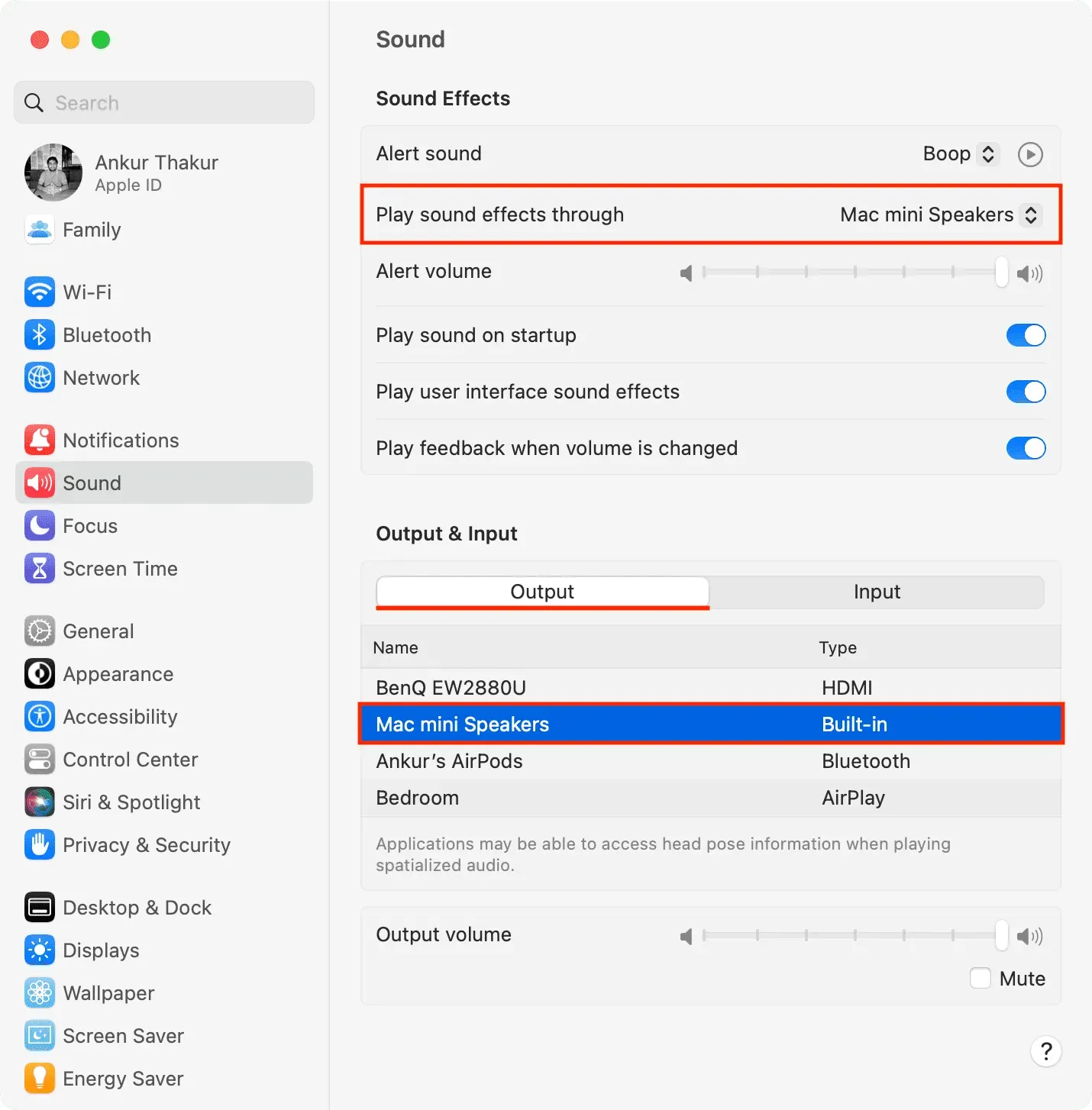
Restart your Mac
It is also possible that your Mac may not be sending new notifications due to temporary glitches. You can fix this by restarting your computer ( > Restart).
Update your Mac apps
Are you getting notification banners and sound from most apps but a few? In this case, update these incorrectly functioning applications.
Uninstall and reinstall the app
If updating doesn’t solve the problem, uninstall and reinstall the app.
Important: When you open the app for the first time, you will see a banner in the top right corner of your Mac screen asking you to send notifications. Make sure you click Options > Allow.
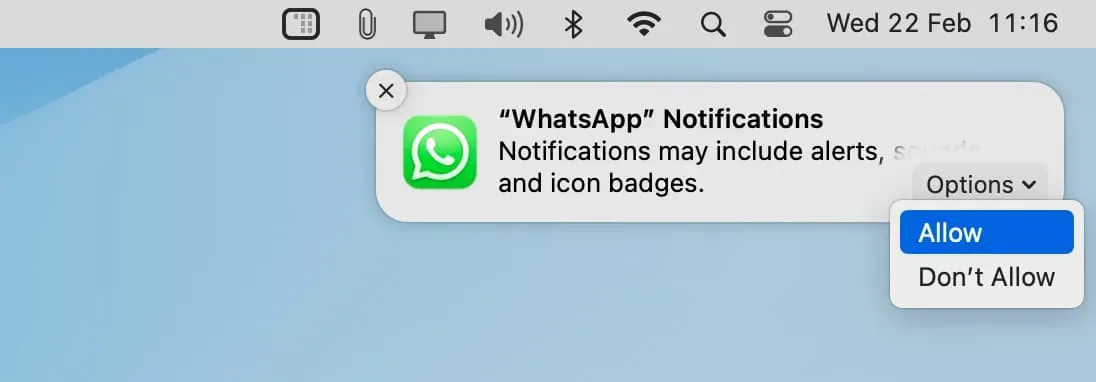
Disable low power mode
In rare cases, you may not receive new notifications or receive them with a delay because your MacBook is in power saving mode. To resolve this issue, turn off Power Saving Mode on your Mac by choosing System Preferences > Battery.
Check the following:
- How to make Mac notifications stay on screen longer or shorter
- How to set up and use the Notification Center