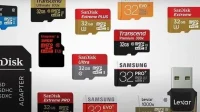Tools like the SD card are of great importance in the tech world. It’s because of the storage space such tiny tools offer. These memory cards are compatible with devices such as laptops, PCs, cameras or mobile phones.
They are designed to store data that people would like to have on their technical devices. But, since this tool is technical, there are often some errors. One of the most common errors people encounter is the SD card not formatting error.
There can be many reasons, for example, the card reader does not work. You can try various solutions such as data recovery, remote write protection or quick format. It could even be a corrupted SD card.
So, today we will tell you about some ways to fix this error. Just keep scrolling to find a solution that might work for you.
Reasons why you can’t format your SD card
Whenever you encounter this error, you will not be able to format the SD card on other devices. In short, you may also encounter this error on your PC or phone. Some likely reasons causing this particular error are:
- When the memory card is write-protected.
- Serious damage was done to the SD card.
- Windows will not work if the memory card is damaged.
- When a virus has infected your SD card.
Serious and permanent damage to the card means that you need to replace the SD card. Making changes to your SD card would be impossible if it was write-protected.
To disable protection, you need to slide down the slider in the corner of the memory card. After that, you must format the card through a MAC or Windows device.
Solutions – Can’t Format SD Card
- Check for antivirus by running antivirus software on your device
- Unlock or disable write protection on your card
- Force format the SD card
- Execute CHKDWe format
- Change drive letter and paths
- When the SD card is not formatted on the camera
- When the SD card is not formatted on Android or Mac
- Use third party SD card formatting tools.
1. Check for antivirus by running the antivirus software on your device.
It doesn’t matter what device you’re using; The cause of this error on any technical device can be a virus. So, the first thing you need to do when encountering this error is to run your antivirus program.
You can install it online from a genuine source if you don’t have one. After running a virus scan, you can try formatting the card again. You might want to try other solutions if the error persists.
2. Unlock or disable the write protection on your card.
If your SD card is locked, it means your card is write-protected. So you can’t change your card if it has write protection enabled. All you have to do is remove the write protection to fix this error. To do this, follow these instructions:
- Examine the appearance of your SD card. You will see a lock switch on its left side.
- The lower position of the switch means that your card is write-protected. To turn it off, slide the switch latch up.
Now go back and check if the error is resolved or not. You can also try the alternative method below:
- On a PC, click the Computer icon on the desktop.
- Locate the SD card in your computer’s folder and right-click it.
- Select Properties.
- Change the permission settings from “Read Only”to “Read and Write”.
Changing the resolution of your SD card also disables the write protection. So this method should work if the previous one didn’t work.
3. Perform a forced format on the storage device of the SD card.
You can try the method of forced formatting the SD card. Many users use this method to resolve the “Unable to format SD card”error. This is also the first thing you should do if your card is not write protected. To perform this method, follow these instructions:
- Navigate to the search box by pressing the start menu button.
- Find Command Prompt in the search bar and press the enter key on your keyboard.
- Click on the command line option once you find it.
Enter the following commands in the command prompt box:
Type: diskpartand press the enter key.
Then type list disk and press enter.
Type: select disk 1 (instead of 1, enter the disk number of your SD card) and press the enter key.
Type: cleanand press the enter key.
Type: create partition primaryand press enter.
Type: select disk 1 (again, instead of 1, enter the disk number of your SD card)
Type: active and hit the enter key to activate the SD card partition.
- Now for formatting type:
fs = NTFS. Or you can also enterformat fs = fat32. Press the enter key. - Type: Assign letter =
Fand press Enter. - To end the process, type:
exitand press the enter key.
Running all the above commands will help format the SD card. But there are still bad sectors that need to be fixed. To fix this, you must complete the CHKDWe format described in the following method.
4. Execute CHKDWe Format
Often bad sectors on an SD card go unnoticed. As a result, you may encounter this error. An easy way to resolve the “Unable to format SD card”error is to fix the bad sectors present on your card:
- Open a command prompt.
- Enter the following command as an administrator:
chkdsk E:/f/r(instead of E you need to enter the drive letter of your SD card) and press the enter key.
The process will take some time, depending on the memory capacity of the card. After the process is completed:
- Exit the command prompt window and navigate to the Disk Management tool.
- Locate the SD card and right click on it.
- Select “Volume Format”from the drop-down menu.
- Now reset the SD card file system and drive letter.
- Click OK to confirm the action.
Be careful and don’t skip any command while following the above instructions. Both processes mentioned in this section will format and fix existing bad sectors on the SD card.
5. Change drive letter and paths on Windows PC.
If you’re lucky, changing drive letters and paths might work for the media. Some users reported doing this method which worked like a charm. Also, trying a worthwhile method won’t be in vain if nothing seems to work.
To perform this method, you need:
- Connect the SD card with this issue to your PC or laptop.
- Right-click the This PC option and select Manage, then open Disk Management.
- Locate your SD card and once you find it, right click on it.
- Select Change drive letter from the dropdown list.
- Open paths.
- Change the drive letter by re-selecting a different drive letter.
- Click OK to confirm the changes.
Go back and use your SD card on the device you used it on. Check if the SD card cannot be formatted error persists.
6. When the Micro SD card is not formatted in the camera
In most cases, when you insert a memory card into your camera, you will be prompted to format the card. This could happen for various reasons. The main reasons include a virus-infected SD card or a card with bad sectors.
If formatting the SD card on the camera does not work, you can connect the SD card to a PC or laptop. And then try the methods mentioned earlier to fix the problem.
7. When the SD card is not formatted on a Mac device or Android phone
Many of the methods mentioned above may work for Android users, such as the Force format. You can also try changing the drive letter and path, or disable write protection. As for Mac users, they can only count on a way to disable write protection.
8. Use Third Party Tools to Format SD Cards
If you have tried all the methods, then the last thing you can do is to use third party tools. All thanks to the development of technology, today you can find many tools that will help you format your SD card.
But look for exactly the tool that is compatible with your device. For example, if you’re using Windows 10, look for a formatted Windows 10 SD card.
You can find many options online. Thus, choose the best and ideal for your task, which will not harm your SD card.
Conclusion
Sometimes the data stored on the SD card is useless. As a result, you can delete useless data. In such cases, not being able to format the card can be frustrating. You can use a USB card reader and see if it works. Many options are available to restore data with backup and other options such as the Diskpart utility.
In any case, you can try the earlier methods to resolve this error. We hope you find a solution that works for you.
But, if nothing works, it may be due to the damaged appearance of the card. And in most cases it is irreversible. If this is the case with you, you are left with no other choice but to replace the SD card with a new one.
FAQ
Why can’t I format the SD card on the camera?
You may have enabled write protection or it is already enabled on your SD card. Another reason may be that you have inserted the SD card incorrectly. Try to reinstall correctly.
How to fix an SD card that is not formatted to FAT32?
To format a 32 GB SD card, many users use FAT32. If you can’t use it, you should try the disk partitioning utility on your PC.
How to fix SD card not formatting Pm Android devices?
If your SD card is not formatted, connect it to your Windows 11/10/8/7 PC or laptop via an SD card reader. Go to Disk Management and right click on the SD card. Select the format from the context menu and select the appropriate file system, such as NTFS, FAT32, or exFAT. Then click OK to start the formatting process.
How to fix SD card not formatted on Android/Canon camera?
If you encounter an error that the SD card cannot be formatted on your camera, you can clear the card by connecting it to a PC. After that, you can insert the SD card back into the camera. Then go to “Storage”in settings and select “Map”. Now click on the three-dot settings icon and select “Format as Internal”. Finally, restart your camera after selecting the “Delete and Format”option.