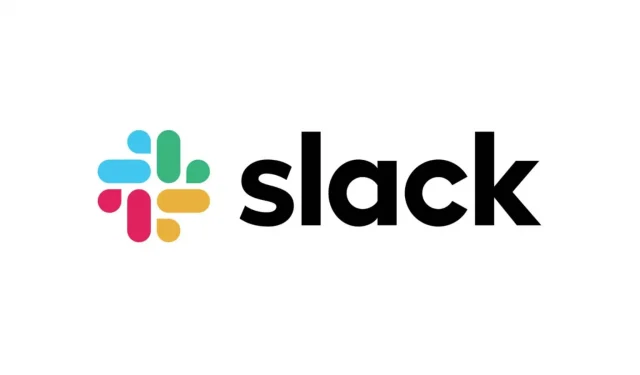Slack is a highly advanced instant messaging platform with many productivity features. Here are some of the best features to use without moderation.
Slack, a communications platform used by millions of people every day, has helped many users stay in touch with each other as they become accustomed to hybrid or fully remote work. The service is constantly adding new features to meet the needs of users. And the more you use Slack, the more you discover. Here is a list of some of the best features.
Show only the Slack notifications you need
Slack notifications can be endless. To keep only what’s important to you, you can set up channels or discussions.
- Open the slack.
- Tap to open the channel or conversation whose notifications you want to customize.
- Click the channel name or team member names at the top of the screen.
- Click the Notifications section to select Every New Post, @Mentions Only, or No Notifications.
You can also turn off all notifications using the Mute Channel Notifications option.
Add the pronunciation of your name
This Slack audio feature will help your co-workers not confuse your name. You can record the pronunciation of your name and add it to your profile. You can also add a phonetic version of your name.
- Open the slack.
- Click your profile icon in the top right corner.
- Select Profile.
- Click Add pronunciation. This option should be under your title or pronouns.
- In the Name Pronunciation text box, enter the phonetic pronunciation of your name. You can also click Record Audio Clip, say your name, and click the small checkmark to confirm.
- Finally, click Save Changes.
Slack message schedule
Your team may not be working at the same time as you. Scheduling messages is very easy, and it helps to not annoy a colleague at the wrong time. You can even schedule messages for yourself for any reminders.
- Open the slack.
- Enter your message.
- On the desktop app, click the green down arrow next to the submit button. On mobile, press and hold the submit button to display the schedule options.
- Click “Custom Time”to enter the send date and time. You can plan up to four months ahead.
- Click Schedule if required. Otherwise the message is programmed.
Have a small voice meeting
Sometimes you just need to chat with a colleague without making a formal Zoom call. Slack allows you to take advantage of team calls. You can chat with one or more.
- Open the slack.
- Open a chat.
- Click on the helmet icon (bottom left on desktop, top right on mobile).
Customize Your Slack Theme
Slack displays a vibrant purple theme by default. If you don’t really like it, you can change the color palette and/or switch to dark mode.
- Open the slack.
- Click on your profile picture in the top right corner.
- Click “Settings”.
- Click Themes in the left pane.
- There you can choose a dark mode, a preset color scheme, or customize everything for yourself.
Change font size
Dark mode can help improve readability, but if the font is too small, changing the color won’t help. Here’s how to adjust the size:
- Open the slack.
- Click on your profile picture in the top right corner.
- Click “Settings”.
- Click Accessibility in the left pane.
- From here you can increase or decrease the font. By default, the application is set to 100%, you can lower it to 70% and raise it to 200%.
Change Slack Notification Sounds
If you’re tired of the default notification sounds or don’t want to reach for your phone every time Slack ads play on TV, you can change these sounds.
- Open the slack.
- Click on your profile picture in the top right corner.
- Click “Settings”.
- Scroll down to Sound and Appearance.
- Open the drop-down menu under Notification sound (messages).
- Click on a sound to listen to it. Here you can choose a new sound or no sound at all. Once you’ve made your selection, exit settings and your changes will be saved automatically.
Use Slack Connect
Slack Connect allows you to send messages to people outside of your company, making it easier to communicate with business partners and customers. This avoids long e-mail exchanges and/or increases the number of services.
- Click Slack Connect and click Create Channel.
- Give a name and add a description (optional).
- Choose to make it a public or private channel. (A private channel cannot be made public again.)
- Make sure “Share outside of [company name]”is checked.
- Click “Next”and you will be able to send invitations by entering email addresses for people outside your company or colleagues. If you like, add a short message and click send.
- Slack Connect will confirm that the invitation has been sent and let those people know that you invited them.
- If you no longer need a channel, you can turn it off in the Channel Details section (by clicking the small “i”or the arrow next to the channel name). You can also leave a channel or group through the same screen and select Leave Channel.
Create your own Slack emoji
Granted, it’s not a productivity feature, but it’s still nice. Slack has over 2,000 emojis to choose from, but you can create your own. Unfortunately, the operation is not possible through the mobile application.
- Open the slack.
- Click the workspace name in the top left corner.
- Click Customize.
- Click Add custom emoji.
- Upload an image and give it a name.
- Click Save.