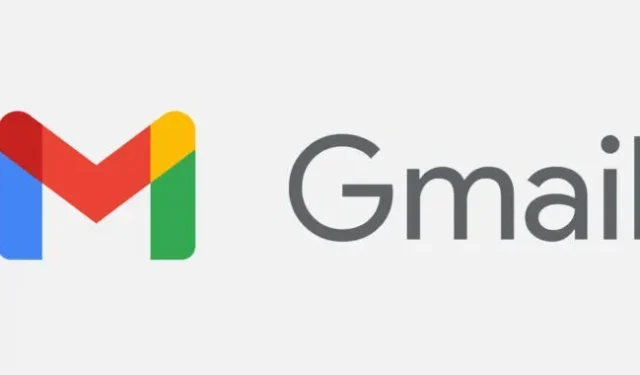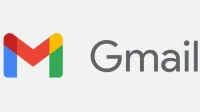The new desktop Gmail design began rolling out this weekend. If you’re using the default theme, you’ll know it’s there when the entire Gmail interface turns blue. The new Gmail design first appeared in preview in February, and after gathering feedback and fixing a few bugs, Google is rolling out the design to everyone. Everyone hates the Gmail changes, so let’s talk about what’s changed and how to get it back.
From that moment until the February preview, something has changed. The most striking change is the all-blue color scheme. A Google blog post says, “You’ll notice that the new navigation now includes Material You, our updated, fresh look and feel for your Google apps.””Material You”was launched with Android 12 as a color-coordinated theme system that matched your OS color scheme with your wallpapers. However, Gmail “Material You”does not have a color match, only a blue color scheme.
Another change you might want to make is to fix our biggest gripe with New Gmail: that giant new sidebar. Google has long had a strategy to cram any new products it wants to promote into Gmail, and the new Gmail design includes a large, full-height sidebar containing just four icons: one for Gmail, two for Google Chat (Google’s latest app). for messaging.) and one for Google Meet (Google’s version of Zoom meetings). Gmail already has a sidebar, but this new design adds a second sidebar that looks like a big banner ad for other Google communications apps. Luckily, between the February preview and this Google default launch, apparently
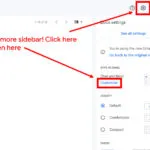
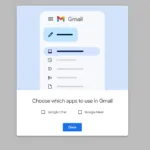
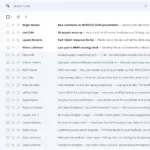
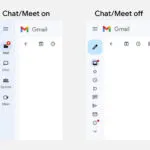
This new “no sidebar”option isn’t very obvious, but you can disable the Gmail sidebar by disabling Google Chat and Google Meet. Just go to settings, then click the “Settings”link in the “Chat & Meetings”section. Uncheck both boxes and the sidebar will disappear, allowing you to free up a lot of screen space. It’s strange that the new Gmail works this way when the old Gmail put Gmail, Google Chat and Google Meet controls in one custom sidebar, but that’s what Google decided to do.
Disabling the two-sidebar layout not only makes the new Gmail look more like the old Gmail, it also makes the regular Gmail sidebar work the way it used to. In the two sidebar layout, pressing the hamburger button to collapse the sidebar only shows the app switcher and not any Gmail controls – you see links for Google Chat and Google Meet instead of “Inbox”, “Stars”, “Spam, “etc. However, when you disable Google Chat and Meet, minimizing the Gmail sidebar reveals the Gmail controls inside Gmail again! Hooray.
If you really don’t like the new Gmail, you can still ditch the new design for a little while. Click on the settings gear and you should still see the “Return to original view”option. However, this won’t last forever, and eventually you’ll have to get used to New Gmail. The initial version was rough, but Google seems to have heeded the complaints about the second sidebar. If you tick the desired settings boxes, you will see that there is no big difference between New Gmail and Old Gmail anymore.