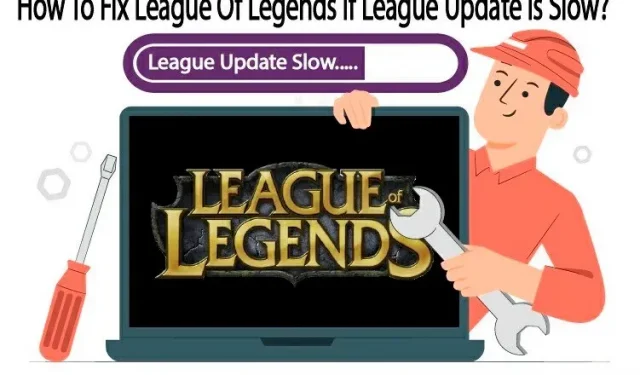League of Legends is one of the leading esports video games in the world. What’s more, it is also a high-rated free PC game champion.
However, the “slow league update”issue often occurs and no amount of notification can help you figure out what’s wrong. Follow this article to fix the slow league update issue.
How to fix League Of Legends slow update on Windows 10?
- Launch League of Legends with administrator rights.
- Delete the League Of Legends config and log folders.
- Repair your League Of Legends installation.
- Turn off Windows Firewall.
- Install. NET Framework 3.5 manually.
- Use Riot Game’s hextech tool.
- Setting up VPN to fix slow download issue.
- Lol need to reinstall.
1. Run League Of Legends as Administrator
In some cases, the League of Legends launcher may require administrator rights to access certain files and services. Your computer may experience slow LOL downloads if you are running without administrator privileges. It is recommended that you run the League of legends game launcher with administrator rights, as described below:
- First you need to hold down the Ctrl+Shift+Esc keys on your keyboard to open the Task Manager.
- Click on the tab called Details to see more details.
- Identify all League of Legends and Riot related tasks and make sure none of them are currently running.
- Select each League of Legends and Riot related process using the context menu and select the End task option.
- Click End Process.
- Then press the Windows + E keys at the same time to open File Explorer.
- Using the C drive, navigate to the “Riot Games”directory.
- Select League of Legends (or wherever you installed the game).
- The next step is to open the League of legends client. To launch the League of legends client, double-click the LeagueClient.exe file.
- If you are unable to launch the game, right-click on LeagueClient.exe and select “Run as administrator”from the drop-down menu.
The speed of the download process should have increased by now; however, if it doesn’t, move on to the next solution.
2. Delete the League of Legends configuration and log folders.
You may run into a problem fiddling with the log and configuration files. To solve League of Legends slow update issue, you should delete the Config and Log folders LOL.
- Press the Ctrl+Shift+Esc keys to open Task Manager.
- Click on the Details tab.
- Make sure no League of Legends or Riot missions are currently running.
- Select each Lol and Riot related process by right-clicking the menu and selecting the End Task option.
- When prompted to confirm the action, click End Process.
- After that, press Windows + E at the same time to launch File Explorer.
- Locate the Riot Games directory on the C drive.
- Then select League of Legends (or any other location).
- Right-click the Configuration folder.
- Then click the Delete button.
- Then find the Logs file in the game folder.
- Right-click on the “Logs”folder and delete it.
- Launch League of Legends and sign in to your account.
- Make sure that the problem with the slow update of the league is resolved. Otherwise, proceed to the next step.
3. Repair your League Of Legends installation
Corrupted game files can also result in slow League of Legends download and update speeds. The built-in LOL recovery tool will also help solve this problem.
Using this built-in repair tool, you can repair game files and fix League of Legends update delay issue. Here is how you can do it:
- Navigate to the League of Legends desktop shortcut and right-click it.
- Select “Run as administrator”from the drop-down menu that appears in the list.
- In the game settings, click on the gear icon in the upper right corner.
- On the General tab, click the Start Full Restore button.
- Press the “Yes”key to continue.
- During this process, the game will attempt to repair itself automatically. It can take some time.
- Restart your computer after the game repair process is complete.
Check if the latency issue is resolved. Otherwise, continue to the next troubleshooting step.
4. Turn off Windows Defender Firewall.
Windows Defender Firewall sometimes automatically blocks online gaming tasks, resulting in slow download speeds. They often cause false positives and block legitimate games like League of Legends. By disabling the Windows Firewall, you may be able to resolve the slow download speed for League of Legends updates.
- Click the search field.
- In the search field, type Windows Firewall and press Enter to open Windows Defender Firewall.
- In addition, it is also available through the control panel. Click Control Panel > System and Security > Windows Defender Firewall.
- In the left pane, select the Turn Windows Defender Firewall on or off option.
- Disable Windows Defender Firewall for all network categories, including private, public network, and domain settings. Then click OK at the bottom.
- Now check the download speed by running the LOL game.
After disabling Antivirus and Firewall, if you have an increase in the slow update process of the League, create an exclusion list for the game in the antivirus settings.
Note. At this time, you can also re-enable your antivirus software; however, it’s best to leave it disabled until the troubleshooting process is complete.
5. Install. NET Framework 3.5 manually
The. NET Framework is a Microsoft Windows-based software platform and a key component of League of Legends. So the League of Legends slow update issue can also occur if. Net Framework is not installed or corrupted. Therefore, downloading the Framework will help solve the problem.
- Install. Net Framework 3.5 on your computer.
- Restart your computer after installation. You can see if the issue is resolved after you restart your computer.
- After restarting your computer, launch “League of Legends”and you will be able to play the game.
- If League of Legends is still taking a long time to load, move on to the next method.
6. Use the Riot Game Hextech Repair Tool.
Hextech Repair Tool by Riot Games showcases the latest in player support technology. By using this tool, you can resolve some of the simple and persistent League of Legends technical issues.
- Open a web browser and go to its official website to install the Riotgames Hextech Tool.
- Also, copy the following link and paste it into your web browser to open the Hex tool.
| https://support-leagueoflegends.riotgames.com/hc/en-us/articles/224826367 |
- Install it and run it to see if there are any corrupted files on your computer.
- Open the location of the League of Legends file when the Hex tool has completed.
Alternatively, if the issue persists, continue with the next suggested method.
7. Set up a VPN to fix the problem with slow downloads
If your ISP restricts certain services, League of Legends updates may take a long time to download. You can solve the download speed issue by using a VPN to pass network traffic and avoid blocking services. Follow these steps to resolve the slow download issue:
- Choose the VPN of your choice, making sure it’s safe and legal.
- Install it and then launch the VPN.
- Select the server you want to connect to from the list of available regions.
- Make sure the League of Legends slow update issue is resolved.
8. LOL should be reinstalled
You need to uninstall and reinstall League of Legends if you have tried the above solutions and troubleshooting steps. This is the last resort to solve the League’s slow update problem.
Steps to uninstall League of Legends
Below are the steps to help you uninstall League of Legends from your computer:
- Click on the windows button.
- After pressing the Windows button, select the “Settings”option.
- Go to the Apps menu and you will find the Apps & features section.
- Find League of Legends in the list by scrolling down.
- Once you find LOL, click on it and then click on the “Delete”button.
- Click the Uninstall button again to uninstall the program and also remove old installation files.
- Click Done.
Step to reinstall League of Legends
Here are the methods to follow to reinstall the latest version of League of Legends:
- Go to your web browser to visit the League of Legends download page.
- Click the Download for Windows button.
- Click the “Install”button to start the installation process.
- After the installation process is completed. Enter your League of Legends username and password to sign in.
- The game will continue to install, so you need to wait for the process to complete.
- In the next step, click the “Play”button and the rest of the game files will be downloaded.
Conclusion
It’s time to wrap up, so here’s our full guide on how to fix if League Of Legends slow update issue occurs on Windows 10. Most of the methods I’ve recommended have a high success rate, so we hope this guide has been helpful to you.
However, it’s a good idea to test your internet speed and connection first to make sure the game isn’t causing problems. If your Wi-Fi internet service is down, reset your network settings and let LOL use the default TCP/IP settings. If your internet is working properly, you might be able to fix this problem by following the troubleshooting methods above.
FAQ
Why is LOL update so slow?
League of Legends uses multiple servers connected to the back end of the game. A slowdown in downloading files or the update process for League of Legends may be due to Wi-Fi internet speed, LOL servers, or a third party application.
What is the download size for League of Legends?
There aren’t that many files to download for League of Legends. However, the file size is currently 8.2 GB, but updates will add more space. Therefore, when playing League of Legends, 4 GB to 8 GB of RAM is recommended.
Why is League of Legends taking so long to install?
When League of Legends installs slowly due to another application interrupting the installation, it could be due to a network issue or a server malfunction. In case your League of Legends installation takes this long, be sure to check your internet connection via Wi-Fi first.
Why is the league slow?
The loading screen probably indicates that there is something wrong with the LOL Riot server that is preventing the user from using the app. Players will be able to start using the app once LOL Riot resolves the issue.