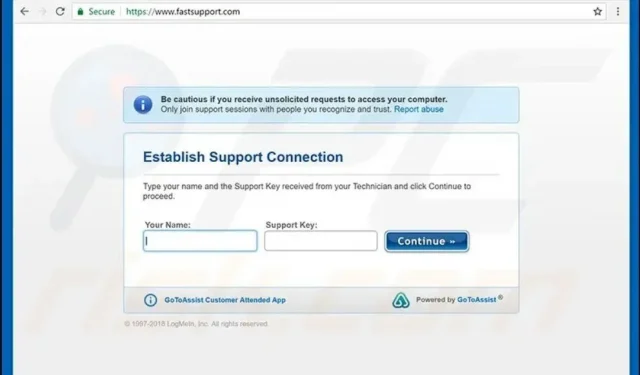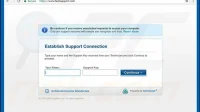The FastSupport.com scam is a tech support scam that scams computer users with a simple remote connection service. The website is used by scammers to scam innocent people, but it is completely safe. In general, you should avoid any help from technicians who request remote access to your computer.
If you have already allowed the scammer to access your computer using the aforementioned service, we highly recommend that you follow the steps at the bottom of this article to remove the malware that the hacker installed automatically.
FastSupport (powered by LogMeIn, Inc.) is a genuine service that allows computer professionals to remotely connect to a client computer using the GoToAssist software to investigate computer problems and/or repair file or system corruption. Of course, it can be used in other situations as well.
Unfortunately, cybercriminals are using a genuine service. The most common scenario for using the FastSupport.com portal is when a scammer calls the victim and requests remote access to the computer for a comprehensive diagnosis.
Even though FastSupport is a real service, tech support scammers use it to access victims’ computers remotely.
Fraud scheme: explanation
After viewing a false scam page filled with pop-ups and system emergency warning messages, most victims themselves call the scammers help desk.
MICROSOFT PORNOGRAPHIC VIRUS ALERTS, APPLE VIRUS ALERTS, and similar headlines are some of the most common tech support scam headers today.
Fake websites always contain a phone number and advise the victim to call a hotline as soon as possible to resolve any computer problems mentioned on the screen.
All you need to know is that these alerts and warnings are fake and they are aimed at a huge number of people who are waiting for their calls to be answered so that the remote computer access technique by phone can be implemented.
As soon as you’re on the phone with a scammer, he or she will probably tell you to go to Google or another search engine and type in “set up a dial-up connection with Apple”or “create a dial-up connection with Microsoft.”
The main result of both searches will be FastSupport.GotoAssist.com. The scammer then instructs the victim to follow his instructions, download the GoToAssist software, and establish a connection.
Opening the Windows Event Viewer and displaying the warning signals and errors described above is one of the most common tactics used to convince a victim that their system is at risk.
You should be aware that the software often encounters crashes or crashes and all these cases are logged in the event viewer. This does not necessarily indicate that your machine is infected if the scammer does not.
Fraudsters using the FastSupport service gain access to the Windows Event Viewer and try to convince the victim that their system is at risk.
Fraud usually has two outcomes: the victim agrees to pay for non-existent support services (scammers often charge absurdly high fees for the routine installation of an antivirus application), or the attacker installs dangerous malware or ransomware on the machine if the victim refuses to pay.
Therefore, it is highly recommended to stay away from FastSupport.com scammers at all costs. If you come across a suspicious website that claims your computer has been seriously hacked, run a trusted antivirus or antivirus program in safe mode to check its status.
Otherwise, you will be taken advantage of by scammers who prey on those who are not tech-savvy and believe the scammers’ claims about the computer’s security status.
Summary of Threats:
- Title: FastSupport Scam
- Type: Support scam
- Related domains: www.fastsupport.com
- Related scams: APPLE VIRUS ALERT, MICROSOFTVIRUS ALERT, MICROSOFT PORNOGRAPHIC VIRUS ALERT and others.
- Dangers: Technical Assistance Fraudsters try to remotely access your computer to install spyware or malware. They also claim to find problems and advocate for the purchase of various products to solve them, usually at exorbitant prices.
- Symptoms: Suspicious calls from someone claiming to be Apple or Microsoft; or phone pop-ups, ads, browser redirects, or BSOD (blue screen of death) appear purporting to be from Apple or Microsoft, with a suspicious tech support number to contact.
- Removal methods: Use anti-malware software to remove the infection that creates false notifications. Close the session and scan your computer with an antivirus or antivirus if you allow intruders to remotely access your computer.
Never trust callers to Microsoft or Apple tech support – it’s a scam
If someone claims to be from Microsoft or Apple calls you and tells you that your computer is in danger or has been disabled and needs to be checked remotely, this is a sign that you are being scammed.
The legitimate tech support of these firms never calls their customers. If you receive such a call, hang up and preferably report the violation to the appropriate authorities.
If you’re wondering how the scammers at FastSupport.com were able to get your phone number, check to see if your information was exposed in an online data breach or if your phone number is publicly available on any other online platform.
Because we all post our contact details on advertising sites, sites like Linkedin and the like from time to time, it’s hard to protect your privacy from these scammers these days. In other words, the bad guys know where to look for the information they want, and once they get it, they use it to commit crimes.
Fraudsters target both Microsoft and Apple users
Users have reported receiving misleading calls telling them to visit FastSupport.com and scammers posing as Microsoft representatives. They tell the victim that Microsoft wants to refund them $250 since Windows 7 is no longer supported (which is a lie because Microsoft never does), but the attackers only need access to the machine so they can install malware and break user privacy. and financial difficulties.
Due to the activity of misleading websites that display Apple virus warning pop-ups, many customers are looking for information about Apple’s FastSupport scam. These websites advise calling fictitious Apple Support for assistance in reactivating the machine.
Unfortunately, the scammers recommend accessing the aforementioned remote access service website and giving the attackers remote access to the Mac. Here are a few numbers advertised by tech support scammers that you should avoid at all costs:
- +18882705678;
- +86672265620;
- +1-888-834-8756;
- +1-855-550-6155 and others.
Fraudsters often create fake websites that advertise technical assistance for various software or hardware. When consumers search for it online, the chances of ending up on a fake and unofficial website are significant.
Criminals often advertise themselves as HP printer support, Avast or Norton help, Canon or Intel help, among other services.

These scammers will instruct you to download the GoToAssist.exe program and visit the FastSupport.com website, both of which are valid. However, this does not mean that the attacker’s motives are also good.
By calling the provided numbers, you will contact someone pretending to be an employee of a reputable company.
If you have been tricked into giving hackers remote access to your computer via FS, you must take immediate action to protect your computer system.
The first step is to disable the dial-up connection and then restart your computer in Safe Mode with Networking.
Then download a reputable anti-malware or antivirus program and IMMEDIATELY perform a thorough system scan to eliminate the FastSupport virus.
It’s also a good idea to update all your passwords, especially those stored in your browser, because password-stealing trojans are popular among attackers.
How people deal with remote computer access scams
www.fastsupport.com scammers may call you and pretend to be Apple or Microsoft employees.
The next thing they say is some fictional story that your machine is sending unrecognized or malicious requests, or that your host is generating unusual traffic.
While such phrases are almost certainly meaningless, they can instill confidence in a person who is not familiar with technology.
A much more common situation is that the victim accidentally ends up on a fraudulent technical support website, or gets there using adware or a browser hijacking application installed on the computer.
Fake Apple or Microsoft websites often contain Apple or Microsoft logos, hilarious people who look like tech support employees, and warnings about critical system conditions.
These websites advertise a technical support number to call to resolve problems. However, calls to these lines will connect you to the scammer and not to the real person from the advertised firm, as previously stated.
India is acknowledged as the source of most of these tech support scams. Unfortunately, many victims report that they heard a thick Indian accent after calling the hotline.
These call centers operate in the shadows, and despite efforts by the police to locate and shut them down, they quickly resurface as such a fraudulent operation generates a lot of money.
To prevent access to fraudulent and misleading websites, we recommend that you regularly check for adware or browser hijackers, carefully choose new software to download, and avoid suspicious websites. You should never attempt to bypass Deceptive Site Ahead warnings in general.
As stated earlier, scammers using the FastSupport.com by GoToAssist service can infect your computer with malware or spyware.
You must prepare your computer by following the methods below to identify and remove a virus installed through a FastSupport.com remote connection.
Run a comprehensive system scan with a reliable and trusted malware scanner after your computer boots in the recommended mode.
If you remove the FastSupport malware automatically, it won’t take long. If you want to manually clean your computer, be aware that this can be time-consuming and tedious.
If you have been the victim of said scam, feel free to share your story in the comments below to help others avoid it.
Here are ways to remove malware related to FastSupport.com scam:
- Enter Safe Mode with Networking
- Use System Restore
- Remove from Windows
- Exclude from macOS
- Remove from different browsers
Let’s look at each of the solutions.
Solution 1 – Enter Safe Mode with Networking
You must start your computer in Safe Mode with Networking before attempting to remove malware. The following are the fastest ways to start your computer in Safe Mode with Networking.
Instructions for Windows XP/Vista/7 users:
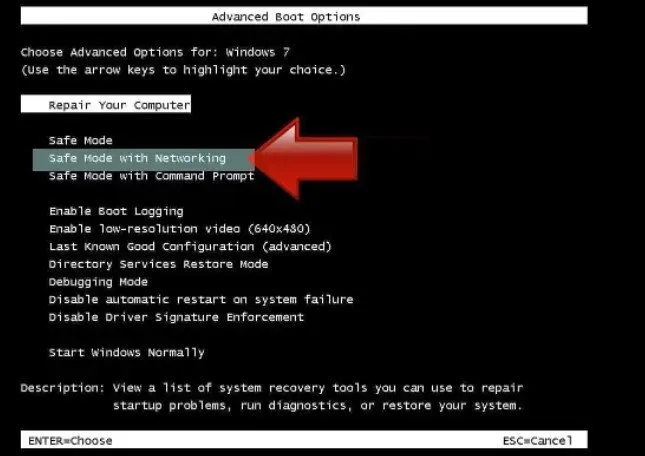
- First of all, turn off your computer. Then press the power button to restart it and immediately start pressing the F8 key on your keyboard in 1 second intervals. A menu of advanced boot options will appear.
- Press Enter after going into Safe Mode with the Network option using the arrow keys on your keyboard.
Instructions for users of Windows 8/8.1/10
- Press the power button after opening the Windows start menu. Press and hold the Shift key on your keyboard, then select the Restart option.
- The Windows Troubleshooter window opens. Select Troubleshoot > Advanced Options > Startup Options > Restart from the Troubleshoot menu. Click View advanced recovery options if you can’t find the startup options.
- To enter Safe Mode with Networking, press the right key between F1 and F9 under Startup Options. In this case, it’s the F5 key.
You can now search for and remove malicious files related to the FastSupport.com scam. Detecting files and registry keys associated with viruses is extremely difficult, especially because malware authors often rename and change them. As a result, using a reliable malware removal application is the easiest way to remove such a computer virus.
Solution 2 – Use System Restore
To use System Restore, you must first set a System Restore Point, which can be done manually or automatically.
Instructions for Windows XP/Vista/7 Users
- Turn off your computer. Restart it by pressing the power button and then repeatedly pressing the F8 key on your keyboard at 1 second intervals. A menu of advanced boot options will appear.
- Go into Safe Mode with Command Prompt using the arrow keys on your keyboard and press Enter.
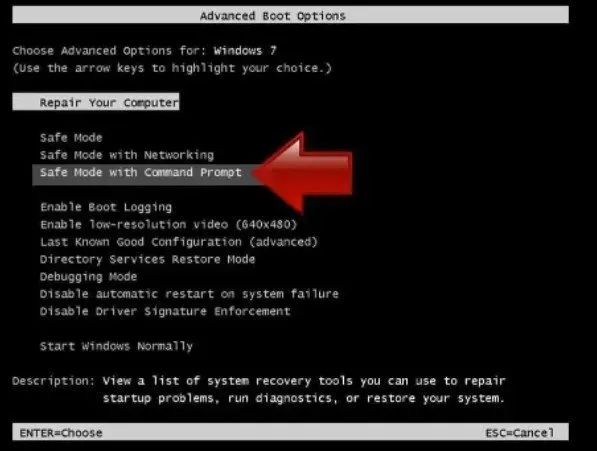
Instructions for users of Windows 8/8.1/10
- Press the power button after launching the Windows start menu. Press and hold the Shift key on your keyboard, then use your mouse cursor to select the Restart option.
- The Windows Troubleshooter window opens. Select Troubleshoot > Advanced Options > Startup Options > Restart from the Troubleshoot menu. Click View advanced recovery options if you can’t find the startup options.
- To enter Safe Mode using Command Prompt, press the right key between F1 and F9 under Startup Options. Press the F6 key in this scenario.
Start the system restore process. Then,
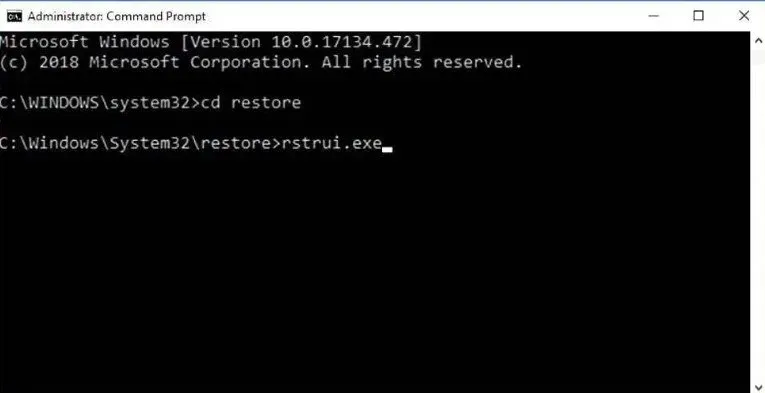
- Wait until the machine boots up and the command prompt appears.
- Press Enter after typing cd restore followed by rstrui.exe. Alternatively, run %systemroot%system32restorerstrui.exe at the command prompt and press Enter.
- The System Restore window will appear. Then select a previous system restore point by clicking the Next button. Choose the one that was made before the virus.
- Select Yes to start System Restore.
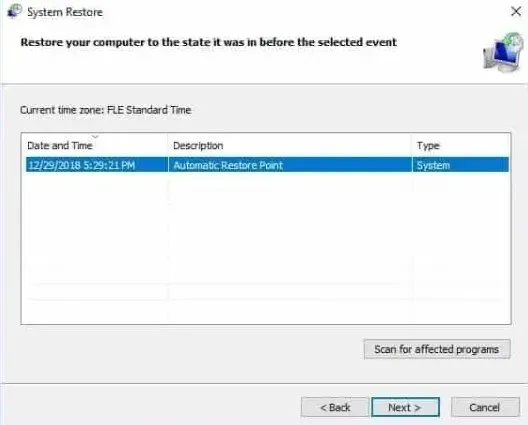
We recommend checking the machine with antivirus or antivirus software after restoring it. In most cases, the virus will not remain, but it never hurts to double-check.
Solution 3 – Uninstall Windows
Instructions for Windows 10/8 machines:
- In the Windows search box, type Control Panel and press Enter, or select a search result.
- Select Uninstall Application from the Programs menu.
- Locate the suspicious program entry in the list.
- Uninstall the program by right-clicking it.
- Click Yes if User Account Control appears.
- Wait for the uninstall process to complete before clicking OK.
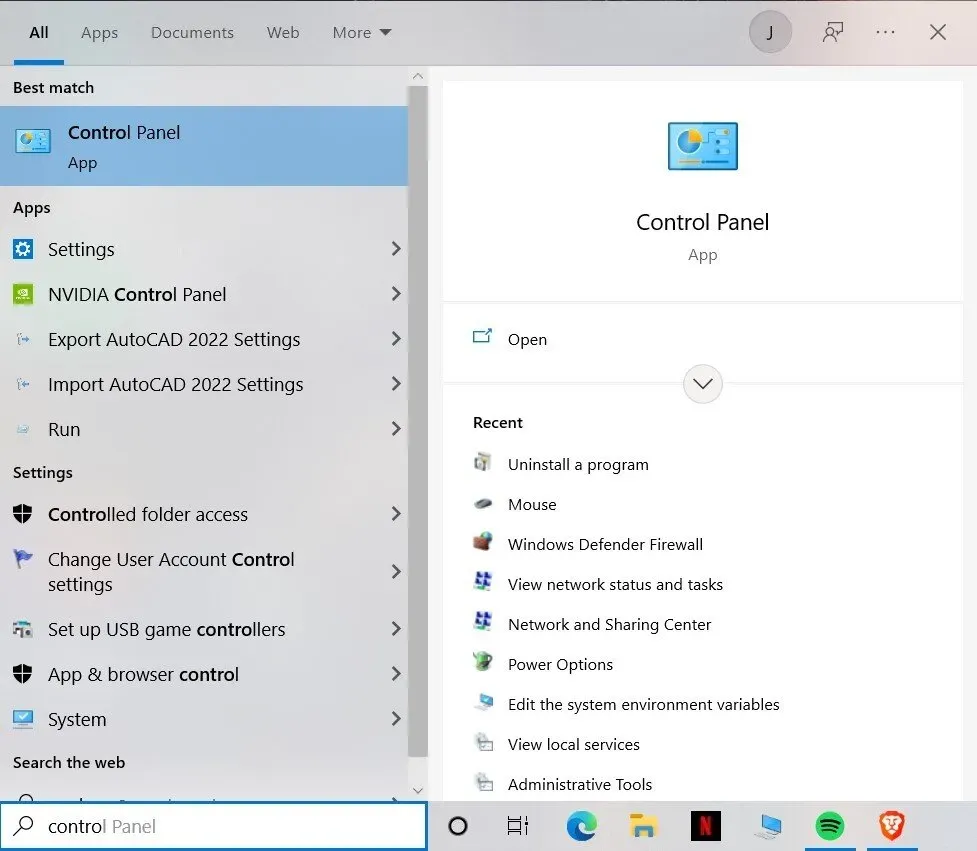
If you are a Windows 7/XP user, please follow the instructions below:
- Click Windows Start > Control Panel in the right pane (or Add/Remove Programs if you’re using Windows XP).
- Select Programs > Uninstall Application from the Control Panel.
- Select an unwanted program by clicking it once.
- Click Uninstall/Change at the top.
- Select Yes at the confirmation prompt.
- After the uninstall process is complete, click OK.
Solution 4 – Remove macOS
Remove items from the Applications folder:
- Select Go > Applications in the navigation bar.
- Find all relevant entries in the Applications folder.
- Drag the program to the Trash folder (or right-click and select Move to Trash).
You must visit the Application Support, LaunchAgents and LaunchDaemons folders and remove the following files to completely remove the unwanted application:
- Navigate to the folder from the Go menu.
- Click “Go”or press “Enter”after typing /Library/Application Support.
- Look for suspicious entries in the Application Support folder and delete them.
- Now do the same for the /Library/LaunchAgents and /Library/LaunchDaemons folders and remove all related files. plist.
Solution 5 – Remove from different browsers
Remove from Microsoft Edge
Remove unnecessary extensions from MS Edge:
- Select “Extensions”from the menu (three horizontal dots in the upper right corner of the browser window).
- Select an extension from the list and click the gear icon.
- Click delete at the bottom.
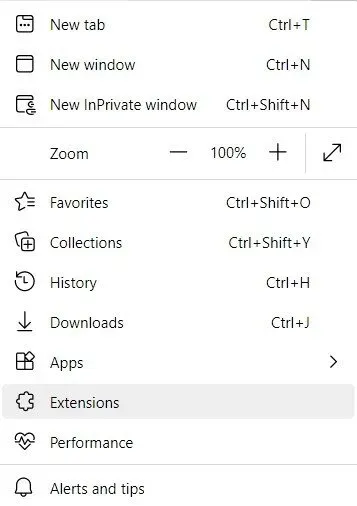
Clear cookies and other browsing data:
- Select Privacy & Security from the menu (three horizontal dots in the top right corner of the browser window).
- Choose what you want to clear in the “Clear browsing data”section.
- Select everything (except passwords; you can also add media licenses if needed) and then click Clear.
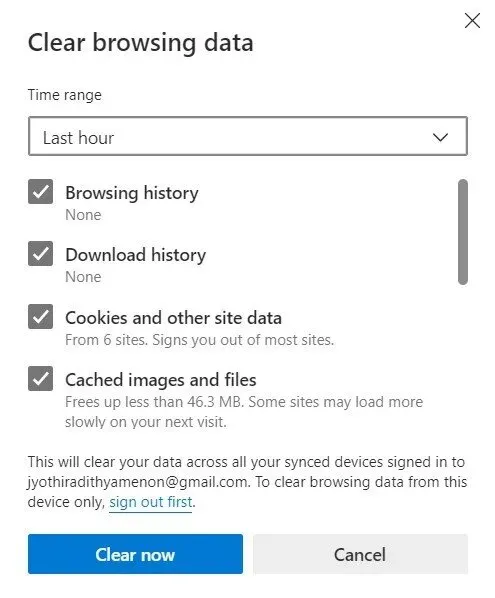
Restore new tab and home page settings:
- Select Settings from the menu icon.
- Then find the section At startup.
- If you see suspicious domains, click Disable.
Reset MS Edge if the above steps didn’t help:
- To launch Task Manager, press Ctrl + Shift + Esc.
- At the bottom of the window, click the Details arrow.
- Select the Details tab.
- Now scroll down and look for any entry that mentions Microsoft Edge. To stop MS Edge from starting, right-click on each one and choose End Task.
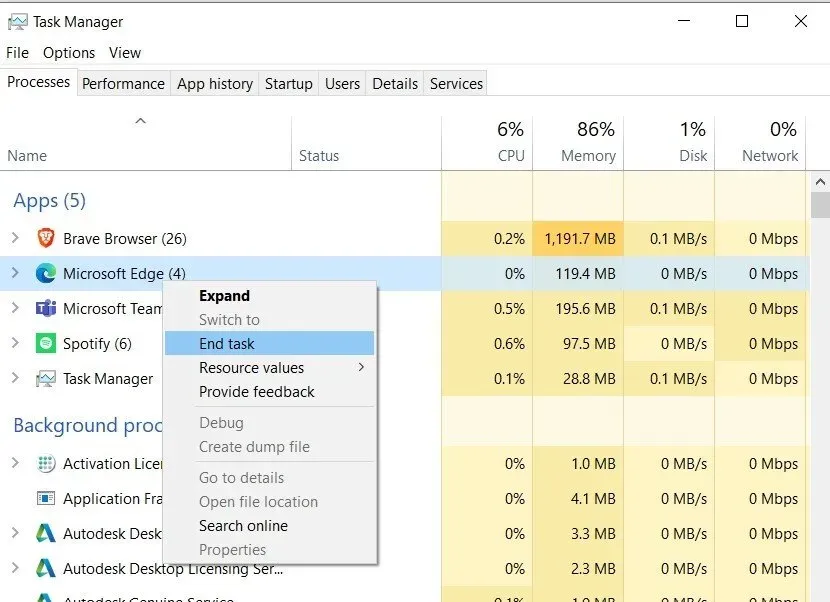
If this solution doesn’t work, then you need to use a more sophisticated approach to reset Edge. Before you start, make sure you have a backup of your data.
- On your PC, find the following folder: C:\\Users\\%username%\\AppData\\Local\\Packages\\Microsoft.MicrosoftEdge_8wekyb3d8bbwe.
- To select all folders, use Ctrl + A on your keyboard.
- Right-click them and select Delete. Then right-click the Start button and select Windows PowerShell (Admin).
- Copy and paste the following command into a new window, then press Enter: Get-AppXPackage -AllUsers -Name Microsoft.MicrosoftEdge | Foreach {Add-AppxPackage -DisableDevelopmentMode -Register “$($_.InstallLocation)\\AppXManifest.xml”-Verbose.
Instructions for Chromium-based Edge
Remove extensions from MS Edge (Chromium):
- Open Edge and go to Extensions > Settings.
- Remove all unwanted extensions by clicking the Remove button.
- Clear cache and site data.
- Go to “Settings”by pressing “Menu”.
- Choose between privacy and services.
- Choose what you want to clear in the “Clear browsing data”section.
- Select “All Time”in the “Time Range”section.
- Now select Clear.
Reset MS Edge based on Chromium:
- Select Settings from the menu.
- Select Reset settings from the menu on the left.
- Restore the settings to their default values by selecting this option.
- Click “Reset”to confirm.
Remove from Mozilla Firefox
Remove dangerous extensions:
- Open Mozilla Firefox and select the menu item (three horizontal lines in the upper right corner of the window).
- Select add-ons.
- Select the unwanted plugin and click Remove.

Reset homepage:
- To access the menu, press the three horizontal lines in the upper right corner.
- Select options.
- Enter the site of your choice in the “Main Settings”section so that it opens every time you start Mozilla Firefox.
Clear cookies and site data:
- Select Options from the menu.
- Go to the privacy and security section.
- Scroll down to find cookies and site data.
- Select Clear data.
- Clear cookies and site data, and cached web content.
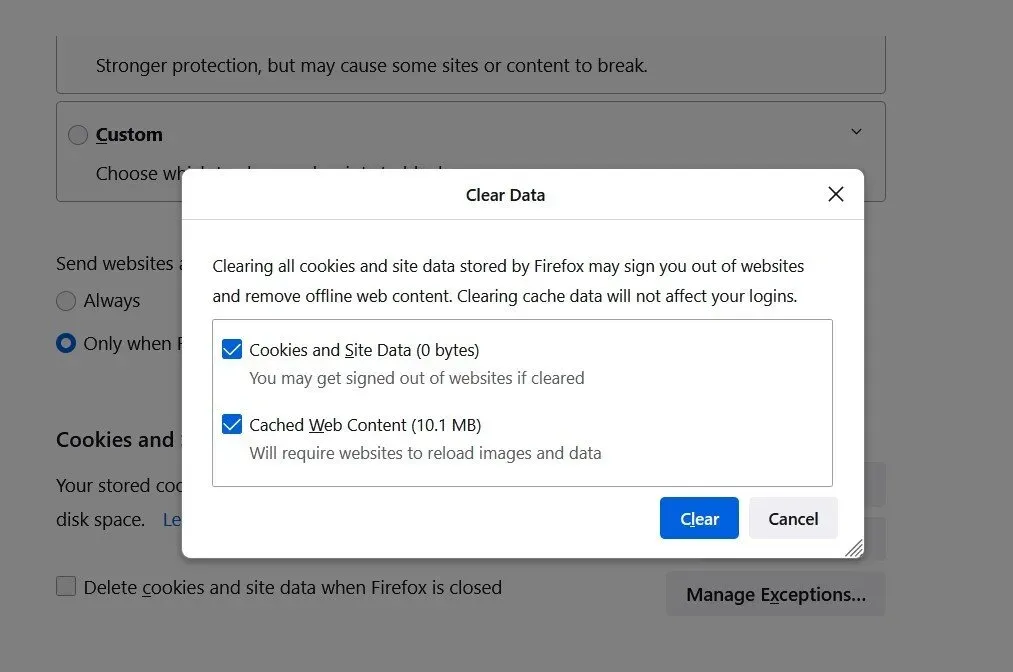
Reset Mozilla Firefox:
- If clearing your browser doesn’t help, try resetting Mozilla Firefox:
- Press the “Menu”button in the Mozilla Firefox browser.
- Select Troubleshooting Information from the Help menu.
- Click Update Firefox under Customize Firefox.
- When the pop-up appears, click Refresh Firefox to confirm your action.
Remove from Google Chrome
Remove malicious Google Chrome extensions:
- Open Google Chrome, select “More Tools”> “Extensions”from the menu (three vertical dots in the top right corner).
- All installed extensions will be visible in the window that opens. By selecting Remove, you can remove all questionable plugins that may be related to malware.
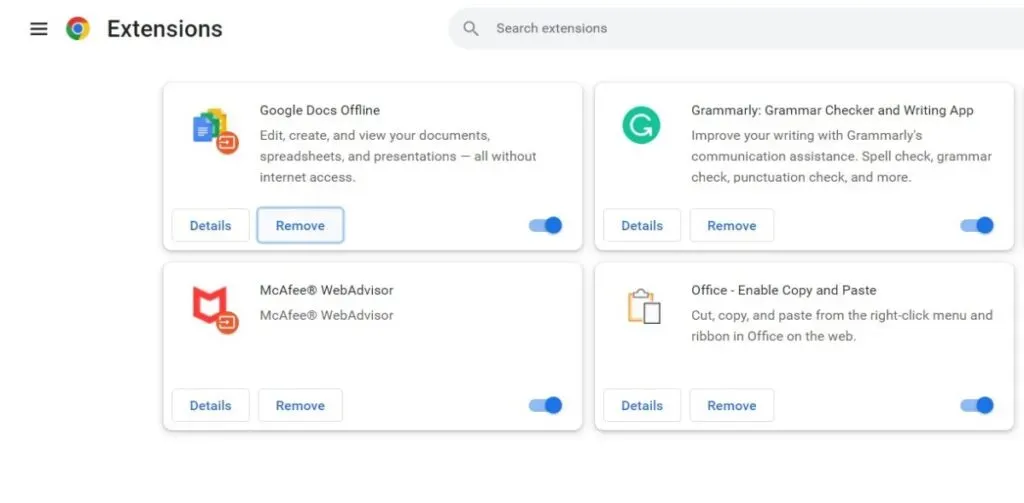
Chrome cache and web data must be cleared:
- Select Settings from the menu.
- Select Clear Browsing Data under Privacy and Security.
- You can select your browsing history, cookies and other site data, and cached images and files.
- Select Clear data.
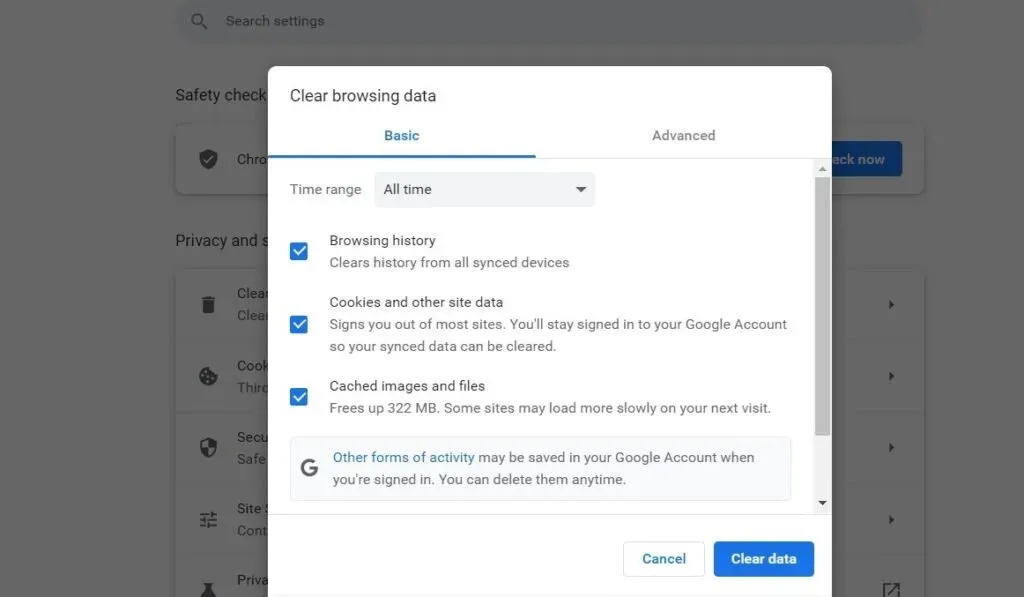
Change homepage:
- Select Settings from the menu.
- In the “On startup”area, look for the questionable site.
- Click on the three dots to open the “Delete”option after clicking “Open a specific collection of pages”.
Reset Google Chrome:
If none of the above methods worked, try resetting Google Chrome to remove all unwanted components:
- Select Settings from the menu.
- Scroll down to “Advanced”in the “Settings”menu.
- Find the “Reset and cleanup”section by scrolling down.
- Now click Restore settings to their values.\
- Reset settings to confirm.
Remove from Safari
Remove unnecessary extensions from Safari:
- Click Safari > Settings.
- Select Extensions in the new window.
- Remove the unwanted extension by selecting it.
Remove cookies and other website data from Safari:
- Clear History in Safari.
- Select the entire history from the “Clear”drop-down list.
- Clear history confirms.
Reset Safari if the above steps didn’t work for you:
- Click Safari > Settings…
- Select the “Advanced”tab.
- Select the “Show Development”menu item from the menu bar.
- Select “Purge Caches”from the menu bar after clicking “Develop”.
Conclusion
Manual malware removal takes a lot of time, so it’s best to entrust it to antivirus and antivirus software.
If the virus is already affecting your surfing experience, follow the methods above to get rid of it. When manually removing a virus, you must know its identity.
We recommend that you check your PC system with a good anti-spyware after removing this potentially unwanted program (PUP) and restoring each of your web browsers.
This will help you remove traces of the Fastsupport.com registry from your computer, as well as detect any related parasites or malware.
FAQ
What is Quick Support?
FastSupport is a legitimate website that uses the GoToAssist toolkit to provide remote access to a computer. Although this site is genuine, cyber thieves use it to make money. Remote access services are used frequently and are legal.
What is GoToAssist used for?
GoToAssist allows mobile devices to be assisted remotely, allowing end customers to stay connected wherever they are. Androids can be viewed and controlled. Android devices with automatic access.
How to enable GoToAssist on Mac?
Enter your Mac username and password by clicking the “Unlock”icon in the lower left corner. Select Accessibility from the menu on the left. Check the box to grant the following application control: GoToAssist Enterprise Client.