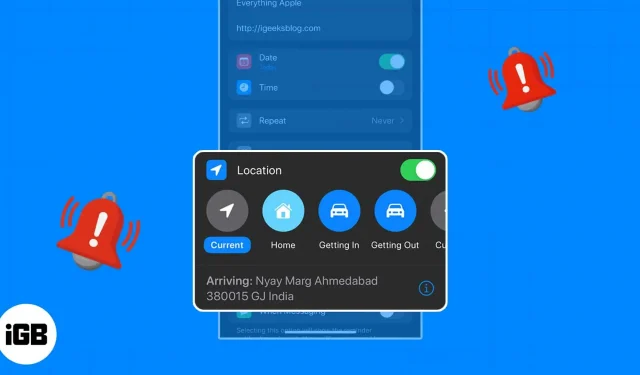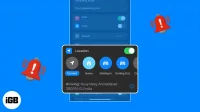These days, we have a lot on our plates, making it difficult to remember everything. You can set up reminders depending on entering or exiting a location using the Reminders app.
You can easily forget to do things like “Text me when you get home,” “Don’t forget milk when you leave work,” or “Schedule that meeting when you get to the office.” So that you don’t forget anything, let’s look at how to set up a location-based reminder on iPhone, iPad, and Mac.
In regards to location-based reminders
Apple’s Reminders app makes it easy to set a reminder based on location in a variety of circumstances. Also, you can program a reminder for when you enter or exit your automobile as well as when you are leaving or entering a specified destination, such as school, the gym, or the library.
These are a few typical applications for location-based reminders:
- After you leave work, make a stop to the store.
- When you return from your date and send a text to your friend.
- When you get to your hotel, make a call home.
- When you get out of the car, put your sun protection in.
- When you arrive at school, meet with your guidance counselor.
- When you get to work, respond to an email.
- When you go home, take out the garbage.
Conditions for setting location-based reminders on the Mac, iPhone, and iPad
Let’s look at the prerequisites for setting a location-based reminder on your iPhone, iPad, or Mac.
Turn on location services on your Mac and iPhone
- On iPhone and iPad, open your Settings app.
- Go to Privacy & Security → Select Location Services.
- Turn on the Location Services toggle at the top.
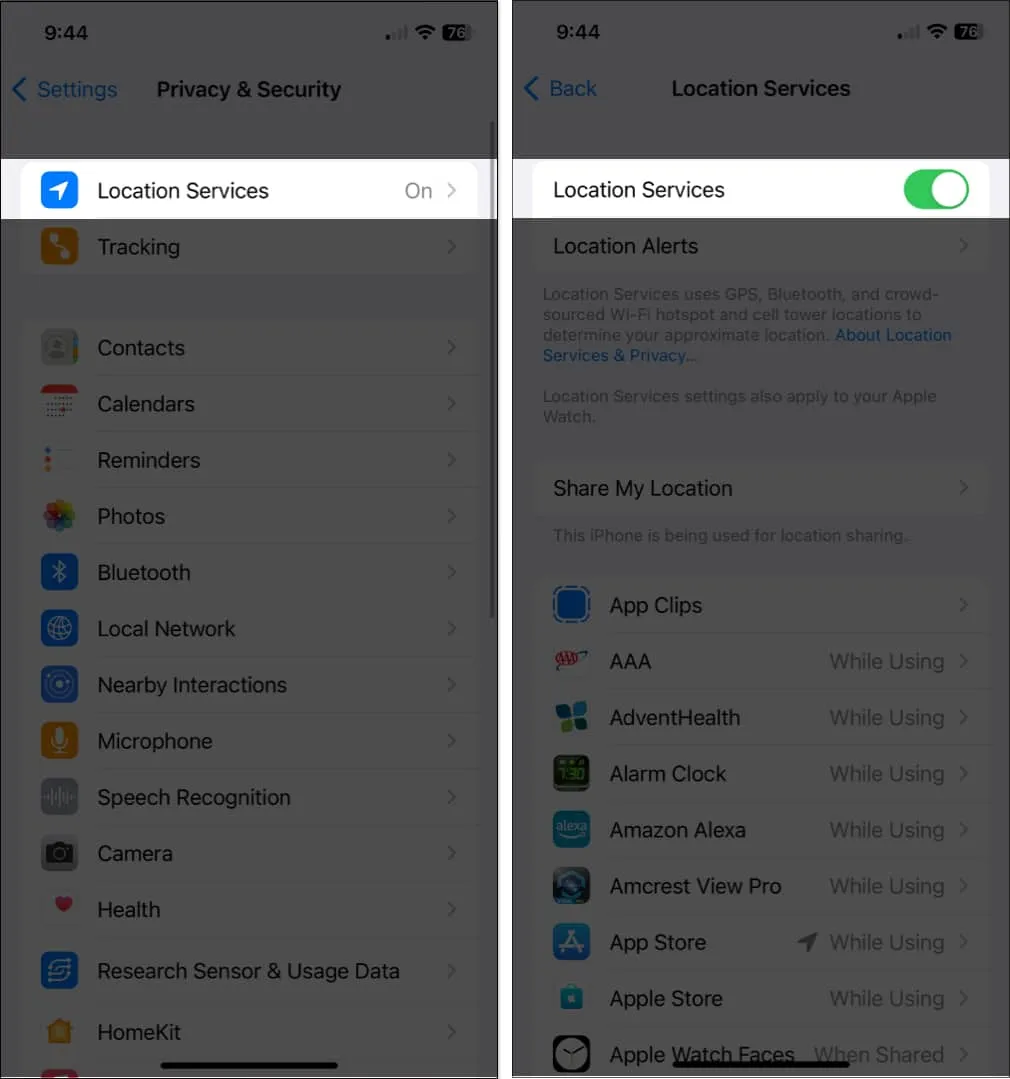

Allow synchronization for Reminders
You must also ensure that the Reminders app is synced if you wish to put up reminders on one device and access them on another. In your iCloud settings, you can activate this.
On iPhone:
- Open the Settings app.
- Select your Apple ID → Pick iCloud.
- Turn on the Reminders toggle.
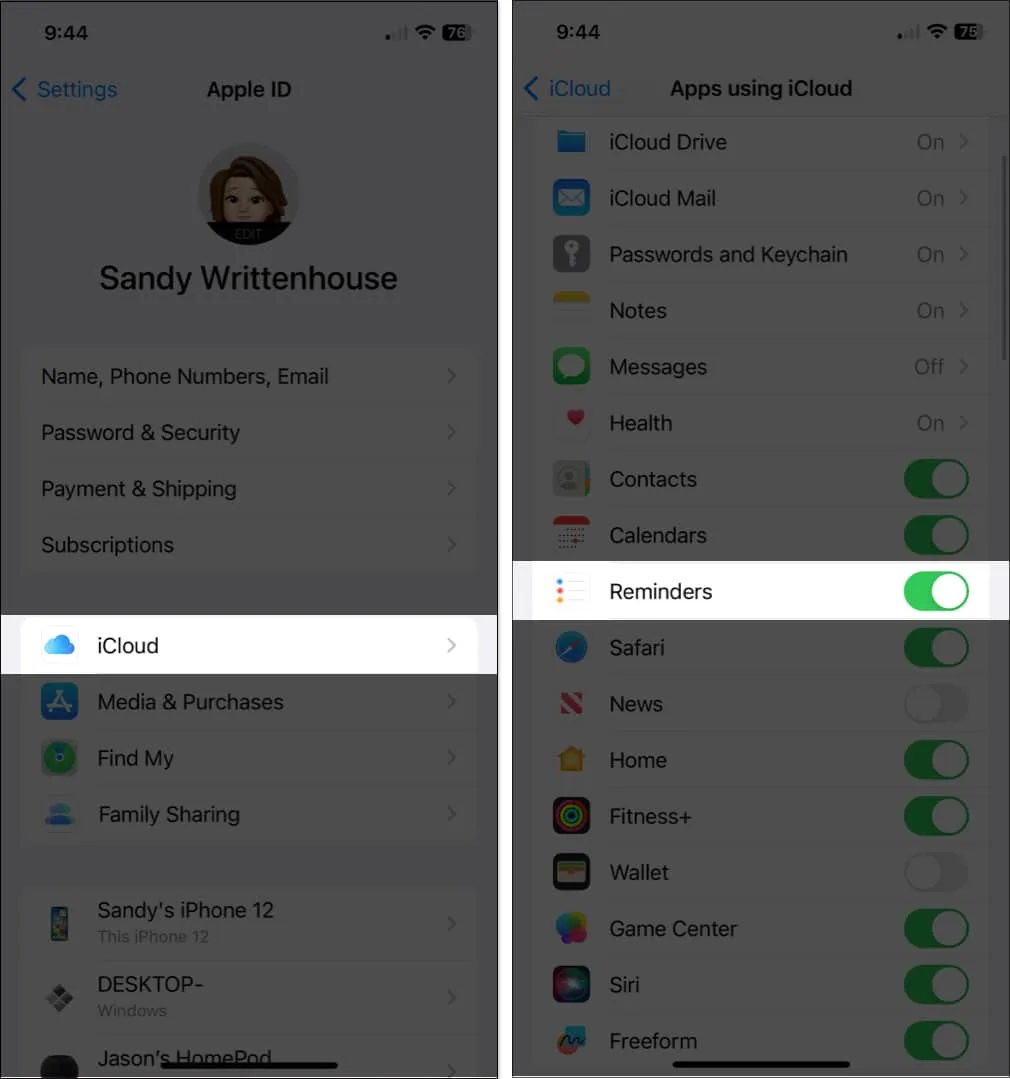
On Mac:
- Launch System Settings.
- Select your Apple ID → Pick iCloud.
- Turn on the Reminders toggle.
If you can’t see the app, click Show All.
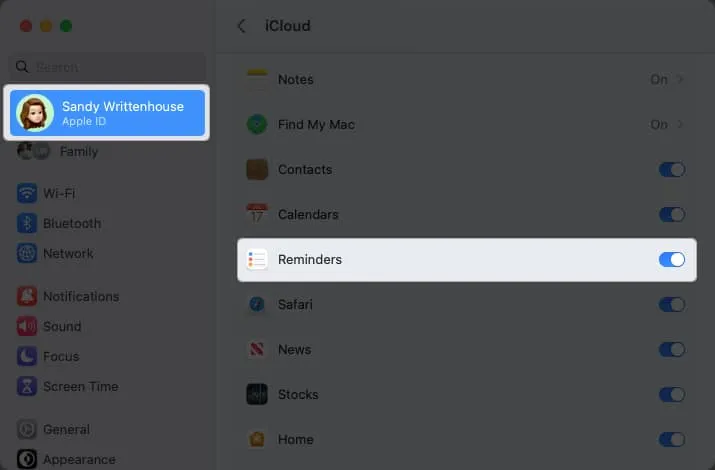
Once more, this is purely optional but quite useful if you want to make a Mac-based location-based reminder that you can access from your iPhone, for example.
For iPhone and iPad, how to set a location-based reminder
- Launch the Reminders app.
- Select New Reminder and enter the task or reminder name.
- Tap the info icon → turn on the toggle for Location.
- You’ll see a few suggestions, such as using your current location or getting in or out of your car. You can pick one of these or choose Custom to select a different location.
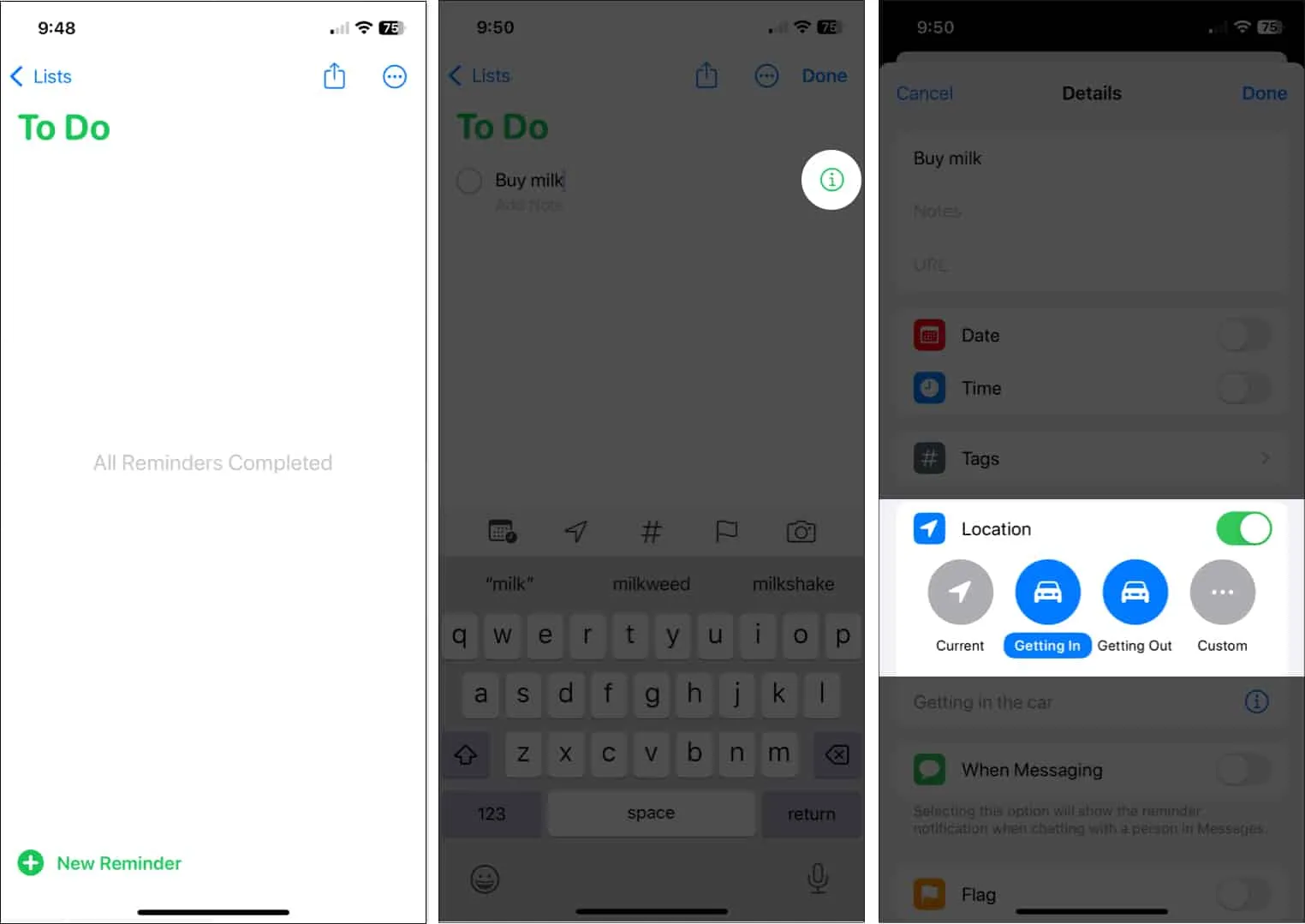
- If you use the Custom option, you’ll see those same suggestions but can also find a spot using the Search box at the top.
- Pick the location you want to use from the results. Then, select Arriving or Leaving at the bottom.
- Tap Details on the top left to return to the reminder.
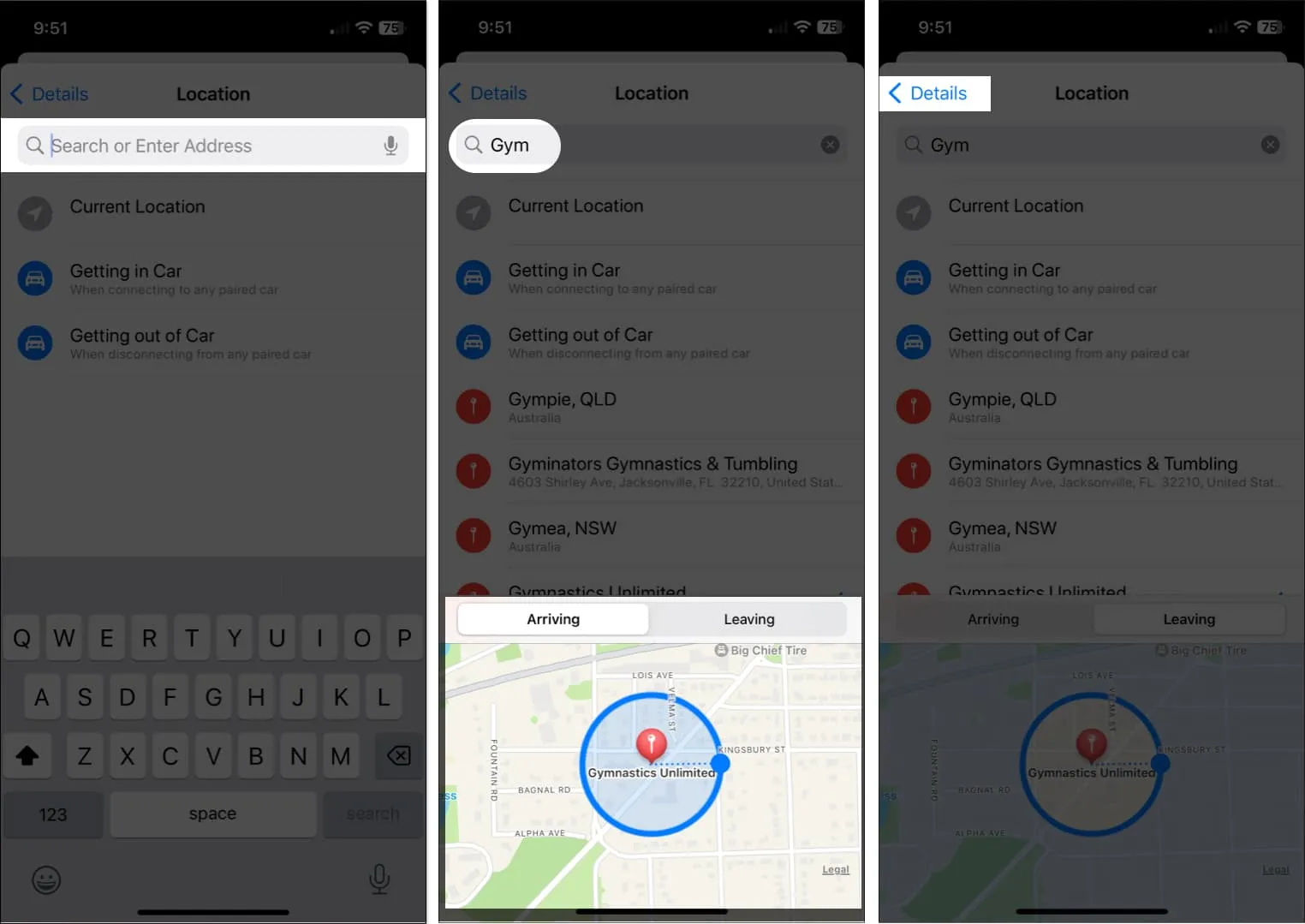
- You should see the location you picked in the Location section.
- Complete the remaining details for your reminder and tap Done on the top right to save it. You’ll then see the location with the reminder in your list.
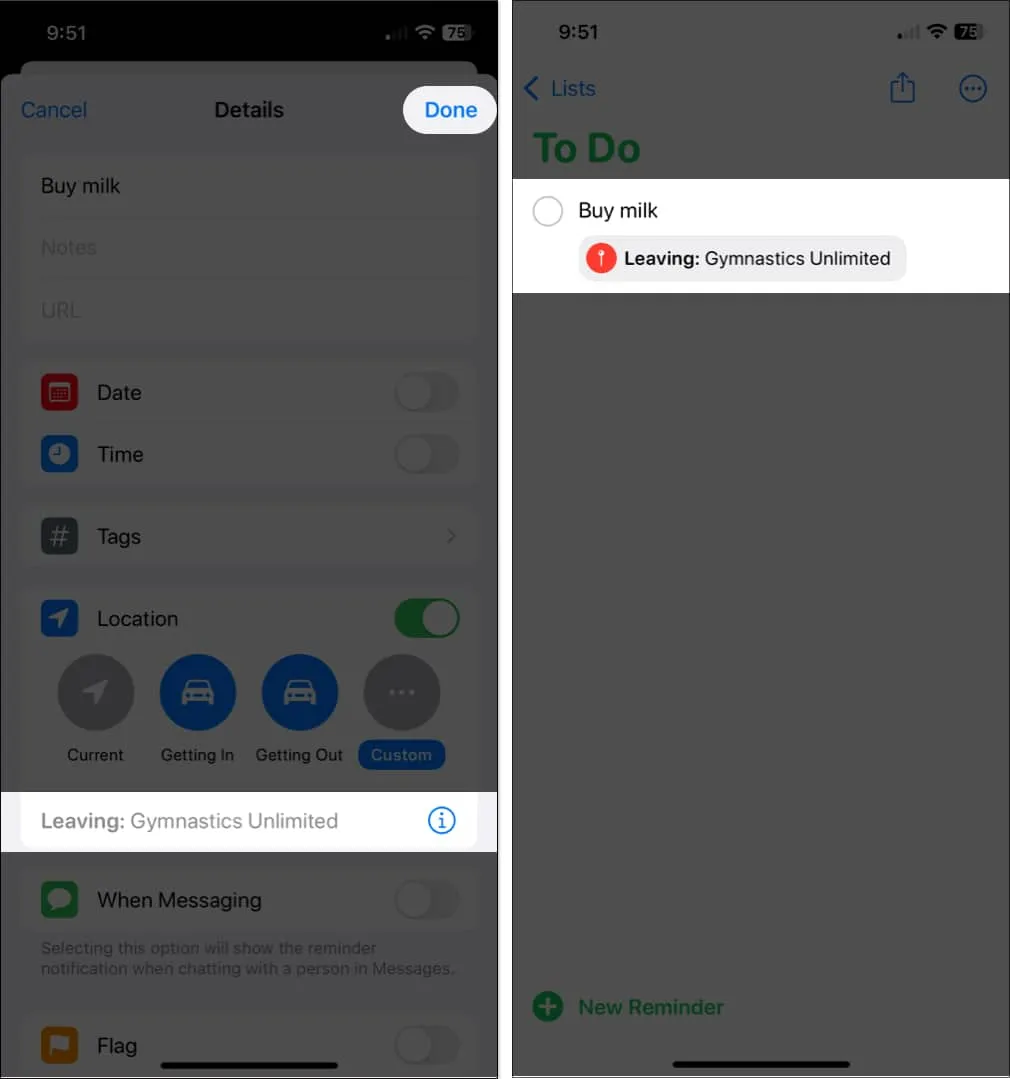
Your reminder message will now appear when you enter or exit that area or when you get in or out of your vehicle. Do what has to be done, then check off the reminder.
How to set up Mac location-based reminders
- Launch the Reminders app on your Mac.
- Click the plus sign on the top right to add a reminder and then enter its name.
- To add a quick location, such as your current spot or getting in or out of your car, select Add Location at the bottom of the reminder.
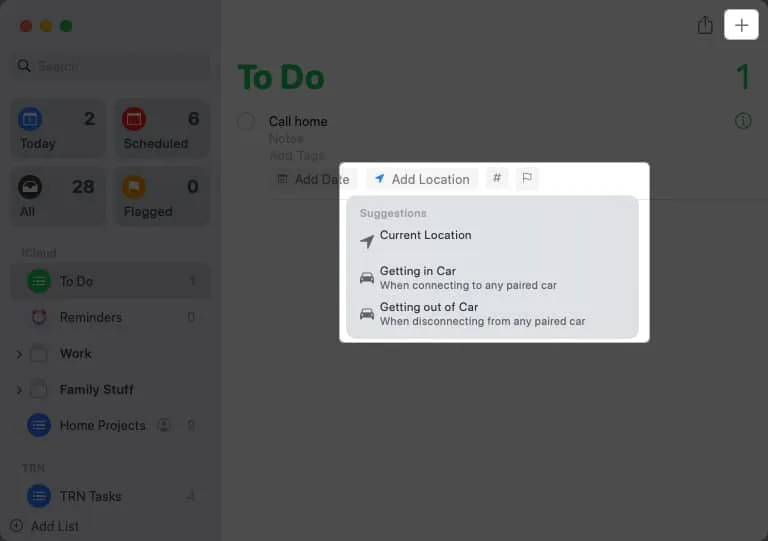
- Alternatively, click the Info icon to the right to choose a different spot.
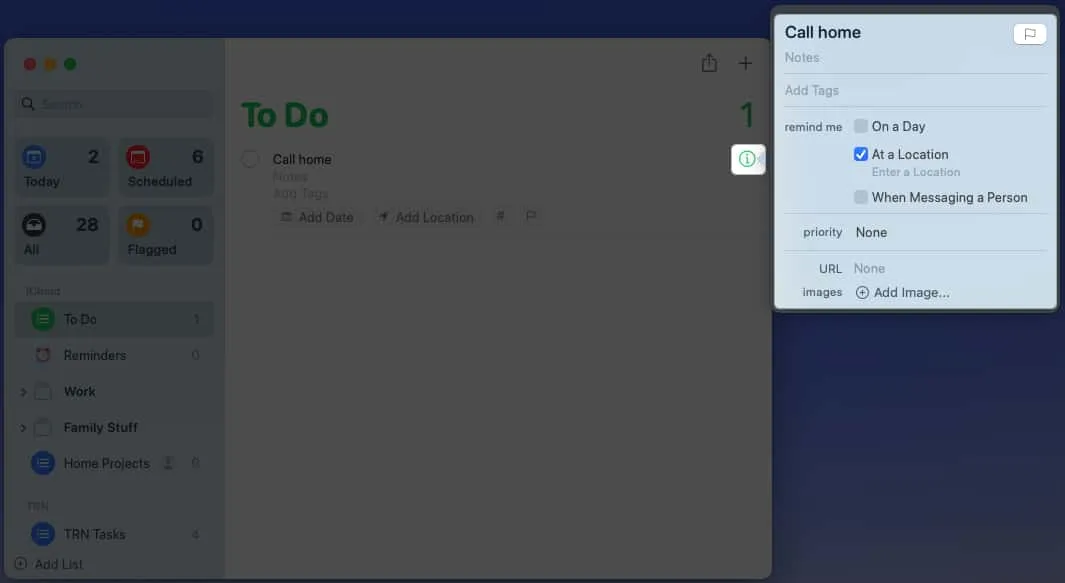
- Check the box for At a Location → Click Enter a Location directly beneath.
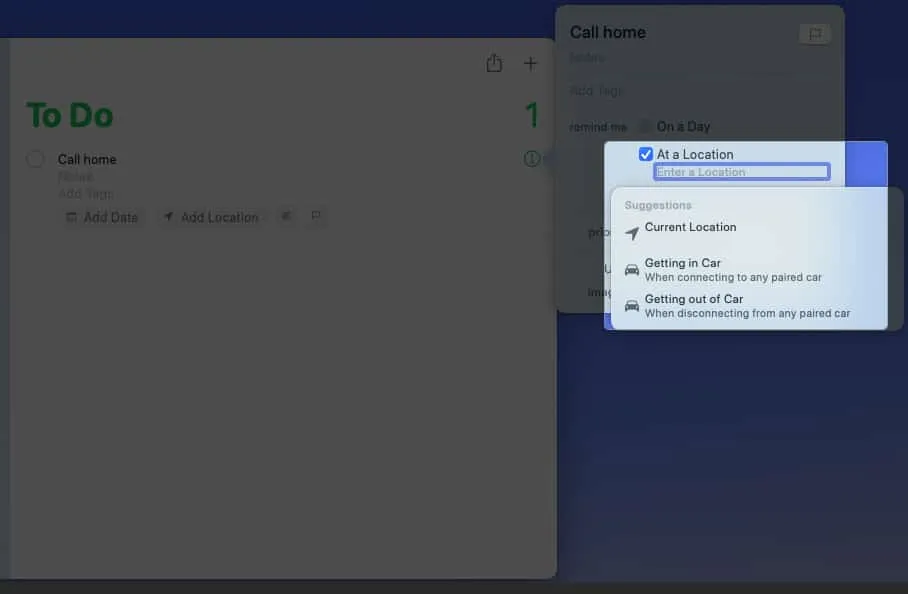
- Use the search box to find the spot and then select it from the list of results.
- Then, mark either Arriving or Leaving.
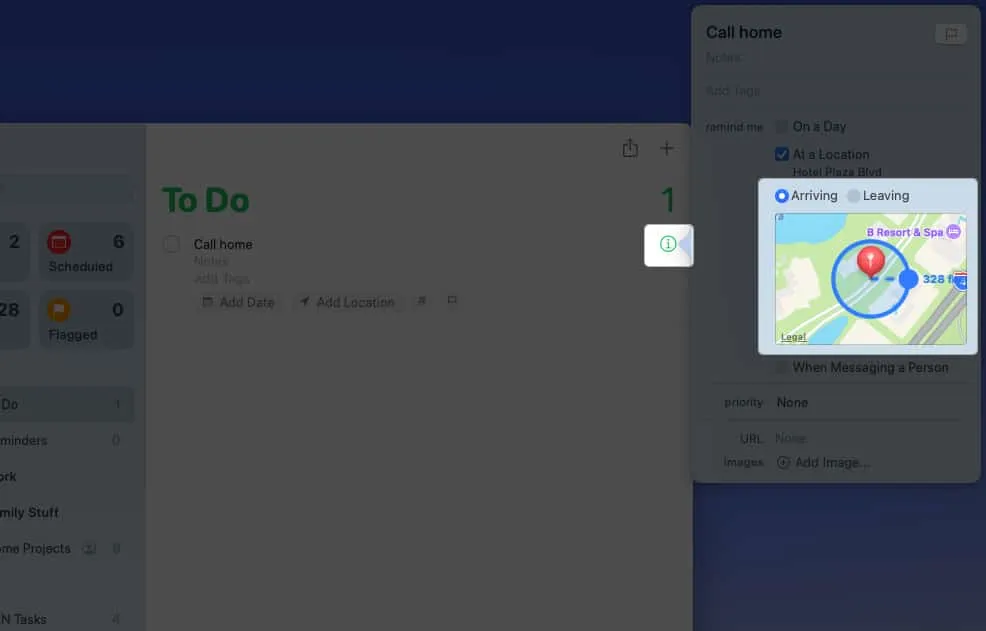
- Complete any other details as you like. Then click the Info icon to close the pop-up and save the reminder.
- You’ll then see the location at the bottom of the reminder in your list.
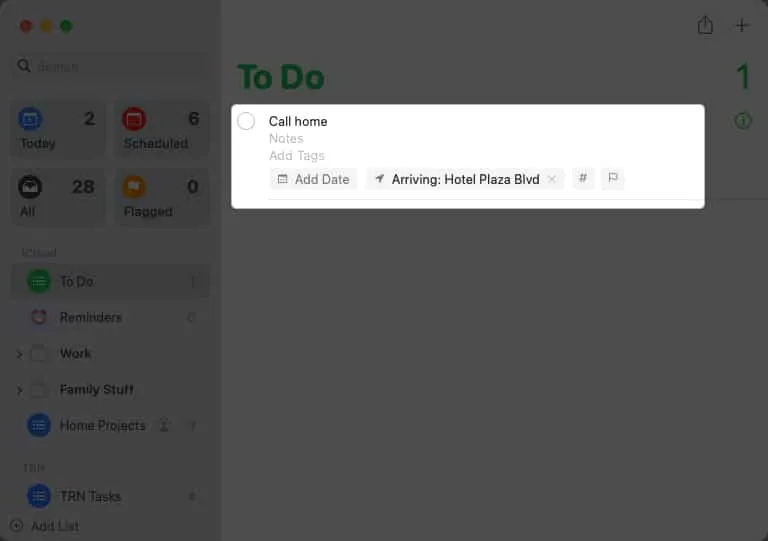
You will notice your reminder when you get into or out of your car, as well as when you get to or depart the spot. Take care of your needs and cross them off your list.
Don’t overlook the useful Reminders function!
On the iPhone, iPad, and Mac, location-based reminders are the most useful for leaving or arriving at a location. These reminders will make sure you remember whether you need to get something, stop somewhere, send a text, or make a phone call.
Do you anticipate using location-based reminders? If they work for you, let us know!