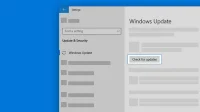Updates are an important part of device functionality. They keep your system up to date with the latest features and help you get rid of bugs or performance issues. But some Windows users may not agree with this.
In Windows 10 and Windows 11, cumulative updates are installed automatically. However, many users want to turn off Windows 10 automatic updates. There have been too many cases where Windows 10 updates caused problems instead of fixing them.
If you’re annoyed by Windows updates, here’s how to turn off automatic updates in Windows 10 and Windows 11. Before moving on, it’s important to note that all the screenshots used in this article are taken from a Windows 10 computer. However, the same process will still be valid. and for Windows 11 operating system.
How to turn off automatic updates in Windows 10 and Windows 11
Microsoft is making it a bit difficult to turn off automatic updates in Windows 10. While you can turn off Windows 10 automatic updates temporarily, turning them off permanently takes some serious effort. It’s the same with Windows 11.
We will discuss all the ways to disable automatic updates in Windows 10 and Windows 11 below.
How to turn off automatic updates in Windows 11 and Windows 10 by pausing automatic updates
Pausing updates is one of the easiest and fastest ways to stop automatic updates in Windows 10 and Windows 11. However, as the name suggests, the settings will only pause updates temporarily. So, if you want to pause automatic updates in Windows 11 or Windows 10, follow these steps:
1. Go to Start > Settings > Update & Security.


2. Click “Pause updates for 7 days”.

3. Click “More Options”on the same page to change the pause period.

4. In the Pause Updates section, click Select Date.
5. Select a date from the drop-down menu.
Using this method, you can pause updates for up to 35 days. After the pause period has elapsed, Windows will automatically install new updates before you can use this option again.
Pausing automatic updates in Windows 10 and Windows 11 can be useful in several situations. If you have a computer with potatoes, this will help you free up memory. Plus, you don’t need to run updates when you play a heavy PC game.
How to disable automatic updates in Windows 11 and Windows 10 through Update Services
If you want to permanently disable automatic updates in Windows 10 and Windows 11, disabling the entire Windows Update service is one way to do it.
1. To do this, go to Start and type Run.

2. Open the Run utility and enter the following “services.msc”. Press Enter. (Alternatively, you can use the Win + R keyboard shortcut to open the Run window)

3. In the service window, find Windows Update and double-click it.

4. In the Windows Update settings, select Disabled from the drop-down menu next to Startup type.

5. Now click OK and restart your computer for the changes to take effect.
Your computer will no longer update your system automatically. If you want to undo this change, just go back to your Windows Update settings and select “Enabled”from the dropdown menu.
How to stop automatic updates in Windows 11 and Windows 10 through the registry
Changing the registry is another way to stop automatic updates in Windows 10 and Windows 11.
1. To do this, go to Start and type regedit. Click Registry Editor in the search results.

2. Copy the following path into the address bar of the registry editor and press Enter. HKEY_LOCAL_MACHINE\SOFTWARE\Policies\Microsoft\Windows

3. Right-click the Windows folder in the sidebar.
4. Select New > Key. Name it WindowsUpdate and press Enter.
5. Now right click WindowsUpdate and create a new key again. Name it AU and press Enter.

6. Right-click anywhere in the right pane and select New > DWORD (32-bit) Value.
7. Name the key NoAutoUpdate and press Enter.

8. Double click on it and change the value from 0 to 1.
9. Close the registry editor and restart your computer.
You have now permanently disabled Windows 10/Windows 11’s ability to perform automatic updates. The Check for updates option in Windows Update settings will still be available.
How to disable automatic updates in Windows 11 and Windows 10 using group policy
If you are using Windows 10 Pro or Windows 11 Pro, you have the option to turn off automatic updates using the Group Policy Editor. Here’s what you need to do.
- Go to Start and type gpedit.msc. Click Group Policy Editor in the search results.
- Navigate to the following path – Computer Configuration > Administrative Templates > Windows Components > Windows Update.
- Double-click Set up automatic updates.
- In the new dialog box, select Disabled.
- Click OK.
You have prevented Windows 10 from automatically downloading or installing updates. But, again, you can check for updates in the Windows Update settings.
How to turn off automatic updates in Windows 11 and Windows 10 using the Windows Update Block utility app
If you don’t want to bother editing the Registry Editor or Group Policy, you can also install Windows Update Blocker, which can disable automatic updates in just a few steps.
Just install Windows Update Blocker from here and follow the instructions below.
1. Extract the Windows Update Blocker file.

2. Open the. exe file and select Disable updates.

3. Check “Protect Services Settings”and click “Apply Now”.

If the icon below the service status turns red, it means that you have successfully disabled automatic updates in Windows 10 and Windows 11.
How to disable automatic updates in Windows 11 and Windows 10 through a measured connection
A temporary solution to stop automatic updates in Windows 10 and Windows 11 is to establish a metered connection. Basically, you will be manually limiting the amount of data on your internet connection. Thus blocking Windows from downloading large updates.
Here’s what you need to do to establish a metered connection.
1. Go to Start > Settings > Network and Internet.


2. Select data usage in the status settings.

3. Click Enter limit.

4. Select the allowed amount of MB.
A network with a limit to stop automatic updates for Windows 10 and Windows 11 may not be appropriate for every situation. This is because the data restriction applies to your entire computer, not just Windows Update. You may need to remove the data restriction again if you plan to download some
These were some of the ways you can stop automatic updates in Windows 10 and Windows 11. Some of the methods include editing the registry and group policy. Therefore, be sure to follow the instructions carefully to avoid unwanted problems. Backing up important files would be a smart option.