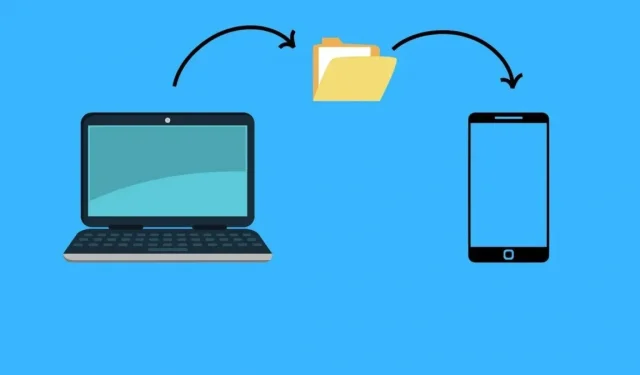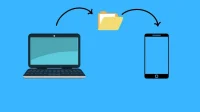There is one thing that makes you want to accompany you on the road: music. But how can you take music with you wherever you go when the music files are downloaded to your computer?
If you are reading this article, I am sure that you are trying to find a way to transfer your music files from computer to Android phone. Transferring music files to an Android device can be a daunting task. Here is a step by step guide to help you.
Solutions to Transfer Music from Computer to Android
- Transfer music from computer to Android with USB cable
- Upload to Google Drive
- Upload to dropbox
- Wireless transfer with Airdroid
- Send Music from Computer to Android Using Bluetooth
- Transfer music from computer to Android using email
1. Transfer music from computer to Android with USB cable
The most efficient way to transfer music files from computer to Android is USB cable transfer. The transfer method is very simple, but differs slightly depending on whether you are using a PC or Mac.
USB transfer from Windows PC
- Connect your Android to your Windows PC with a USB cable.
- A connection option will appear on your phone; select “File transfer (MTP)”.
- Select the music files from your computer that you want to transfer.
- Drag or move files to the Music folder of your Android phone.
USB transfer from Windows Mac
- Install Android File Transfer on your Mac computer.
- Connect your Android to your Windows PC with a USB cable.
- A connection option will appear on your phone; select “File transfer (MTP)”.
- Select the music files from your computer that you want to transfer.
- Move files to Music folder on Android device with Android File Transfer.
2. Upload to Google Drive
Uploading music to Google Drive and then downloading it from there is also a great way to transfer music if you can’t transfer it via a USB cable. To do this, you need to follow the steps given below:
- Open google web drive
- Click “Create”in the top left corner and select “Upload file or folder”depending on what you want to transfer.
- Select the files and folders you want to upload and then click “Open”to start the file transfer process.
- Once the transfer is complete, open Google Drive on your Android phone.
- Now open the music file, click on the three dots at the top of the screen and select Download.
Note. While you can upload a folder to Google Drive, when it comes to uploading, you can only do one file at a time. Therefore, this method is inconvenient if you want to transfer many files.
3. Upload to Dropbox
If you don’t prefer using Google Drive, you can try using Dropbox. Dropbox offers 2GB of storage for free, which is more than enough to download hundreds of music files. Here are the steps you need to follow:
- Open Dropbox Web on your computer.
- Click “Upload”and select the files you want to transfer.
- After selecting files, click “Open”to start uploading files to Dropbox.
- After downloading the files, launch Dropbox on Android.
- Select your file by tapping it and then tap “Make Available Offline”.
4. Wireless transfer with Airdroid
If the music you are transferring is less than 200MB and you don’t have a USB cable to transfer music directly to your phone, the Airdroid file transfer app comes to the rescue as it allows you to transfer files from one device to another. another without wires. Here are some simple steps you need to follow:
- Download the Airdroid app on your Android phone from the Google Play store and create a new account or sign in with your Google account.
- After creating an account, go to the Airdroid webpage and sign in to Airdroid on your computer.
- Now select files in the toolbar; you can select a folder or a file.
- After selecting the file, click “Open”to start the transfer process and the files will be transferred very soon.
- Now go back to the Airdroid app and go to the “Transfer”section on the bottom left; from there select Airdroid Internet. (There you will find all your files)
- Click on your files, select “Save As”and transfer them to your music manager folder.
5. Send music from computer to Android using Bluetooth
If your computer has Bluetooth, you can use it to transfer files from your computer to Android. Just make sure your computer is running Windows as Mac Bluetooth is not compatible with Android devices:
- Turn on Bluetooth on both devices.
- Now go to “Control Panel”> “Hardware and Sound”> “Devices and Printers”> “Add Bluetooth Device”and click your device in the results displayed on the computer screen.
- Match the code provided by the computer to your Android device.
- Select music files on your computer and then transfer them to your Android device using Bluetooth.
6. Transfer Music from Computer to Android by Email
Email is another great option for transferring files from computer to Android. The only problem is that we can only send up to 25 MB of attachments via email, which means that if we have multiple files to transfer, we cannot transfer them in one email.
Therefore, it only makes sense to use email if you only need to transfer a few files. Here are the steps to send music files from computer to Android.
- Open the email website on your computer and click “Create”.
- Now select your email address in the recipient field and click on the attachment icon.
- Now locate your file and click Open > Submit after selecting it.
- Now open the same email account on your phone, and after opening the mail, click on the download icon to download music on Android.
Conclusion
The methods for transferring music files from computer to Android are very simple, but may vary depending on the number of files you want to transfer and the desired speed.
The fastest way to transfer files is via cable, but if you want to transfer wirelessly, Google Drive is your best bet. However, no matter which method you choose from this article, it will get the job done.
FAQ
Where do MP3 files go on Samsung phone?
You will find MP3 files in the audio category My files. My files are usually in the app drawer.
Can I transfer music from MP3 to Android phone?
Yes, you can transfer music from MP3 to your Android phone by removing the SD card from MP3 and then inserting it into your phone’s SD card slot and downloading all the music to your phone from there. If your phone does not have an SD card slot, you can transfer this music to your computer using an SD card adapter, and then transfer the music via cable or wirelessly from your computer to your Android phone.
Can I transfer my music from PC to iPhone?
– Connect your device to your computer via a Wi-Fi connection by turning on Wi-Fi sync. – Now open the iTunes app on your PC and click the Device button on the top left corner of the iTunes window. – Select File Sharing. – Select the application to which you want to transfer the file. – Click “Add”, select the music file you want to transfer, and then click “Add”. – Now open the same iTunes account on your phone and download the files.
How to transfer music from computer to Android without USB cable?
You can try the following methods to transfer music from PC to Android without a USB cable.– Upload music files to Drive– Upload music files to Dropbox– Send music files via email– Use Bluetooth