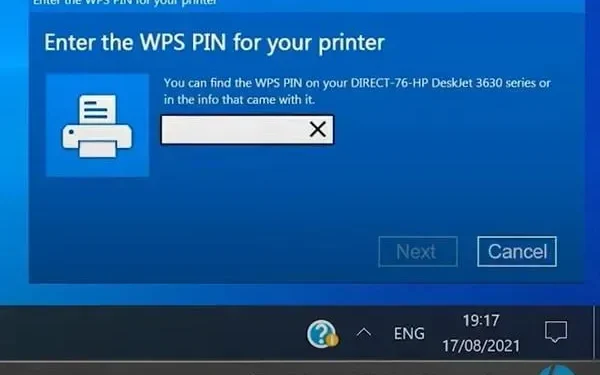You must have noticed that whenever you try to connect an HP Laserjet printer to Windows 10, it asks you for a WPS pin. This may appear for almost all wireless printers. WPS stands for WiFi Protected Setup for Wireless Networks. The WPS PIN option is an 8-digit PIN required to establish a wireless connection.
WPS technology is quite common in the latest printers. You can call it a wireless access point. It’s also the safest way to connect to other devices when compared to USB. But people find making this connection rather difficult.
This is because they don’t know where to find the WPS pin for the HP printer. So if you are looking for the same answers, keep reading. This guide will walk you through all the steps to connect your printer wirelessly.
What is a WPS pin?
Nowadays, with the development of technology, wireless gadgets have become more popular. The device is useless if it cannot establish a wireless connection. After all, the days of cables are long gone. Similarly, you can connect an HP printer wirelessly.
But for this you need a WPS pin. This is the Wifi Protected Setup pin code, which contains about 8 digits. The WPS PIN provides you with a secure network to form a wireless connection. This connection can be established between the printer and another personal device.
Your wireless devices must use a password to establish a connection. The password is usually encrypted using WPA Personal or WPA2 Personal security protocols. You can start setting up your wireless network by pressing the WPS button.
Where can I find an HP printer with WPS output?
Some HP printers come with a screen, such as the HP envy 4520 or HP Officejet 4650, while others do not. This way, those with HP printers with screens can find the PIN on the screen.
For non-screen printers such as the HP Deskjet, there is a different printer setup process. You may need to rely on your computer screen.
WPS connection types (HP printer)
HP printers come in two types. Some have LED screens and others don’t. Thus, the process of establishing a wireless connection is also different. Keeping in mind that there are two types of WPS connections:
WPS button
This is for HP printers that don’t have an LED screen. This will automatically prompt you for a new pin code, after which you can use the PC. Visit the HP Printer Control Panel on PC to learn more.
WPS PIN
The connection is usually established using a WPS pin. This is for screen enabled printers. It will show you the WPS number on the built-in screen.
Solution: How do I connect an HP printer using a WPS PIN?
- Connect HP Printer with WPS PIN
- Connect your HP printer using the WPS button
1. Connect your HP printer using the WPS PIN.
The latest HP printers come with screens. So, if you have an HP printer with an LED screen, then you will need to use this method to connect it to other devices:
- Turn on the printer. If it is enabled, then restart it.
- Go to your HP printer’s control panel.
- Click the “Wireless Network”button. The blue indicator will flash after you press the wireless button.
- Now open “Settings”and from there select “Network settings”.
- Click Wireless Settings.
- Now select the WPS Pin option in Wi-Fi Protected Setting.
- The WPS PIN, usually an 8-digit number, will flash on the printer screen.
- To start printing, enter the WPS PIN on your computer. Please note that you must have access to the wireless software in order to enter the PIN.
- After the setup is complete, open All Programs, then click the HP folder on the printer.
- Now select Printer Setup and Software.
- Click “Connect a new printer”to start installing the network printer driver.
Please note that the WPS PIN will expire within 10 seconds. So, if you don’t type it in 10 seconds, you’ll have to create a new one.
2. Connect your HP printer using the WPS button.
Establishing a wireless connection using the WPS button is very easy. This method works in both older and newer printers.
So it doesn’t matter if you have a screen-enabled printer or a non-screen printer. HP printers without an LED screen can be connected wirelessly using the following instructions:
- Turn on the printer and press the Wireless button. You can find it on the display panel.
- The green or blue light will flash when you press the wireless button. Once you see this light, you can release the button.
- Take your wireless router and press the WPS button. You will find it on the back side. Hold the button for about 4-5 seconds.
- As long as you keep pressing the button, the WPS indicator will flash. Wait until the light on your printer and router stops blinking.
Once the lights stop flashing, both devices are connected. Install the HP Printer Smart app on your device to start the printing process.
Sometimes, despite having an LED screen on your printer, you can connect it to your computer with a button. This method still works on printers without an LED screen.
This is most recommended in cases where your printer’s screen is broken. So, you can follow these steps to connect your printer to your computer with a button:
- Turn on the HP printer and open the control panel.
- Select the Wireless option.
- After the blue light starts flashing, find Wi-Fi Protected Setup. Touch the button on the printer screen.
- Press the WPS button on the router for about 4-5 seconds. You can find the button on the back of the router.
- The WPS LED on your wireless router will now start flashing. Wait until the lights on both devices stop flashing. As soon as the light goes out, it means the devices are connected.
Check the printer screen to confirm. A message will flash indicating that the connection has been established. If you see this message, it means the devices are now connected.
Your printer is now connected to the wireless network. To start printing, install the smart printer application software on your device.
Conclusion
These are the only possible ways to connect the printer to other devices. Wireless software must be installed on both devices to establish a wireless connection. Without wireless software, your device will not be able to connect wirelessly.
To start the printing process, you need to install the application. You can install the Smart Printer app on your laptop, computer or mobile phone.
Please note that you will not be able to print without establishing a connection. Contact support if you’ve completed all the steps but still can’t find the WPS pin.