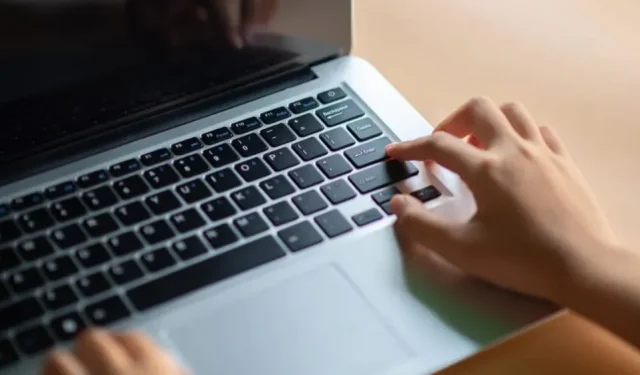Your laptop may go to sleep for no apparent reason. Sometimes a magnet in another device that is too close is to blame.
Like smartphones and other battery-powered devices, laptops go to sleep to extend battery life. But you may have experienced that the laptop went to sleep while you were doing something for no apparent reason, except perhaps that you got too close to another device. No, the battery is not dead, the explanation is much simpler.
There are several ways to put your laptop into sleep mode manually. On a Mac, you can click on the Apple logo and select “Pause Activity”. On most laptops, Macs, or PCs, you can also press and hold the power button (macOS may bring up a lock screen for a minute before going to sleep). Of course, the most commonly used method is to turn off the device.
But this is the problem. Your laptop uses magnets to secure the closure, but these magnets also let you know when the screen is closed. When the top of the screen is too close to the bottom of the laptop, sleep mode is triggered. This is why on many devices, sleep mode is triggered even before the device is completely closed. These magnets are often strong enough to hold AirPods in place, for example.
Unfortunately, your laptop does not distinguish between magnets on the screen and magnets in other devices. The iPad, for example, also has magnets. If you bring iPad too close to the base of your computer, your computer will confuse your iPad with the screen and go to sleep.
How to change the sleep trigger
It’s possible your laptop will go to sleep without a magnet nearby. In this case, look in the settings to see if the timer is active. My Mac goes to sleep after 30 minutes of inactivity, but you can choose as little as a minute if you want. The process doesn’t start if you do something on your computer, but you might be surprised. If your timer is too short, this could be the culprit.
On a Mac, this option is located in System Preferences > Lock Screen (macOS Ventura) or System Preferences > Battery or Power Saver. In Windows, choose Start > Settings > System > Power & Battery > Display & Sleep (Windows 11) or Start > Settings > System > Power & Sleep (Windows 10).