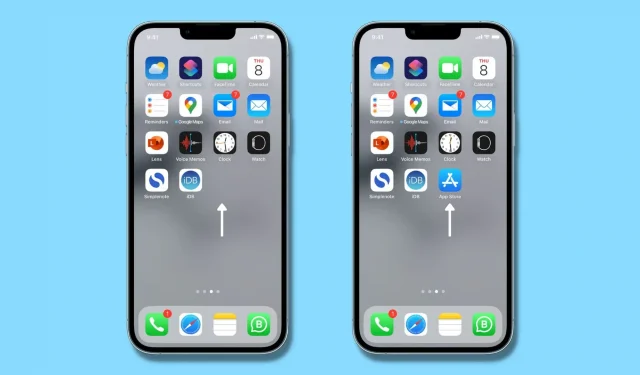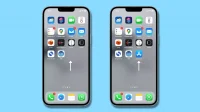Is the App Store missing on your iPhone and you can’t figure out where it’s gone? In this guide, we’ll quickly show you how to get the App Store back on iPhone or iPad so you can download new apps and update existing ones.
Why is the App Store missing on iPhone?
Some people think they have deleted the App Store from their iPhone and are therefore worried. First, let me assure you that the App Store is an integral part of iOS (iPhone’s operating system) and there is no way to remove the App Store.
However, you or your guardian can restrict the installation of new apps, which will cause the App Store to disappear from your iPhone and you won’t be able to find it anywhere on the home screen, in the app library, or in Spotlight search. Even Siri can’t open the App Store if it’s restricted. This may give the false impression that the App Store has been deleted and lost from your iPhone. Below we will show you how to fix it.
In other cases, you, your parents, or someone with access to your iPhone may have removed the App Store app icon from the home screen, causing it to disappear from view. Don’t worry, it’s easy to fix this and add the App Store icon back to your home screen. Related: 9 Ways to Hide Apps on iPhone
How to open the missing App Store and bring it back to the iPhone home screen
Here are all the solutions to get the App Store icon back on iPhone, iPad or iPod touch.
1. Disable App Store from iPhone Settings
With Screen Time, you can restrict apps according to their age category (4+, 9+, 12+, 17+) or even block all new apps from installing!
When you, your parents who have access to your iPhone, or whoever you gave your unlocked iPhone to, decide to block new app downloads, iOS automatically removes the App Store app from everywhere. As a result, you can’t use the App Store and don’t see it on your home screen, app library, search, or anywhere else until you allow apps to be installed.
Here’s how to get the App Store back on iPhone:
1) Open the Settings app and tap Screen Time.
2) Click Content and Privacy Restrictions.
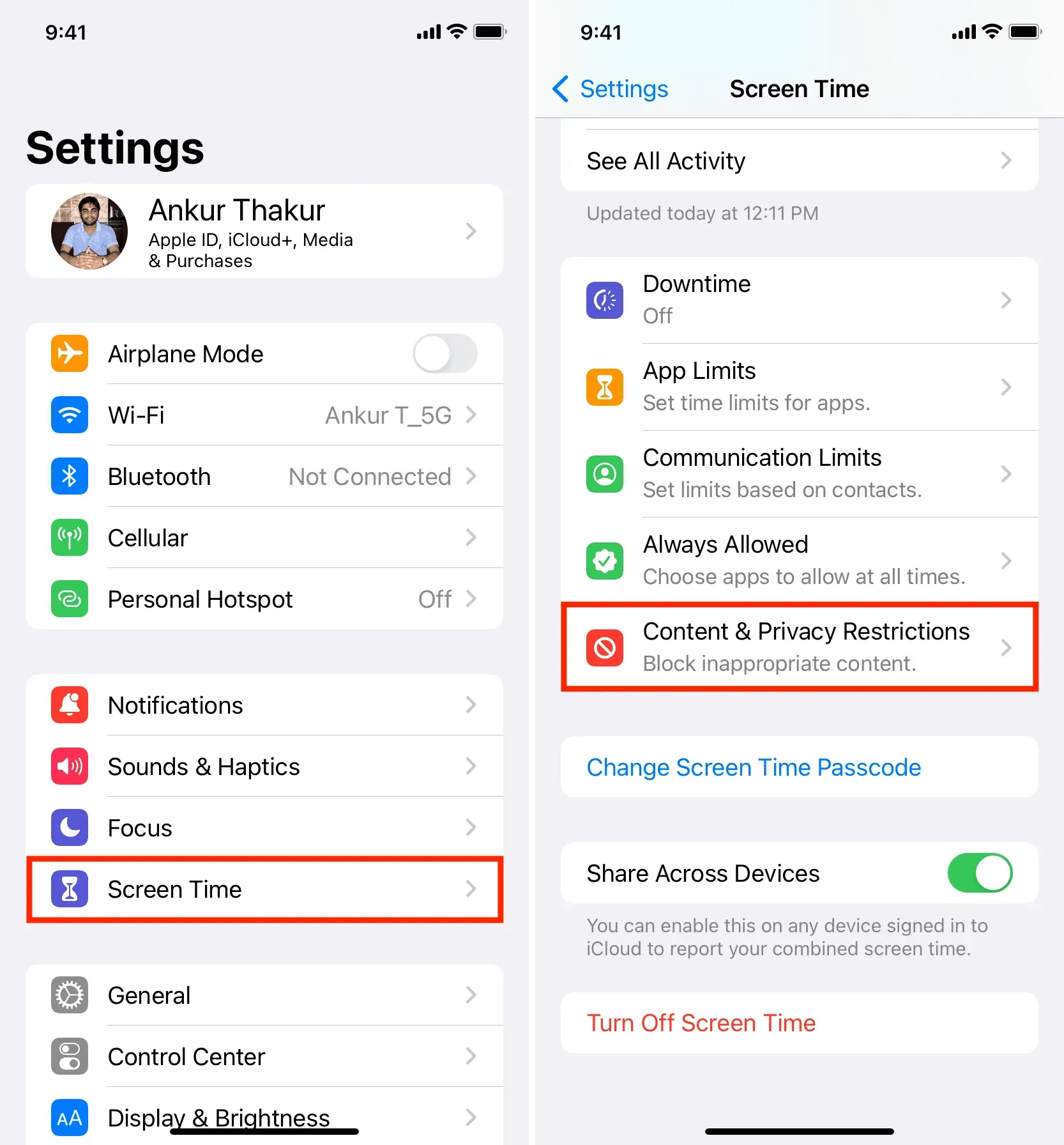
3) Select iTunes & App Store Purchases. Enter your Screen Time passcode if prompted.
4) Click “Install Applications”and select “Allow”.
5) Now exit the settings app and you will see the App Store icon on the home screen of your iPhone. If not, open the home screen and search for the App Store.
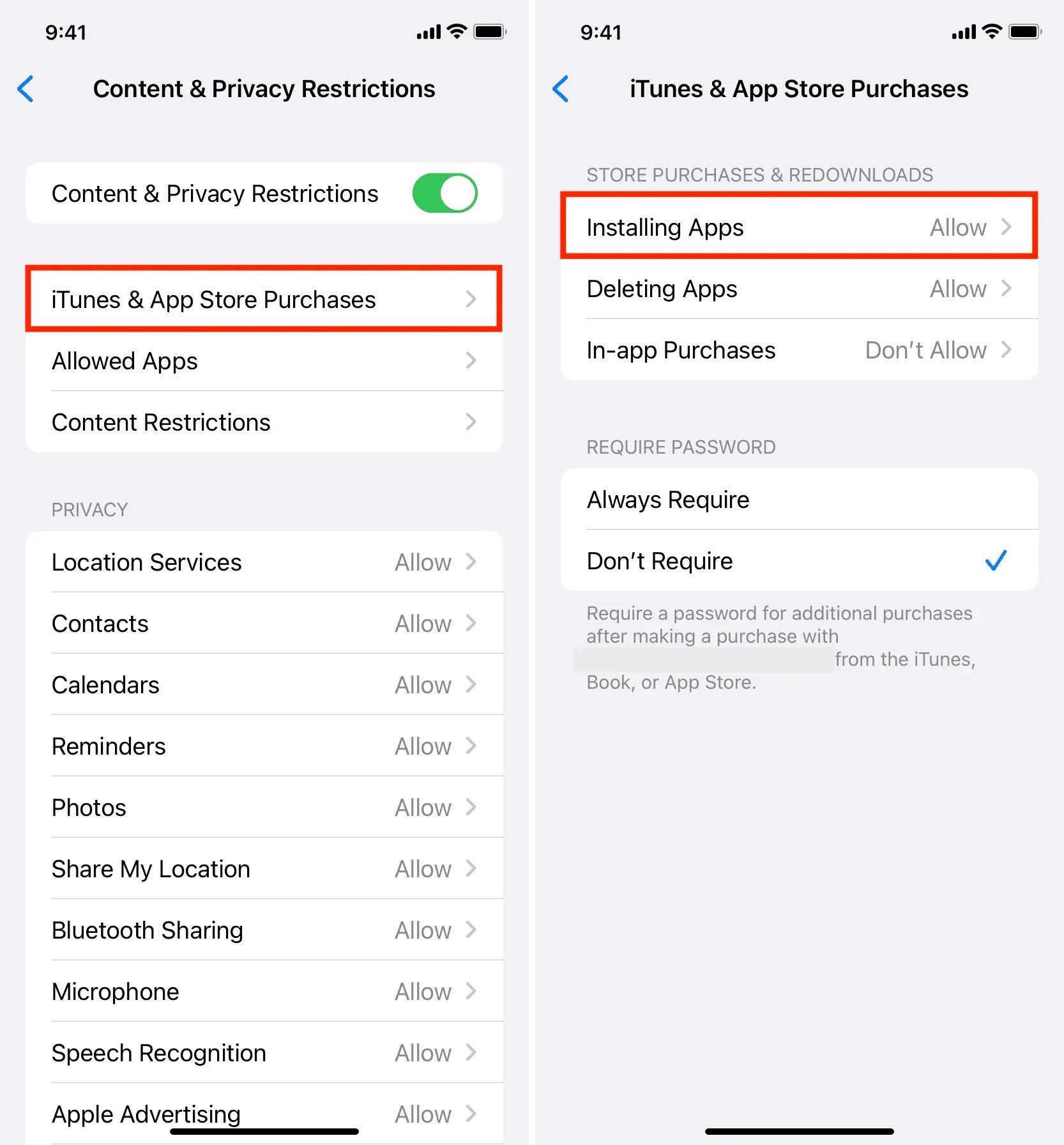
Note. In step 1, if you see “Turn on Screen Time”, it means that Screen Time restrictions have not been enabled and you can skip all the steps above. Similarly, you can skip the rest of the steps if you didn’t enable content and privacy restrictions in step 2.
2. Does the App Store have a time limit?
Your guardian can also restrict apps and limit their use for a limited time. Mostly parents use app restrictions for communication and multimedia apps like whatsapp, youtube, snapchat, facebook etc. But if they decide to restrict all apps, it also includes app store which makes you not able to download or update apps. In this case, you see a tiny hourglass icon next to the App Store and when you open it it says “Time limit”.
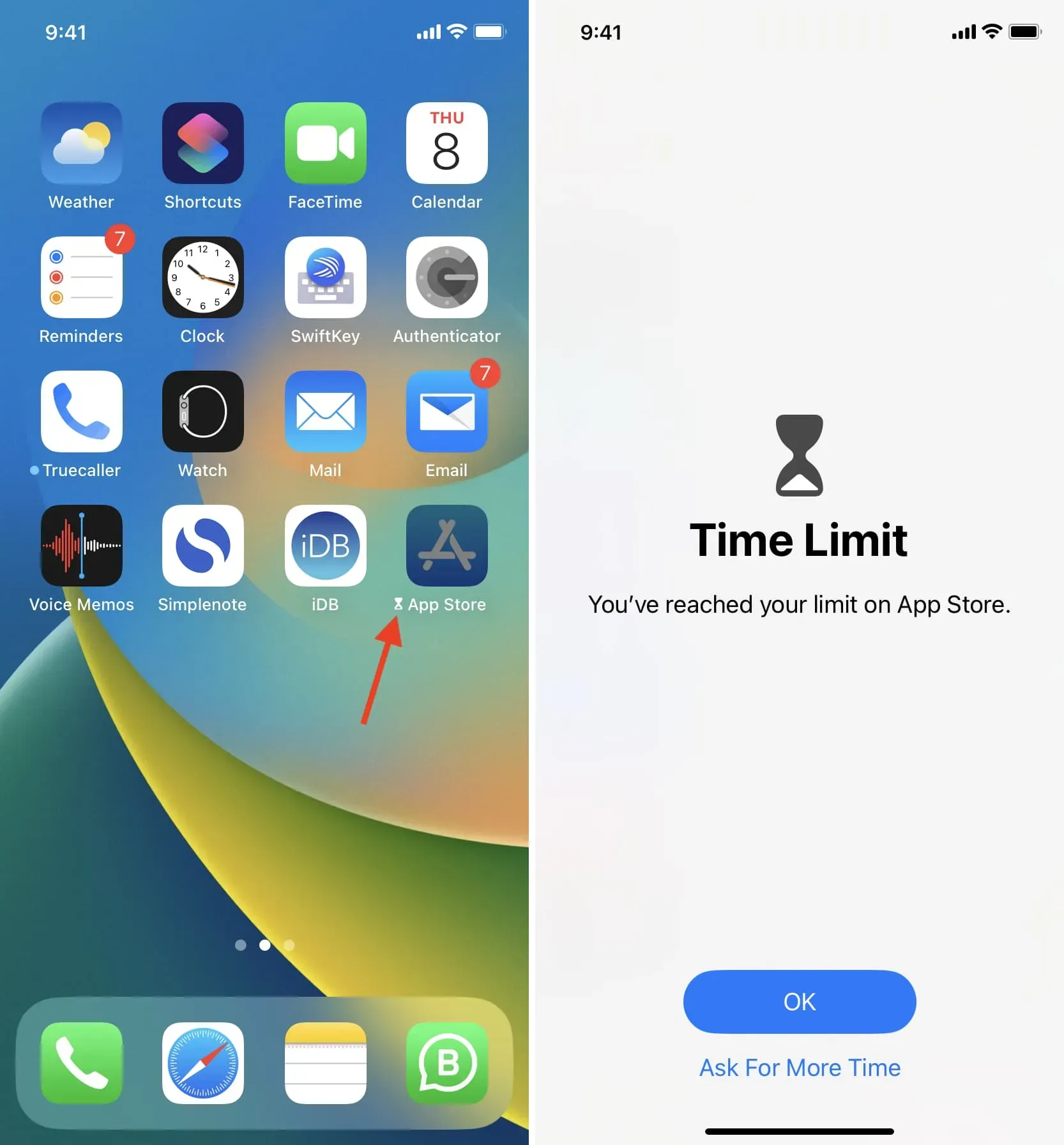
If you see an hourglass icon, it means that the app is blocked until midnight (00:00). You can hit “Ask for more time”and hope your parents allow it now, or if you know the Screen Time passcode, you can enter it and it will instantly bypass the app’s time limit.
Note. The Screen Time passcode is different from your iPhone’s passcode. Usually only your guardians know this access code. Related: How to Retrieve a Forgotten Restriction or Screen Time Passcode
To permanently remove the app limit, go to Settings > Screen Time > App Limits and turn off App Limits, or swipe left on the App Store limit and tap Remove > Remove Limit.
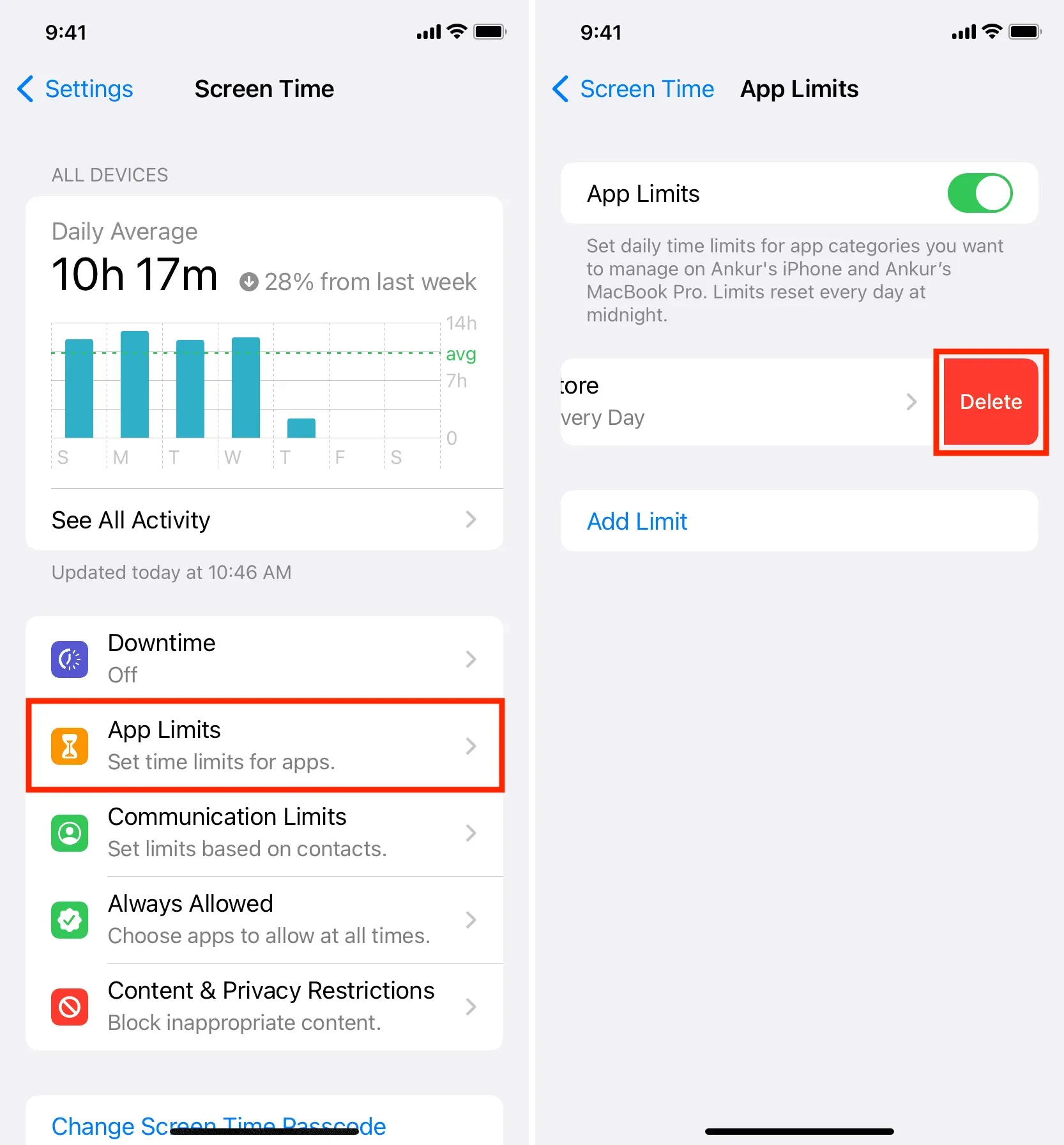
3. Use Spotlight search to return to the App Store
In most cases, you can find and restore your missing App Store icon simply by searching. From there, you can launch the App Store and use it, or add it to your home screen for faster access in the future. Here’s how:
- Go to the iPhone home screen and swipe down to open Spotlight search.
- Enter App Store.
- In the search results, tap the App Store app icon to open it.
- Or, click the App Store app icon and drag it down to the home screen to add it there.
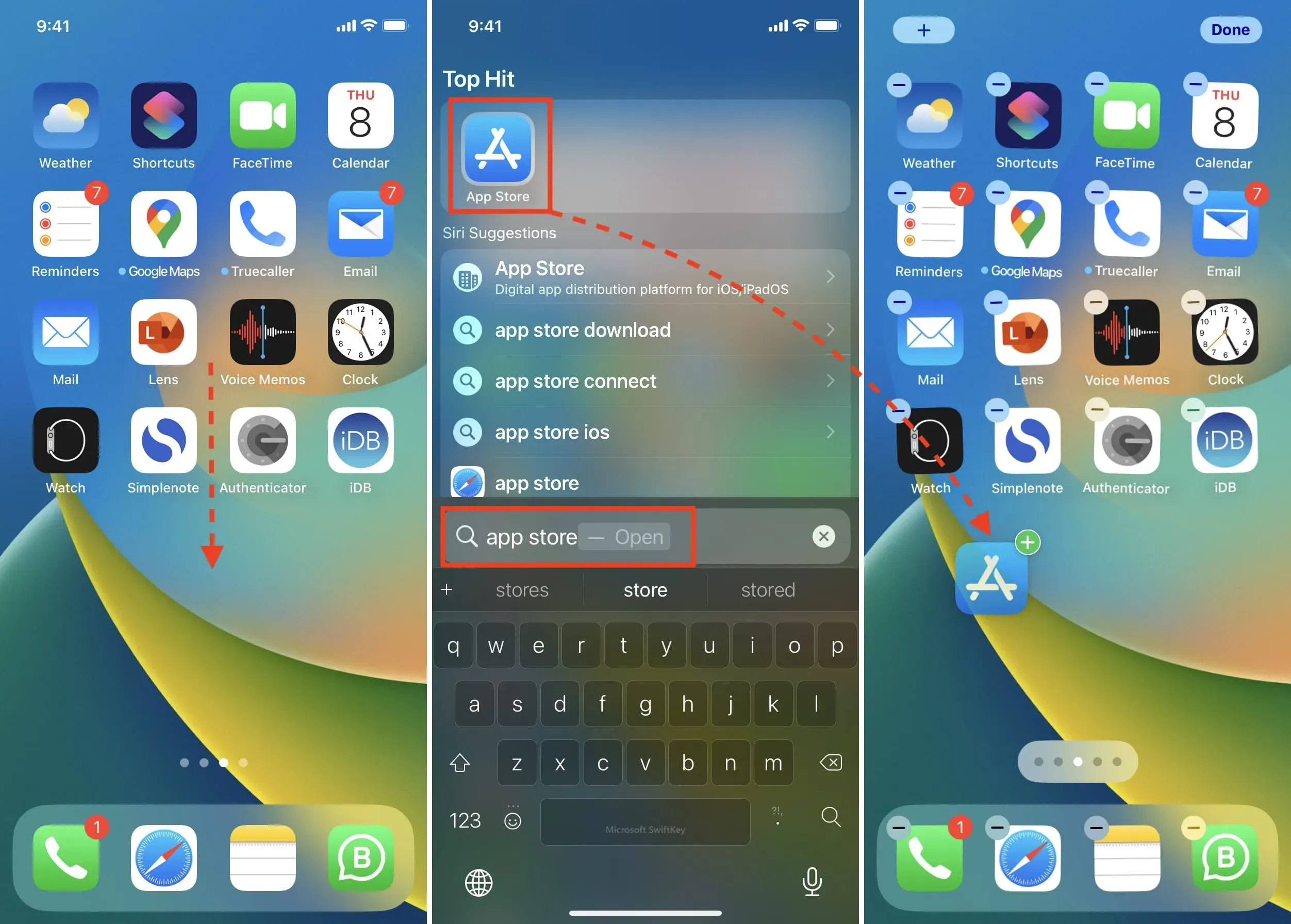
4. Find the App Store in the App Library
In addition to searching, you can also find the App Store in the App Library, which can be accessed by swiping left on the last page of the home screen.
You should find the App Store in the Utilities folder in the App Library. Or you can swipe down on the App Library screen to see all the apps in alphabetical order. Since the App Store starts with an A, it should be listed somewhere at the top.
In the App Library, you can click an app icon and drag it to the left to add that app to your home screen.
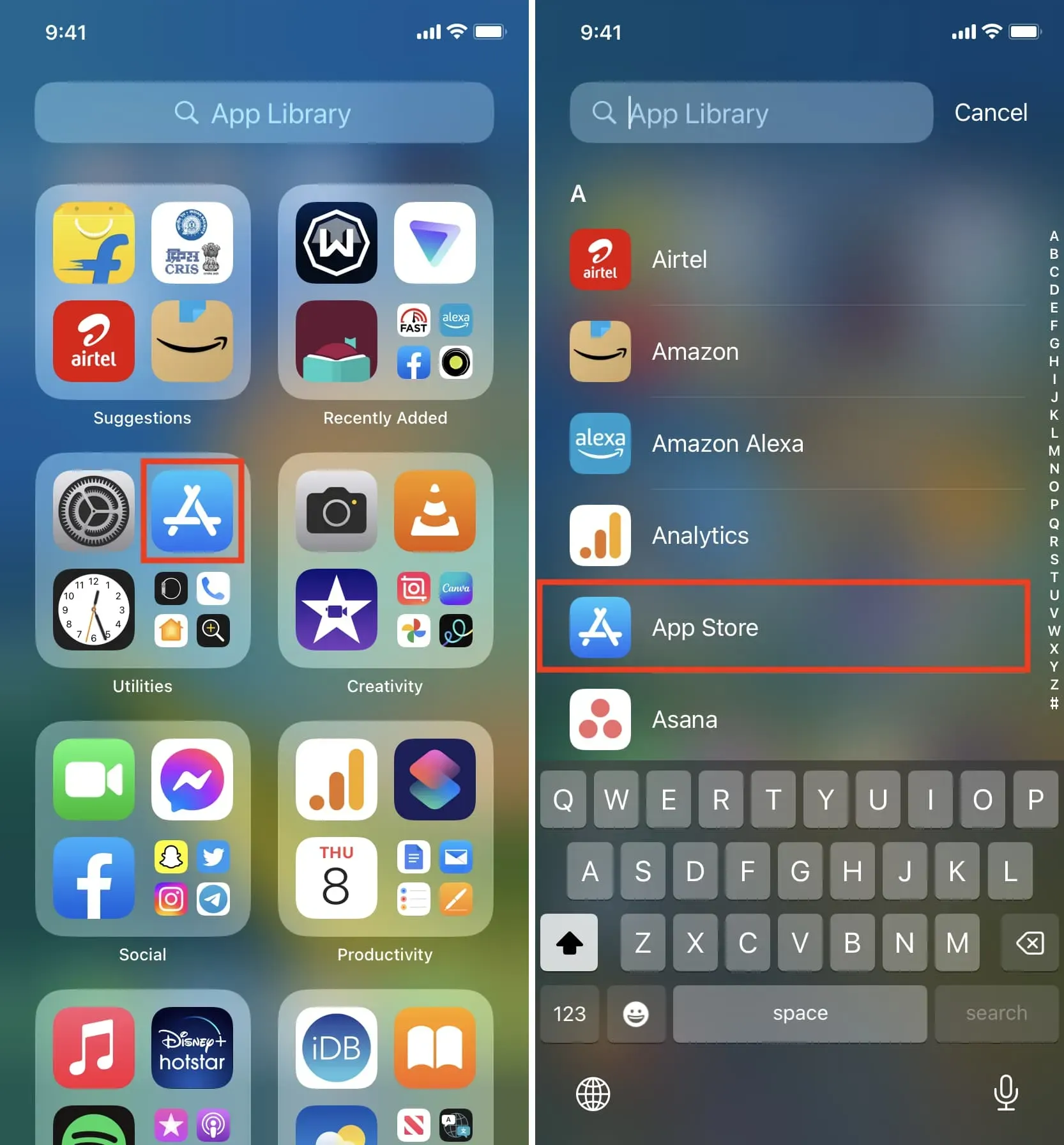
Successfully brought back the missing App Store on iPhone and iPad
After following the solutions above, you should have restored the App Store on your iPhone. In the rare case you can’t, follow these fixes: