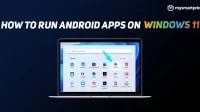One of the most important features of Windows 11 is support for Android apps. However, the feature is still under testing. Windows Subsystem for Android is currently only available to users of the US Dev and Beta channels. In addition, only a few applications from the Amazon AppStore are available to beta testers. This means that even if an Android app gets official Windows 11 support, you still won’t be able to enjoy the freedom that Google Play Store users have, and that’s where downloading unpublished apps comes into play. If your device is running Windows 11 and you can’t wait for Android apps to launch on your computer, you can follow this guide to download any Android app on your Windows 11 PC.
Also Read: How to Install Windows 11 on Your Laptop or PC [Complete Guide]
How to Download Unpublished Android Apps on Windows 11 Stable
Here’s how you can download unpublished Android apps on any Windows 11 computer.
Install Windows Subsystem for Android
First, you need to install the Windows Subsystem for the Android component on your Windows 11 PC. Eventually, all Windows 11 users will be able to download the installation package from the Microsoft Store. However, for now, we will rely on a third-party tool as the package is not available for Windows 11 stable users. To manually install the Windows Subsystem for Android on Windows 11, you need to do the following:
1. Go to the online link generator for Microsoft Store.

2. Select URL (link) and Slow from the first and second drop-down menus respectively.
3. Enter the following link in the text box and click the checkmark button: https://www.microsoft.com/en-us/p/windows-subsystem-for-android/9p3395vx91nr
4. Locate the Windows Subsystem for Android installation package. It will be over 1GB in size and will have an extension. msixbundle extension.
5. Right-click the file. Select Save Link As from the drop-down menu and then select Save.

6. Go to Start. Log in to Windows Powershell and select Run as administrator.

7. Enter the following command: Add-AppxPackage -Path “downloaded file destination”(with “”).
Once the installation is complete, you will see the Windows Subsystem for Android in the Start menu. The package also comes with the Amazon AppStore, from where you can get several Android apps for your Windows 11 PC. But as I said at the beginning, the list is short and you won’t be able to install them if the Amazon AppStore is not available in your country.
Also read: How to download Windows 11 ISO file and install from USB
Downloading unpublished Android apps on Windows 11
To overcome this hurdle, the best option is to download unpublished Android apps on Windows 11. Now downloading unpublished apps on Windows 11 is the same as you would on an Android device – using ADB and an Android APK file. application. If you’re hearing about ADB (Android Debug Bridge) for the first time, download ADB’s minimal setup from here. Now back to downloading Android apps on Windows 11. Here’s what you need to do:
1. Open the Windows subsystem for Android settings.

2. Scroll down and enable developer mode.

3. Copy the IP address. (If the IP address does not appear as unreachable, click the redirect icon located next to the Files option at the top. This will force the Android layer to start if it is not already running. Click the Refresh button next to the IP address option. Now you will see the IP address)
4. Open Command Prompt from Start.
5. Enter the following command: adb connect <copied IP address>. To verify that the connection is established, type adb devices and see if the device appears in the list of connected devices.
6. Download the APK file of the Android app you want to use on your PC.
7. Enter the following command: adb install <file location>. Alternatively, you can drag the file to the command prompt window to copy the path to it.
8. Press Enter. You will now see the application icon in the start menu.
If you don’t want to deal with the command line to install Android apps, you can alternatively use a third party app called “WSAInstall “. This app automates the installation process of Android apps if ADB is already installed on the device. If you want to install the APK, open WSAInstall, find the APK file and start the installation process.

Instagram app for Android on Windows 11
One thing to keep in mind here is that the Windows Subsystem for Android is still in beta testing, which means you’ll have to be prepared for occasional bugs and performance issues. Also note that many apps that rely on Google services may not work.