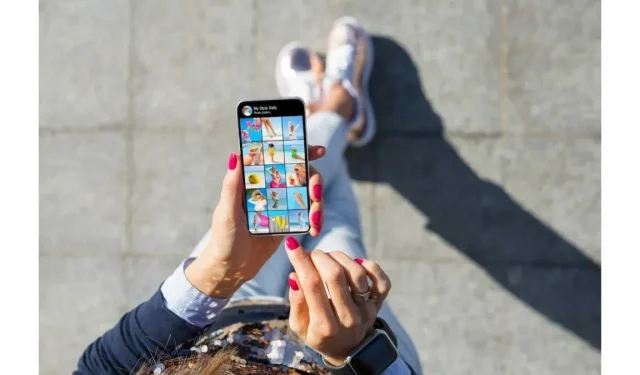Are your apps suddenly not updating on Android?
Updating apps can be painful, it can be trembling, and, unfortunately, some apps don’t get updated at all.
This prevents you from enjoying new features in your applications, which may also have some important bug fixes.
Do not panic.
There are several solutions, as well as a list of common and not-so-common mistakes you make when trying to update your apps in the Android app store.
18 Solutions When Apps Won’t Update on Android
- Securing an Internet connection
- Reboot your Android device.
- Sign out of your Google account.
- Try uninstalling and reinstalling apps.
- Disable Bluetooth on your device
- Close and reopen the Google Play Store.
- Clear cache and clear data
- Force stop Google Play Store
- Clear data from Google services and other services from your Android.
- Check your auto-update settings
- Check device memory
- Check the date and time.
- Uninstall Google Play Store updates.
- Check disabled apps
- Turn off your phone’s battery optimization setting.
- Update your device
- Reset your device to factory settings
- Reboot your device
1. Secure your internet connection
I know it sounds silly, but trust me, this is one of the most common reasons why people’s apps don’t update.
Therefore, the first and foremost thing to do when you want to update your applications is to ensure a reliable Internet connection.
A weak connection creates problems with your updates, and in order to remove this option on the way to discovering your problem, here are the troubleshooting steps you can follow:
1. Check in the play store about the settings in the app.
2. Also, make sure your Google Play store has all the required permissions. Open Settings on your Android > Click on Apps > Click on All Apps > Click on Play Store > Select Permissions and grant all permissions.

3. Check if your proxy or VPN is disabled. If not, make sure it is.
Once you have completed the above functions, it would not hurt to check if the internet network is strong or not. Your apps won’t update if your internet bandwidth is too low or if you don’t have reliable Wi-Fi.
First, open the notification window on your phone to check if Wi-Fi and mobile data are turned on.
Next, open a tab in chrome and type something, if it takes more than 15 seconds to load, the problem might be the internet.
Try using a different internet connection or mobile data for such cases.
You should also try turning Airplane Mode on and off if the apps are still not updating. Move on to the other options listed below if that doesn’t seem to be the cause.
2. Reboot your Android device.
Before we move on to some difficult methods, I encourage you to try this method.
However, this method is not a permanent solution to your problem.
1. Press the phone’s power button for a couple of seconds and wait until the options appear on the screen.

2. Among the options, click restart.
Try the update again after rebooting your phone.
If the problem persists, do not lose your calm and continue the journey with us.
3. Sign out of your Google account
Any error related issue can be resolved if you try this method. You go to settings to delete your account and then add your account again.
Any data loss is rare, but still make sure that all your data is backed up on your device so that you don’t lose your data after you log out.
The procedure is simple, take a look-
1. Open settings on your Android phone.
2. Tap “Accounts”in the options.
3. Select your Google account and remove it from your device.
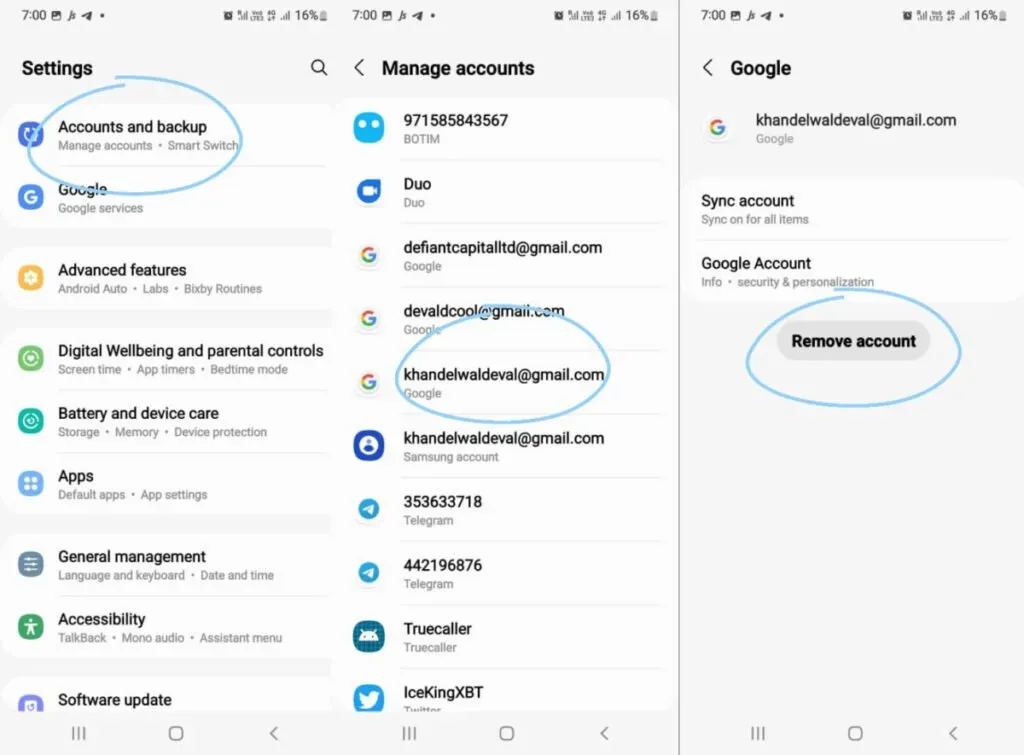
4. Restart your device.
5. Return to the accounts menu.
5. Sign in with your Google account. You can do this by selecting the “Add Account”option.
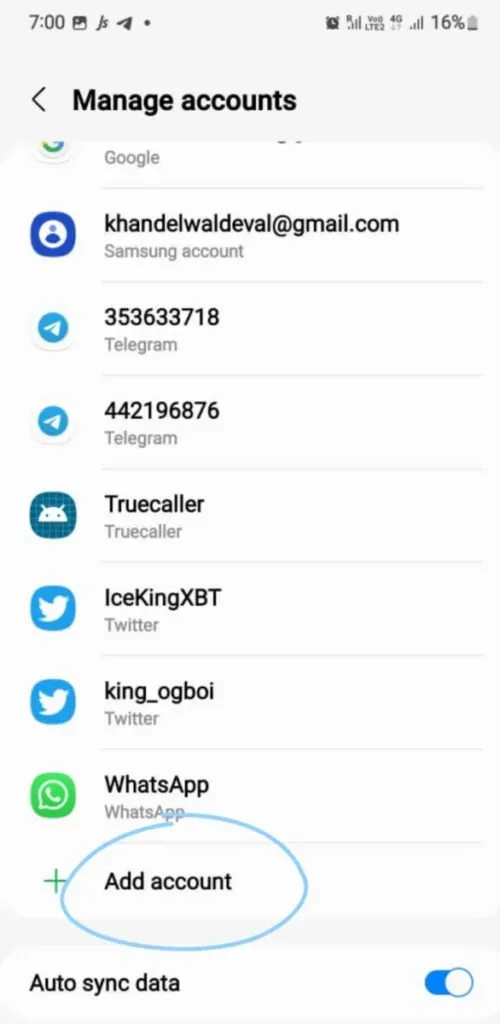
Check if the method worked for you. If not, try other methods.
4. Try uninstalling and reinstalling apps
Another one of the simple methods that you should throw out of your way before moving on to the complex ones.
When you delete an app and go to the play store to install the app again, it is obvious that your app will now be downloaded in an updated version.
However, you must ensure that the data inside the app is synced with your Google account and will not be deleted when the app is uninstalled.
You can try this method either in the settings or by simply following the simple steps below:
1. Drag the apps you want to update to your phone’s home screen.
2. Touch and hold the apps you want to update and wait until you see a list.
3. Click Remove.
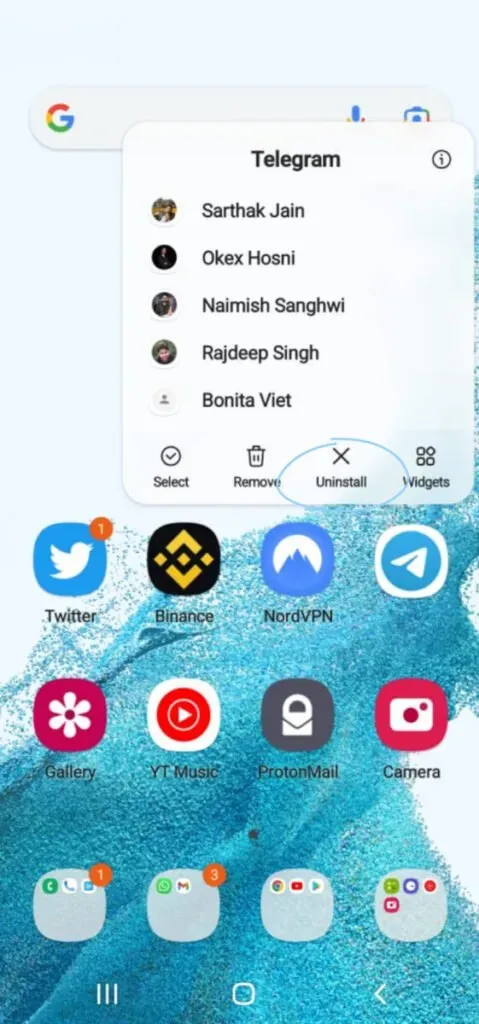
4. Go to the Google Play Store to reinstall the apps you want.
5. Easy to download the latest version of the app.
This method should do it for you, but if not, don’t worry, we have more options for you to try.
5. Turn off Bluetooth on your device.
Many users have encountered the fact that their applications are not updated when Bluetooth is on.
What you can do to check if you are one of these users is to scroll down from the home screen and turn off Bluetooth.
You can also turn it off in your phone’s settings.
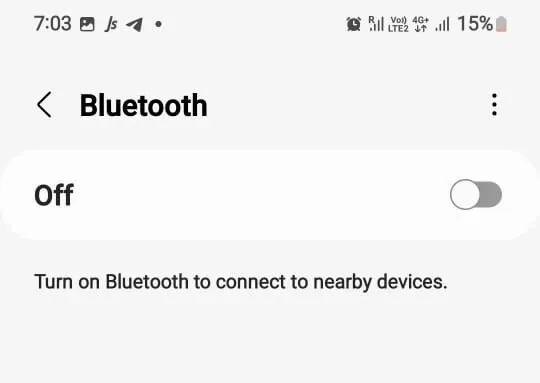
Check if this method works for you.
6. Close and reopen the Google Play Store.
Another method that doesn’t hurt to try is to close the Google Play Store from your phone.
And open again after a few minutes. This method unexpectedly works for many people.
7. Clear cache and clear data
The play store on your mobile phone may have corrupted data preventing your apps from updating.
Thus, the solution to this problem would be to clear the cache of the Google Play Store and the data from your Google Play Store. Another solution could be to force stop the play store.
But before you take this step, make sure all your important data is backed up.
1. Open settings.
2. Click on Google Play Store.
3. Open the storage of this application.
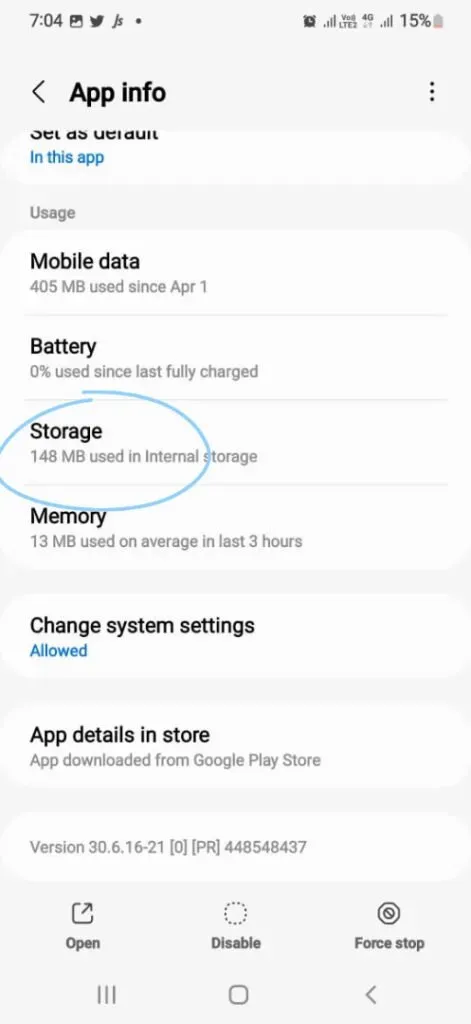
4. In the storage, first clear the cache and then the data of this application.
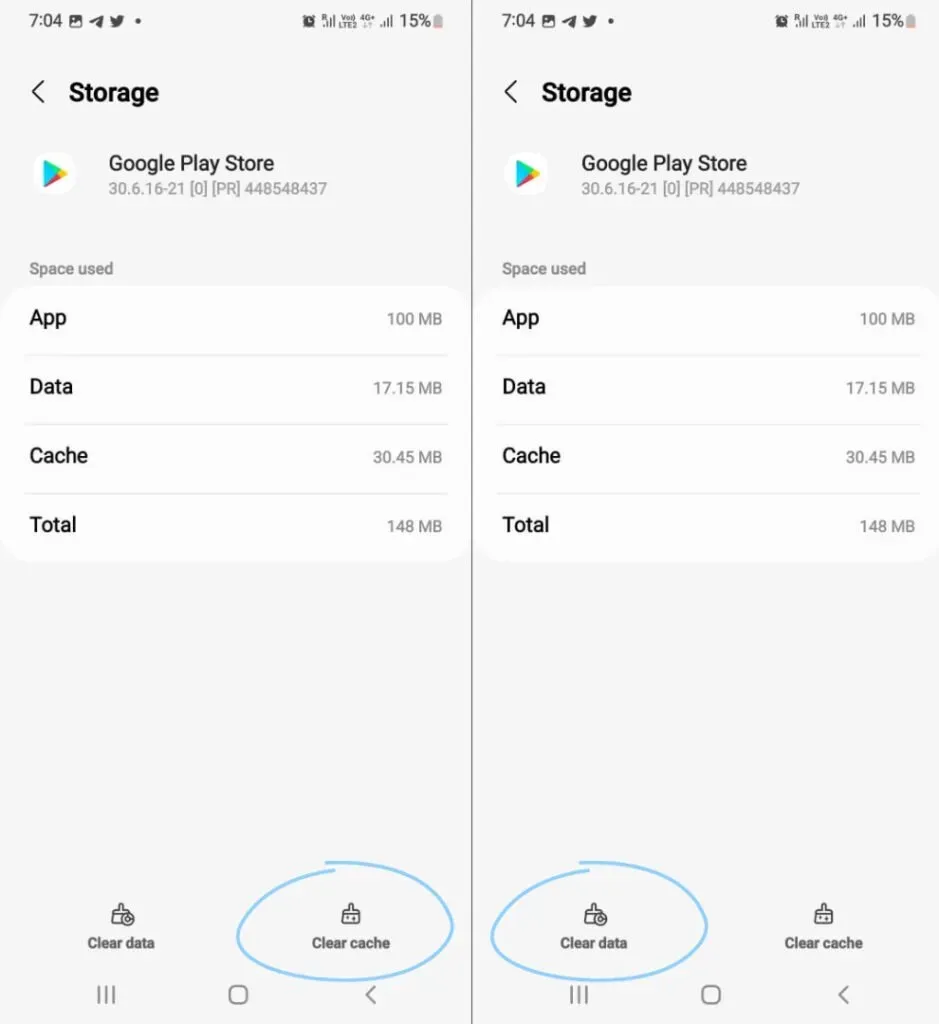
Another way to perform this method is to press and hold on the play store > open a lot of displayed information about the app > go to the “Storage and cache”menu > select “Clear cache”.
Clearing the cache might give you a solution for your device, if not, move on to the next method.
In fact, it is recommended to clear the cache on your play store frequently to ensure that no error persists on your system.
8. Force stop the Google Play Store
Any existing bug or issue with the app can be fixed once and for all if you force disable Google Play Store features.
This will prevent any issue related to the app and prevent it from updating. You can force stop the Google Play Store on your device by following these steps:
1. Go to “Settings”on your phone and then go to the apps section.
2. Make sure you have enabled the system apps display filter in the settings.
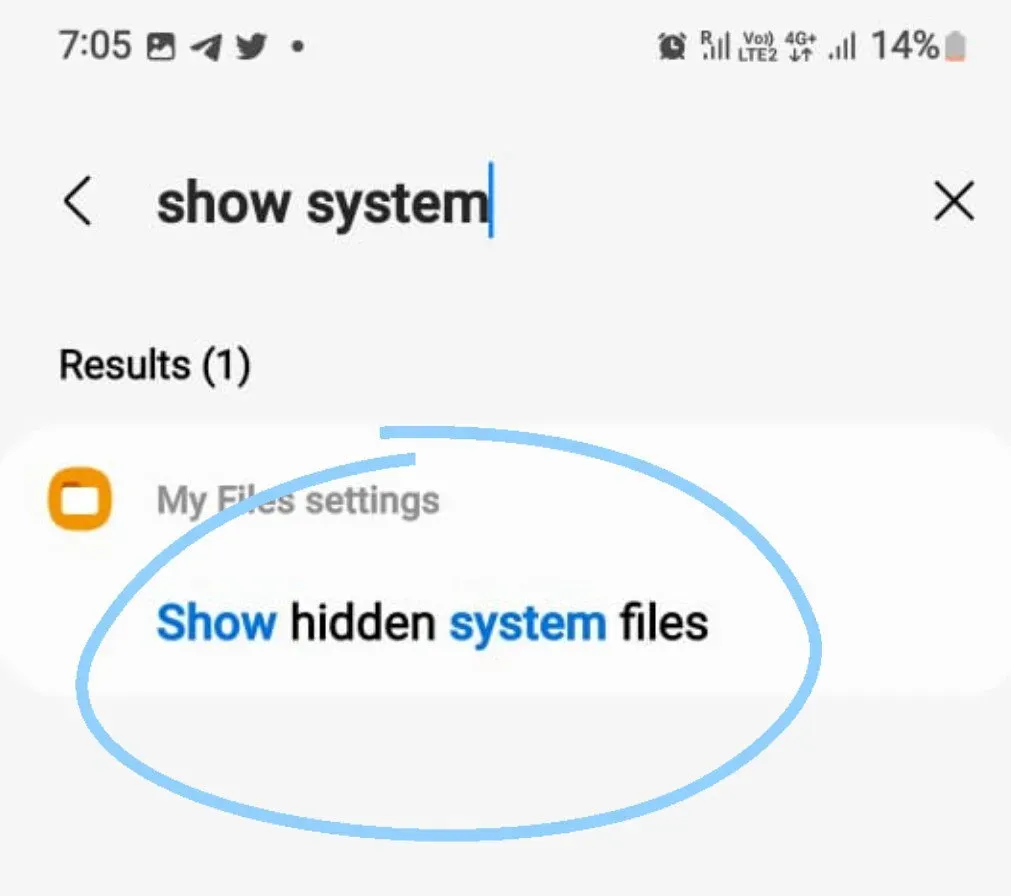
3. When you click on the Google Play Store, you will find a Force Stop option on the screen. Click on this option and force stop this application.
If this method doesn’t work for you, move on to the next method.
9. Clear the data of Google services and other services from your Android.
The Google Play Store does not operate in isolation, it relies on many different apps and services. These include Google Play services, network services, download manager, etc.
So if the previous method didn’t work, try also going to those related apps and clearing the data in those services.
Follow the method below for all the supporting apps you find in the Google Play Store.
1. Find all these apps individually in your device settings.
2. Click on the three dots on the right corner of the screen.
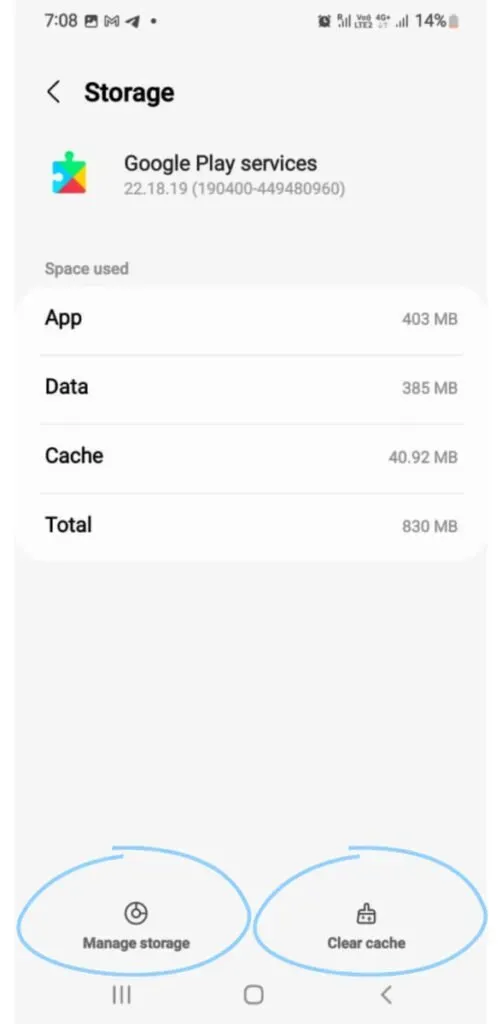
3. Clear the cache and then the data of these apps individually.
For apps like “Download Manager”you can also just reset app preferences.
Go to the play store to see if you can update your apps now.
10. Look at auto-update settings
This may also be the reason why your apps are not updated. Therefore, I advise you to set app download preferences on your Android.
There is a possibility that you could have chosen the option of no automatic app updates or the option to update only when connected to the Wi-Fi option.
You must change the settings to be able to download your apps.
You can complete this method by following the steps given below:
1. Open the Google store on your device.
2. In the Google Play store, go to settings.
3. Click Network Settings.

4. Select the settings for automatic app updates.
5. From the options shown to you, make sure you select “Update via any network”.
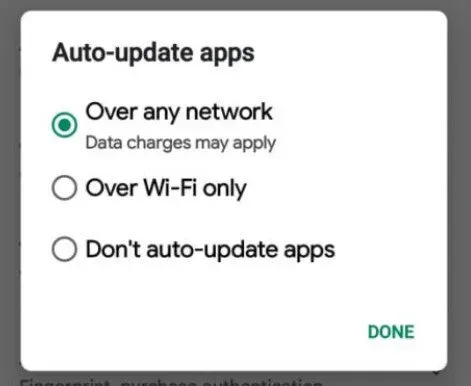
Your apps will then be updated if your mobile data is turned on and you’re not connected to Wi-Fi.
Using a mobile data connection over a regular Wi-Fi connection may solve your problem.
11. Check device memory
Another common problem that you may encounter is running out of storage space on your phone.
Basically, your device will not update an existing app or download any other apps to your phone if your device is running on full or near full storage.
The smartest thing to do is check your device’s memory. If the storage is almost full or full, you can remove the junk you might have on your device that is taking up your storage and free up space for your updates.
To check, go to settings > go to storage.
Check if you have at least 15% free memory so that you can update applications without problems.
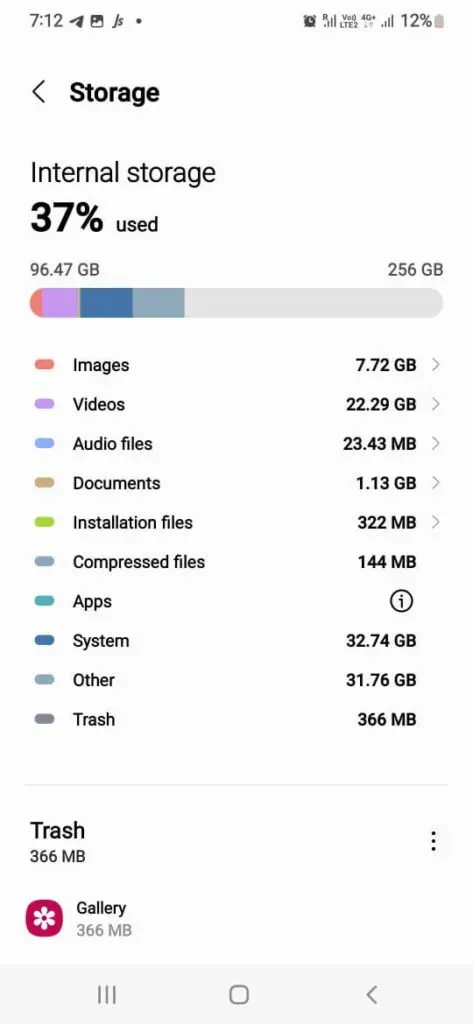
12. Check the date and time
In some cases, when the date and time on your device is incorrect, the Google Play store may act differently.
This is because it is difficult for Google’s servers to sync the real-time date with your device, resulting in delays in your updates. Not only Google, but the problem lies with a third-party app that you might want to update.
This happens quite often to people who travel frequently and their mobile phones are not always set to the current time zones. Follow the instructions to resolve this issue.
1. Go to the “General management”option in your Android phone’s settings.
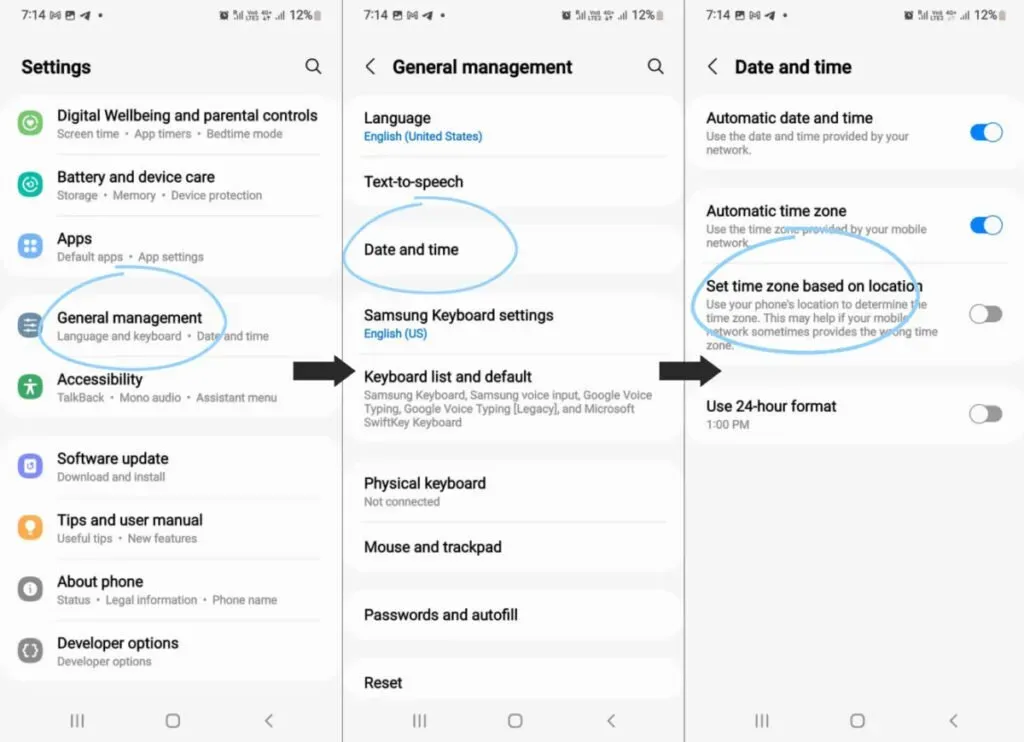
2. Select the “Date and Time”option.
3. Make sure you have activated the “Set the time zone automatically”option or the “Use the time zone provided by the network”option.
You can also set the date and time manually (by yourself).
Although you have to make sure you do it with the utmost precision.
If this method doesn’t work, we have other options for you to try.
13. Uninstall Google Play Store updates.
Sometimes the real problem isn’t with your phone or a bug in your app, but simply that there’s an update to the play store.
The thing is, you can never uninstall the play store itself, but you can only uninstall updates.
1. Open the settings on your Android (you can also press and hold the play store icon in the menu for the procedure)
2. Go to All Apps and select the Google Play Store app.
3. Click on the three dots in the upper right corner of the screen.
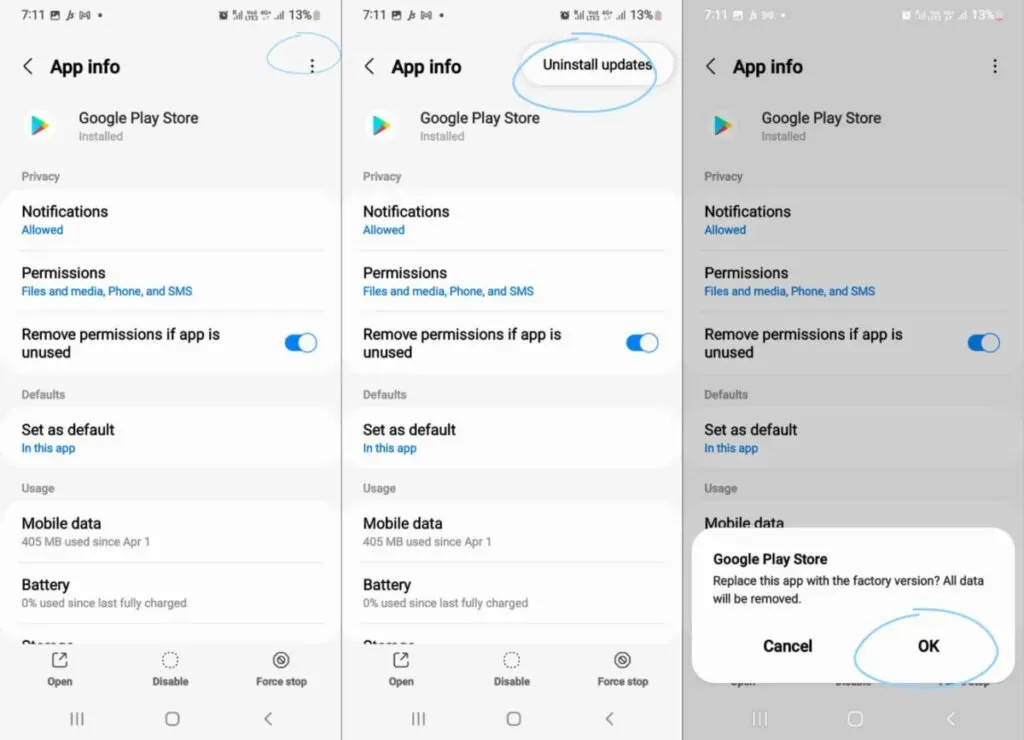
4. Uninstall updates on your phone. Touch OK to confirm.
5. After that, go to Google Play to reinstall the updated version of Android phone.
6. Tap the menu icon on the app.
7. Go to settings and reinstall updates
Try updating apps and check if this method solves your problem.
14. Check disabled apps.
Applications do not always work independently.
They need the help of other apps and services to work. The Google Play Store is such an example.
If you’ve disabled any app that might be interfering with the Google Play Store, you’ll need to undo your actions and make sure it doesn’t interfere with updates to your app.
- Scroll down to “Apps & Notifications”in your Android phone’s settings.
- Click on the “View All Apps”option and see the options presented to you.
- You will see a drop-down screen if any apps are disabled, and vice versa if not.
- In the case of a drop-down list, select Disabled Applications.
- If there is a list of these apps, just turn them on.
See if this method solves your problem, if not, let me move on to the next option.
15. Turn off your phone’s battery optimization setting.
If your device is in battery optimization mode, various features of your phone will be limited. One of these limitations may be the reason why your apps are not updated.
To resolve this issue, follow these steps:
- Open settings on your phone
- Find the “apps”option and click on it.
- Find the Google Play Store.
- Then click on the battery option and then optimize battery usage.
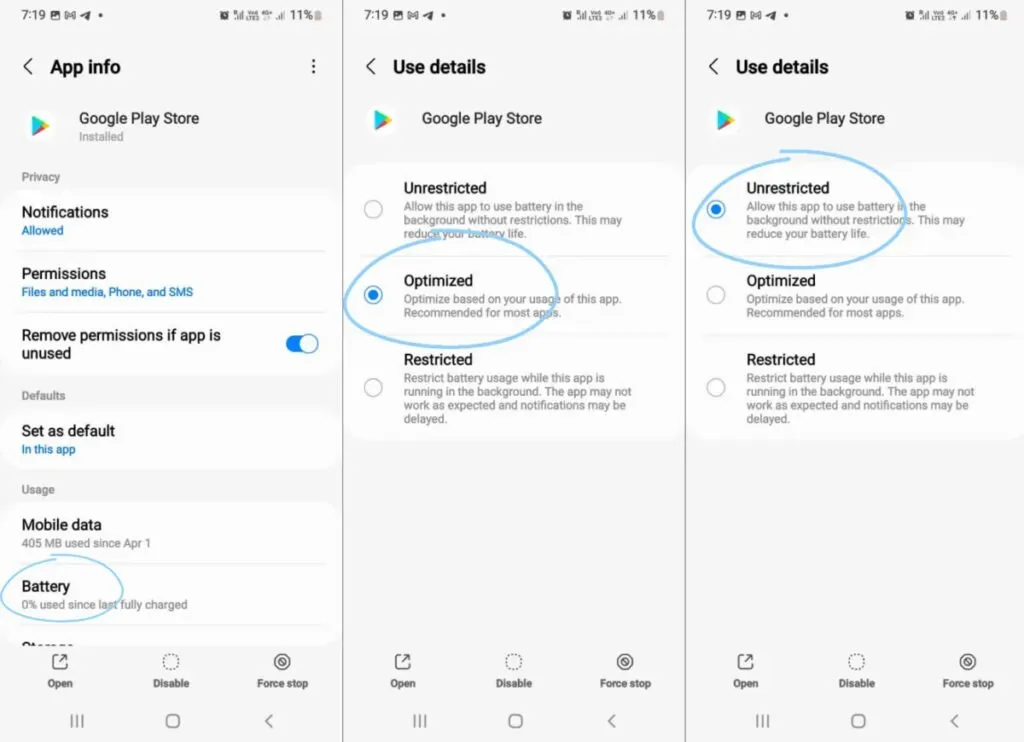
5. On the next screen, make sure the battery optimization feature is disabled for the play store.
16. Update your device
Just like your apps, your Android phone also gets regular updates.
You have to make sure your device has the latest update or not.
To check if you have an update on hold or not, follow these steps:
- Go to settings on your device.
- Scroll down and select System.
- Select Advanced.
- Click System Update to check if an update is pending or not.
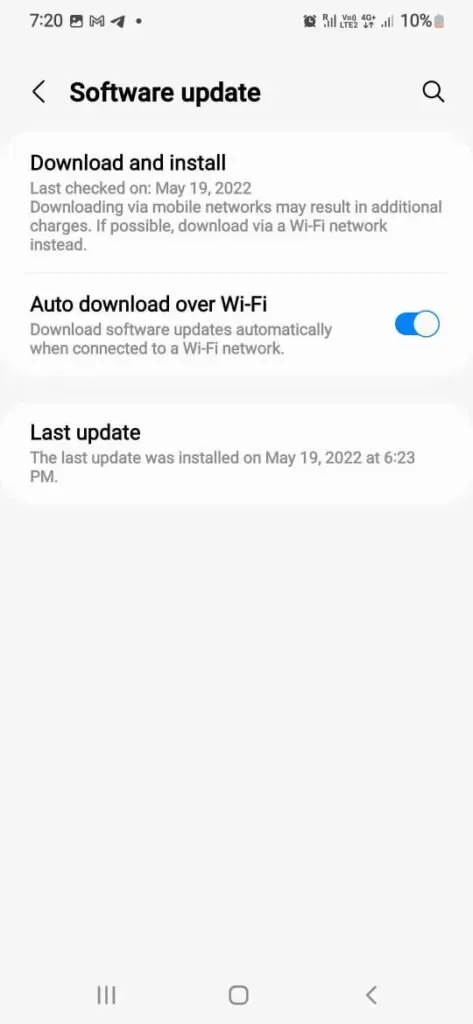
17. Reset settings (do not reboot)
This method will not threaten your existing data, you can be sure that it will be safe.
This method will simply reset all of your app download settings, permissions, restrictions, etc. that you set when you started using the phone.
Any hidden defect will be eliminated using this method. One downside is that you will have to set all your preferences again after you reset them.
1. Go to the general management option in your phone’s settings.
2. Click on the reset option. After that, click “Reset Network Settings”.
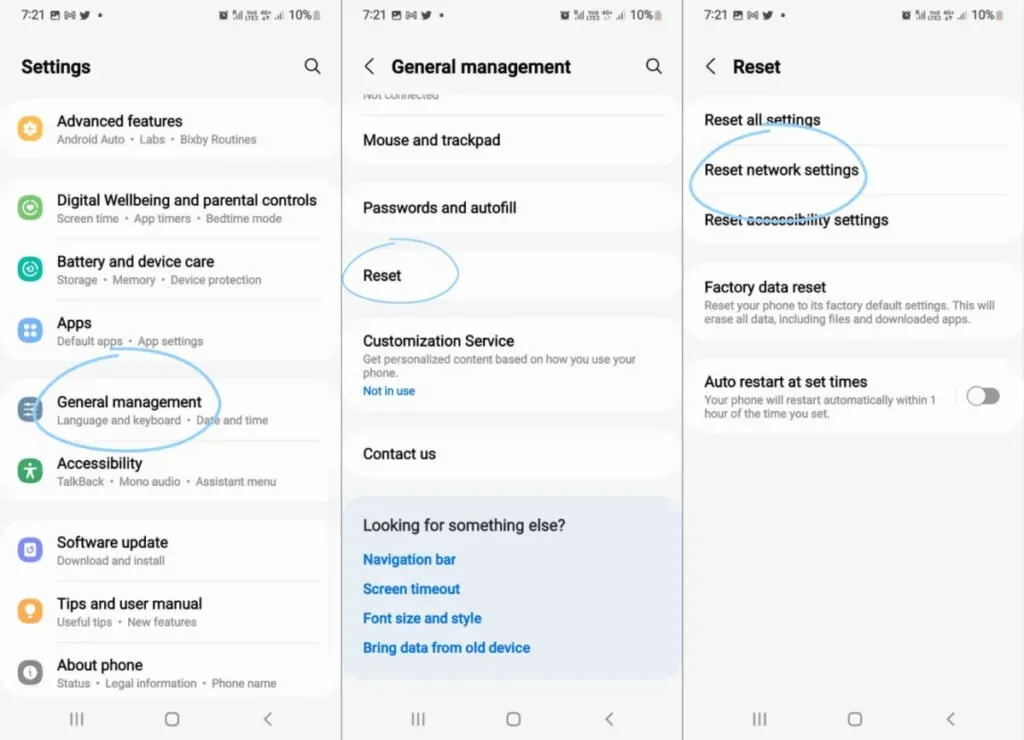
3. In the next step, you may be asked to enter a security PIN/biometrics/password.
4. Wait for the reset.
If that doesn’t work, we have one last option waiting for you.
18. Restart your device
Push has come to push and our last option is to reset your Android phone.
However, this method will be called for if none of the other methods work.
Make sure all your data is backed up and then see how you’re going to do it.
1. Open the settings on your device and scroll down the settings menu to find the system option. Click on it.
2. Tap on Backup & Reset.
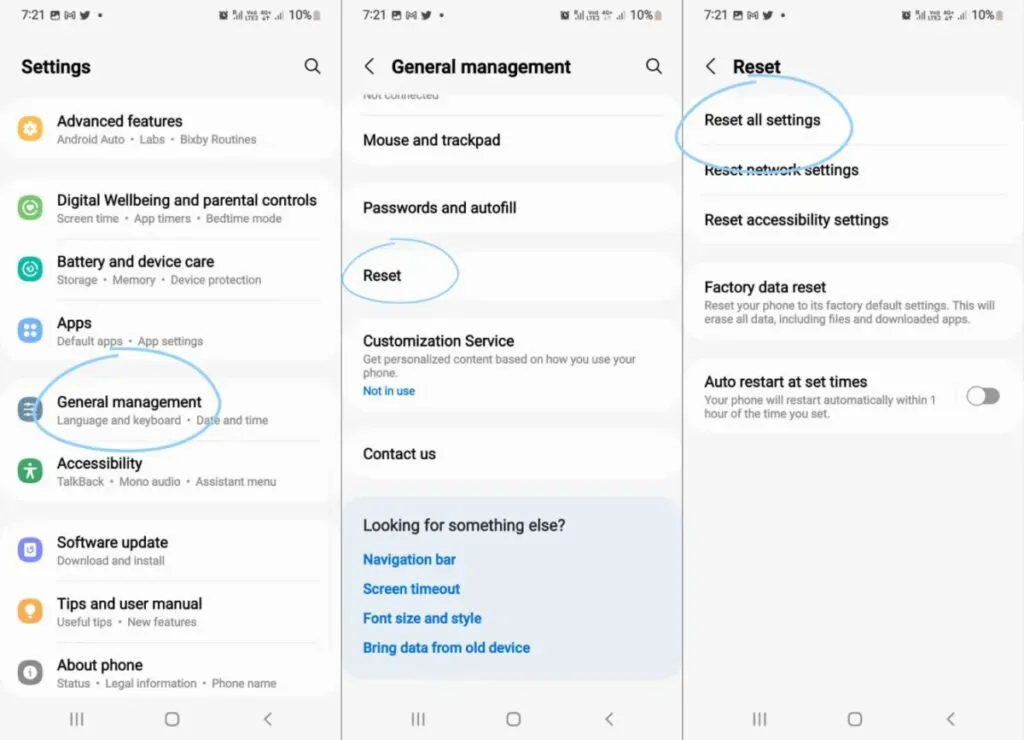
3. Select the option to erase all data, the reset option is “Factory reset”.
4. A confirmation option will appear. Select this to factory reset your device.
The process is definitely a hassle and is only desirable for those who have moved to a new device.
You also have to remember that if you have a new Android, it’s probably best to give it time as the phone also tweaks other parts and parts of your phone.
Updates may be delayed just because you don’t have to rush to reboot your phone out of worry.
Conclusion
Android has about 4 million apps available on the Google Play Store and hundreds of new apps are added every day. And many of these apps are not as error-free as they are claimed to be.
So, here is a list of some solutions and ways to update apps on your Android device in case there is a problem.
I wish we can solve your problem!
FAQ
Why can’t I update any apps on my phone?
I recommend that you solve the following problems if you encounter a problem: 1. Make sure the date and time displayed on your device is correct.2. Make sure your device has at least 15% free memory.3. Check if you have a reliable internet connection (Wi-Fi or mobile data)4. Turn off battery optimization mode on your phone.5. Clear the cache and data of the play store and play store services. Check out these ways. These methods ensure that whatever the problem is, it’s not on your end. However, the article was a more detailed guide and you can check it out for detailed solutions to your problem.
I don’t have enough memory and I can’t delete any of my existing apps or media files.
In such cases, you can always use an external memory chip for further downloads. However, your phone will initially not allow you to download apps to the external memory chip, you will need to change the developer options first. In developer options, you need to scroll down to the option that says: external memory. Once you enable this in the settings, you can easily update your apps from the Google Play store. Another way to save data on your phone without losing your media files is to use cloud services like Google Drive, Dropbox, etc. to store your data.
My Google Play Store is showing a “Waiting for Download”error.
In such cases, it is suggested that you open a web browser of your choice and download applications through it, rather than through the play store.
What could be the downsides if I do a factory reset on my phone?
Well, the main downside is that all your data is deleted and your phone reverts back to how it was when you first bought it. It is extremely important that you back up all your music, photos, documents, etc. before performing a factory reset. You can backup all of this through your Google account, smart switch, Dropbox, etc. This will minimize any risks that may occur when you reset your Android phone.