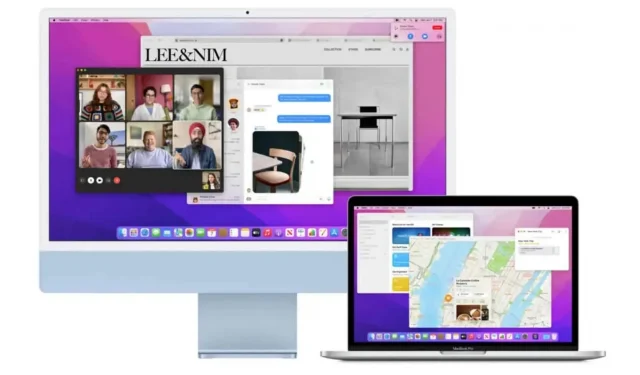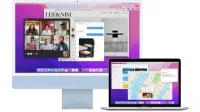macOS makes it easy to manage updates. With simple settings, you can let your machine check for them, download and install them automatically.
Keeping your Mac up to date is one of the best ways to keep your PC in top shape with the latest software and the latest security patches. According to the Cybersecurity and Infrastructure Security Agency, updating your operating system is one way to keep yourself safe online. For example, updates often help protect your personal data by closing potential security holes.
If you don’t have time to check for updates, which can sometimes happen very quickly, you’re not alone. There are currently four macOS Monterey updates available to the general public, and that’s not counting the beta versions of each. But you can set your Mac to automatically check for updates, download them, and install them when needed.
Here’s how to set up automatic updates on your Mac so you never miss them again.
Set up your Mac to automatically check for and install updates
- Click the Apple logo in the upper left corner of your Mac screen.
- Click System Preferences.
- In the window that opens, select “Software Update”.
- At the bottom of the window, check the “Automatically update my Mac”box.
- Click Advanced.
- In the new window, you will see “Automatic”at the top of the screen with five options, each with its own checkbox.
- Check the “Check for Updates”box. This will activate two options: “Download new updates when available”and “Install system data files and security updates”.
- Select “Download new updates when available”. The last two options are displayed: “Install macOS updates”and “Install app updates from the App Store.”
- Check what suits you.
- Click OK.
Depending on the options you choose, your device will be able to manage updates itself, as well as app updates from the App Store and other security updates. Your Mac will notify you when you need to restart your computer to complete the installation, but your Mac will do all the hard work.
If these automatic updates annoy you, such as asking you to restart at the most inopportune moment, follow the steps above and uncheck “Check for Updates”to turn off automatic updates, or refine your advanced options using advanced options.