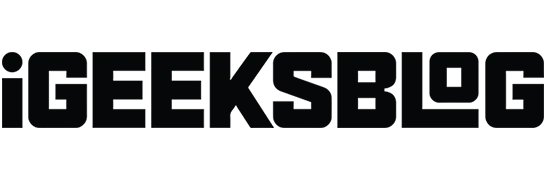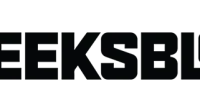Safari is the default browser on your iPhone or iPad and boasts some great features. But sometimes it can stop working or crash. Luckily, we have some tips and tricks to help you. There are a few things worth trying, from tweaking settings to updating iOS. So, in this article, I will walk you through all the ways to fix Safari not working on iPhone in iOS 16.
1. Check Wi-Fi and Cellular Data
First, try opening Chrome or any social networking app to make sure you still have a strong internet connection. Also check your Wi-Fi router. You can turn it off, unplug it, and plug it back in. Wait a few seconds and turn it on to refresh the network. In addition, you can connect to other available Wi-Fi networks.
Also, I suggest turning on Airplane Mode for a few seconds and turning it off. This will update your network. After that, if other apps load and work, but Safari doesn’t, follow these fixes.
2. Disable VPN
Sometimes VPN service providers fail, or the regional server can go down. This hinders internet speed and network connection.
If you are using a VPN on your iPhone, disable it and start Safari again.
3. Turn on Cellular Data for Safari
On iPhone, you can turn off cellular data for certain apps. So, you should check if Safari has access to cellular data. If Safari works fine over Wi-Fi, you need to do the following setting for cellular data:
- Open the Settings app → tap Cellular.
- Turn on Mobile Data next to Safari.
4. Force Quit SafariMultitasking people like me keep too many apps open at the same time. Also, if your iPhone has memory issues, apps may freeze or crash. So, force close the app and clear other background apps. After that, check if Safari is working properly.
5. Restart your iPhone
Restarting your iPhone can fix many iOS crashes. Safari may stop working due to internal software issues. So, you should try restarting to fix this.
6. Clear data and browsing history
Another solution I would suggest you try is to clean up Safari. Perhaps you haven’t cleared cached files for a long time, and the junk has accumulated and become problematic for the web browser. Safari may take a long time to display website content or load images.
A full cleaning might solve the problem. After restarting your device, launch Safari. It should work perfectly.
7. Disable Safari Suggestions
Sometimes you may notice a sudden crash or freeze in Safari. Disabling the search engine suggestion may resolve the error in this case.
- Go to Settings → Safari.
- Now turn off Search Engine Suggestions and Safari Suggestions.
8. Check your Screen Time settings
With Screen Time, you can limit the amount of time you use any app. Therefore, if you have activated it for Safari, you will not be able to use it after reaching the set limit. Also check if content restrictions are enabled.
- Open Settings → tap Screen Time.
- Select App Restrictions and check if Safari is added to the list.
- If yes, click Safari → select “Remove Restriction”twice.
9. Enable Javascript
JavaScript makes the site interactive. Thus, deactivating it will stop showing images, videos, or other media on the website and cause Safari to become unresponsive.
- Go to Settings → Safari → Advanced.
- Please enable JavaScript.
10. Turn off experimental features
Like Chrome, Safari also allows you to test the features you develop. However, experimental features may not always work correctly and interrupt web browsing. So, try disabling them and check if the problem is fixed.
- Go to Settings → Safari → Advanced.
- Select experimental features.
- Now turn off one switch and try using Safari. Repeat this step until you find any faulty features.
11. Disable IP address hiding from trackers.
Apple allows you to hide your IP address in Safari to keep you safe from trackers. However, this can create problems and prevent Safari from working properly.
- Open Settings → Safari.
- Tap Hide IP Address.
- Select Off.
12. Look for broken Safari extensions
Safari extensions help increase functionality. But adding too much can overlap and interfere with web browsing. In addition, some of them may fail. So, try disabling extensions and check if Safari works.
- Go to Settings → Safari → Extensions.
- You will now see a list of installed extensions. Click on the name of each extension and disable it. Eventually, you will discover which extension is problematic.
13. Reset network settings
Safari needs a stable internet connection to run smoothly and populate websites quickly. Therefore, if your iPhone is experiencing any network issues, the best solution is to reset the network settings.
- Go to “Settings”→ “General”.
- Tap Transfer or Reset.
- Now select Reset.
- Select Reset Network Settings.
- Enter your password and click Reset Network Settings.
14. Perform a factory reset
The best solution to solve iOS problems is to reset iPhone to factory settings. This will iron out any incorrect settings and return your iPhone to its default settings. After the reset is completed, you will see that all your user settings have been erased. Now check if Safari is working properly.
15. Update iOS
A software update almost always contains many bug fixes and performance improvements. Therefore, it is worth updating the device to the latest version of iOS. Make sure your iPhone has enough power (at least 50%) and is connected to a Wi-Fi network.
- Go to “Settings”→ “General”.
- Now click “Software Update”.
- Then select Download and Install.
So that’s all for today, friends!
Safari is an indispensable app for daily activities. So, you must fix this as soon as possible. I hope the troubleshooting tips helped you resolve Safari not working on your iPhone. If nothing works, contact Apple Support.
Are you still facing any issues? Let me know in the comments below. I would reply as soon as possible.