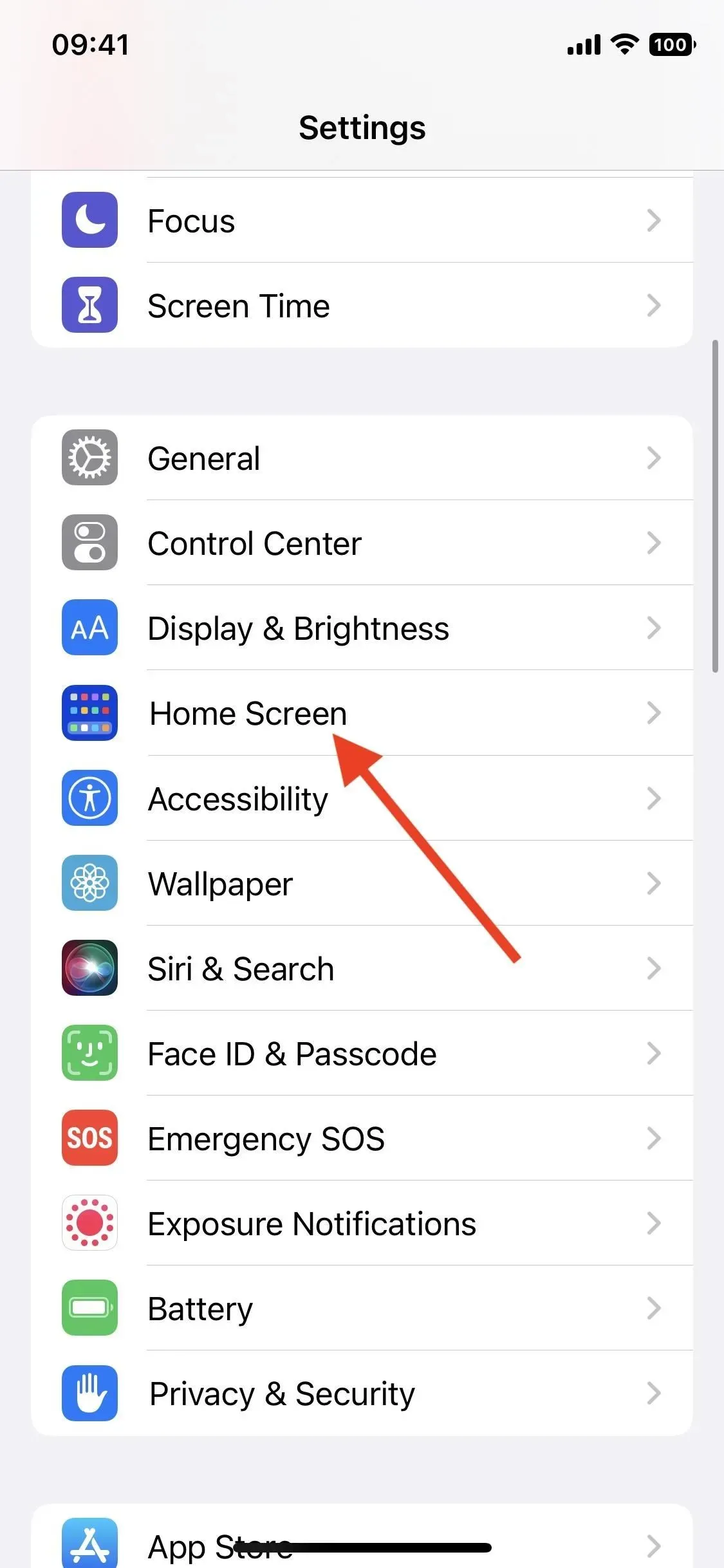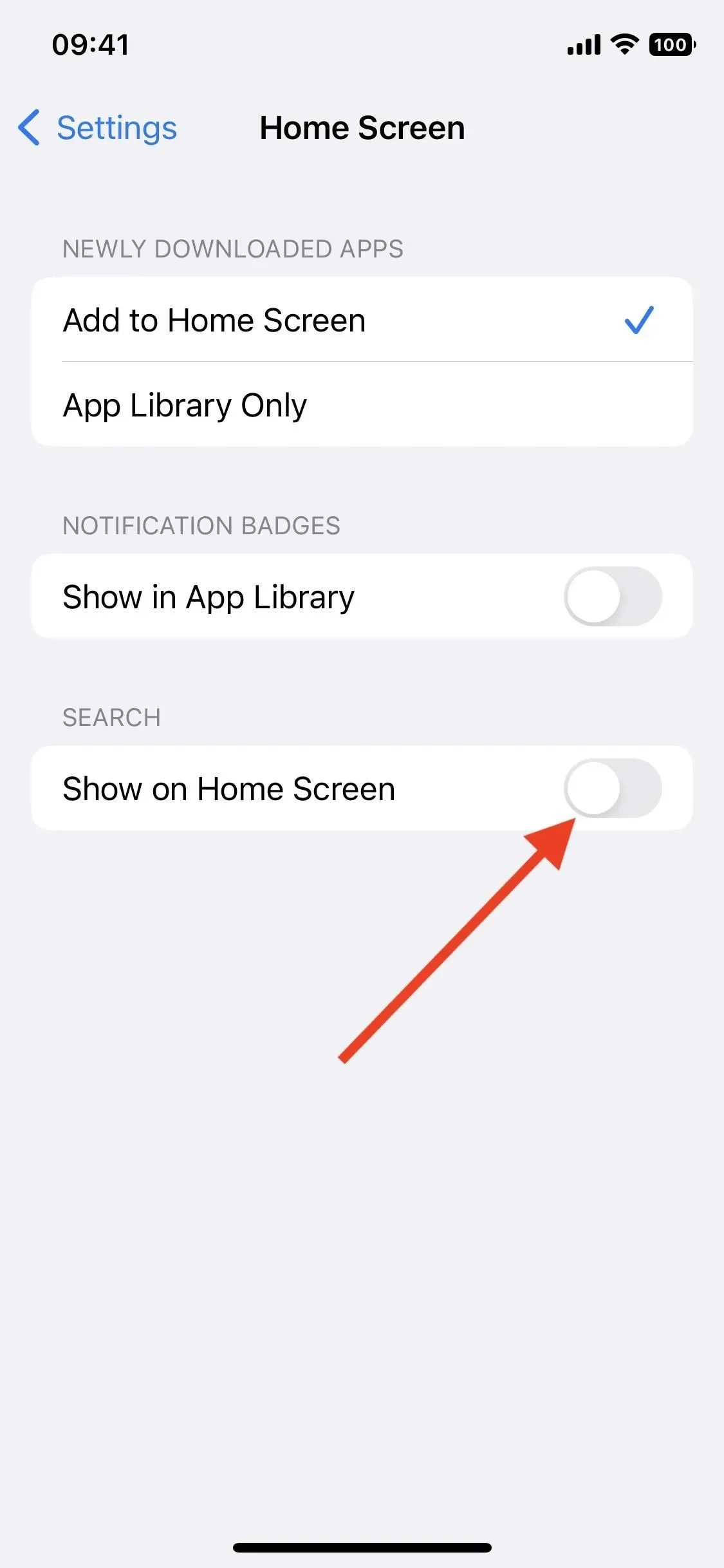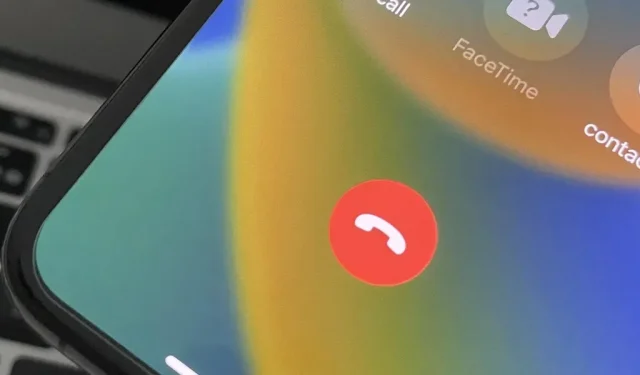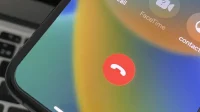There are many new and exciting options in the iOS 16 update for iPhone, most of which improve the overall user experience. Some features and changes fix annoying issues with iOS 15 and earlier, and some of these “fixes”can be annoying if you’re used to doing things a certain way.
Luckily, many updates can be easily installed or quickly reverted back to the way they were in iOS 15 thanks to a few customization options that weren’t there before. Thus, you can disable some of the things that prevent you from fully enjoying your iPhone. It only takes a few seconds and you will forget about annoying features!
1. Don’t let the side button end calls
In iOS 15.7 and earlier, pressing the side button on your iPhone would immediately end a phone call or FaceTime whether you want to end the call or not. The same issue was affecting audio calls in third party apps such as Facebook Messenger, Google Voice, and WhatsApp.
On Android, pressing the lock button will lock the screen and prevent you from accidentally touching the buttons with your face. Therefore, you may end calls prematurely after switching to iPhone if you have a habit of pressing this button.
Apple is fixing this issue in iOS 16. You can finally reprogram the side button to just lock the screen instead of ending a call. Go to Settings -> Accessibility -> Press, then turn on “Prevent block to end a call”.
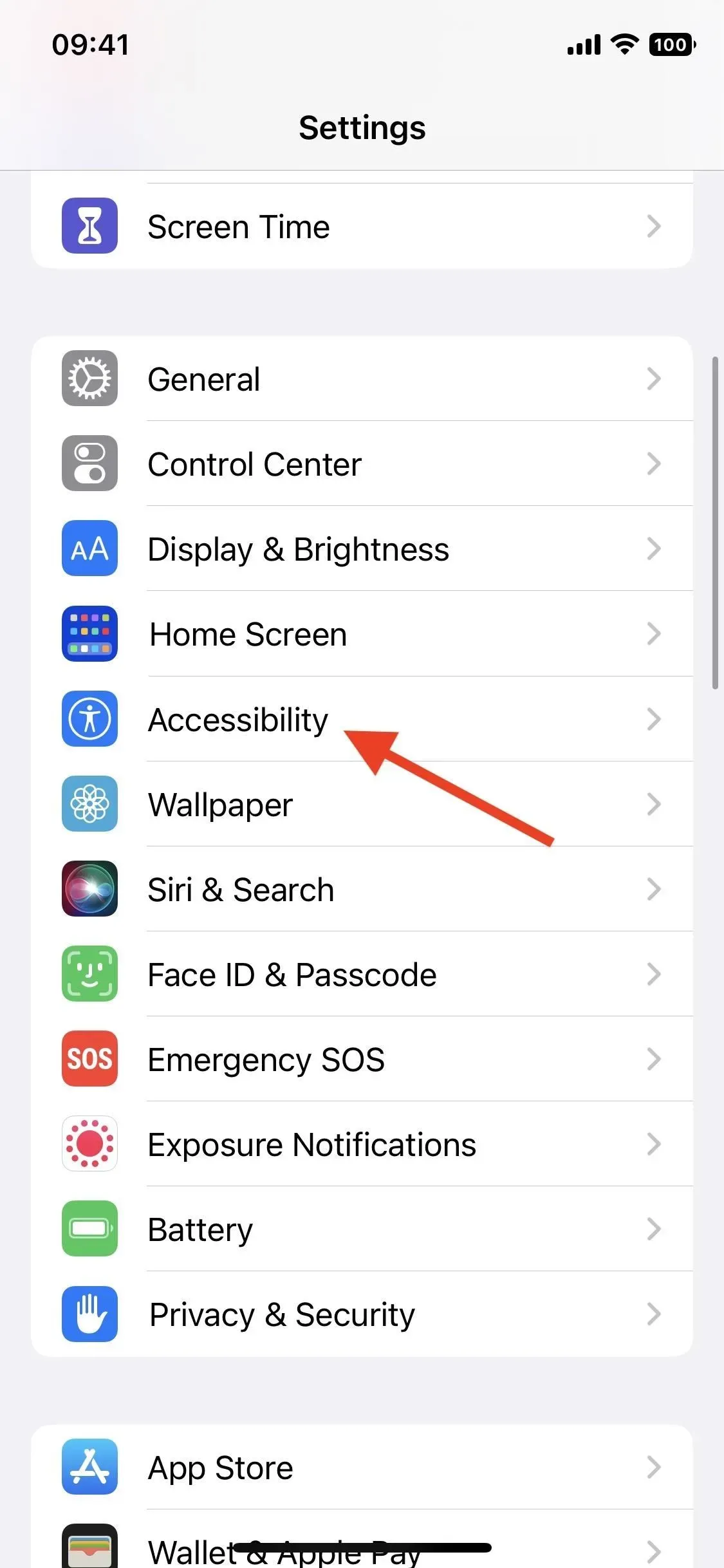
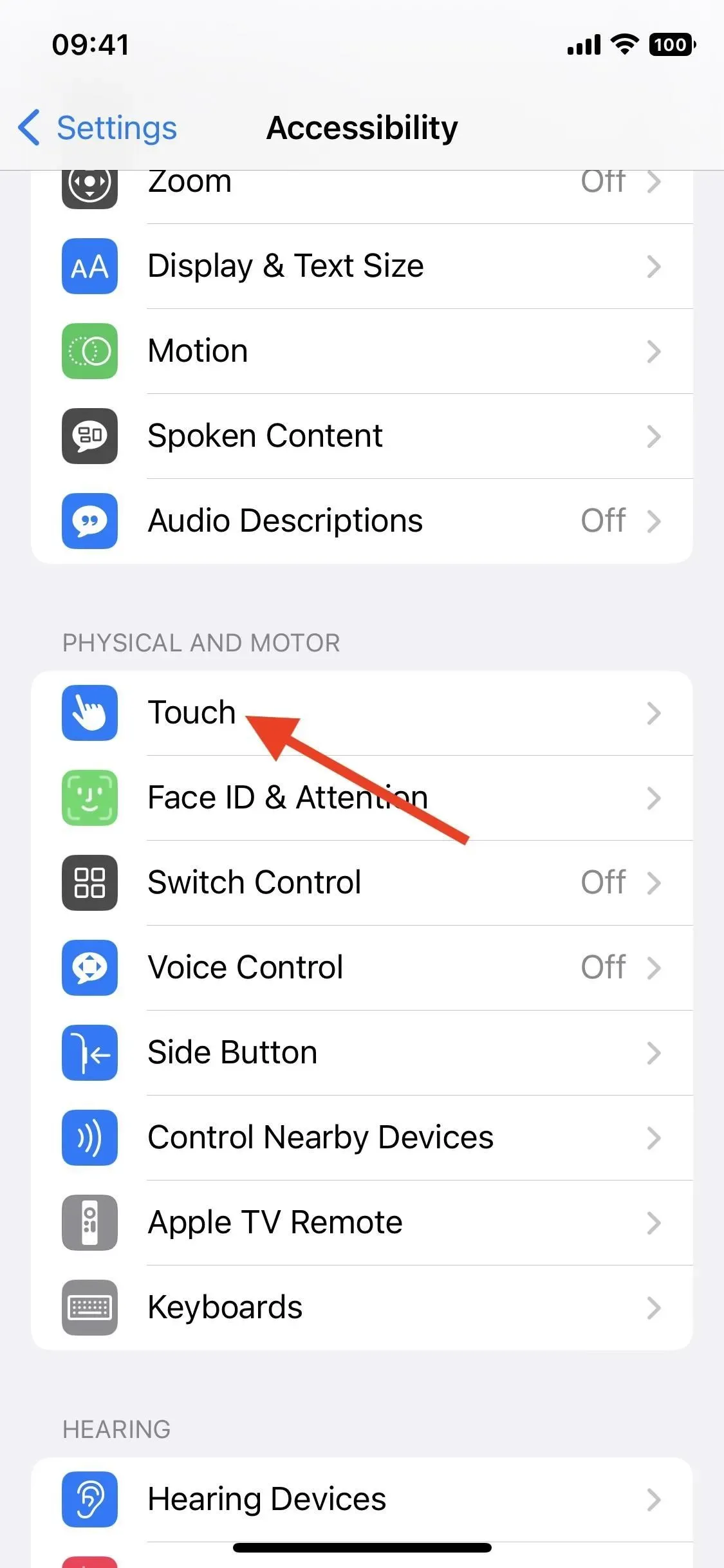

2. Turn off favorite photos and memories
If you don’t want Apple to show you your favorite photos and memories on your iPhone, there’s now a way to turn it off.
Favorite photos and memories can be a nice way to remember events, but sometimes they’re too personal or you just don’t want to see them for whatever reason. To turn them off in iOS 16, go to Settings -> Photos, then turn off Show Suggested Content. When enabled, it automatically allows selected photos and memories to appear on your iPhone in places like For You and Search in Photos and home screen widgets. Prior to iOS 16, it was always on and you couldn’t turn it off.
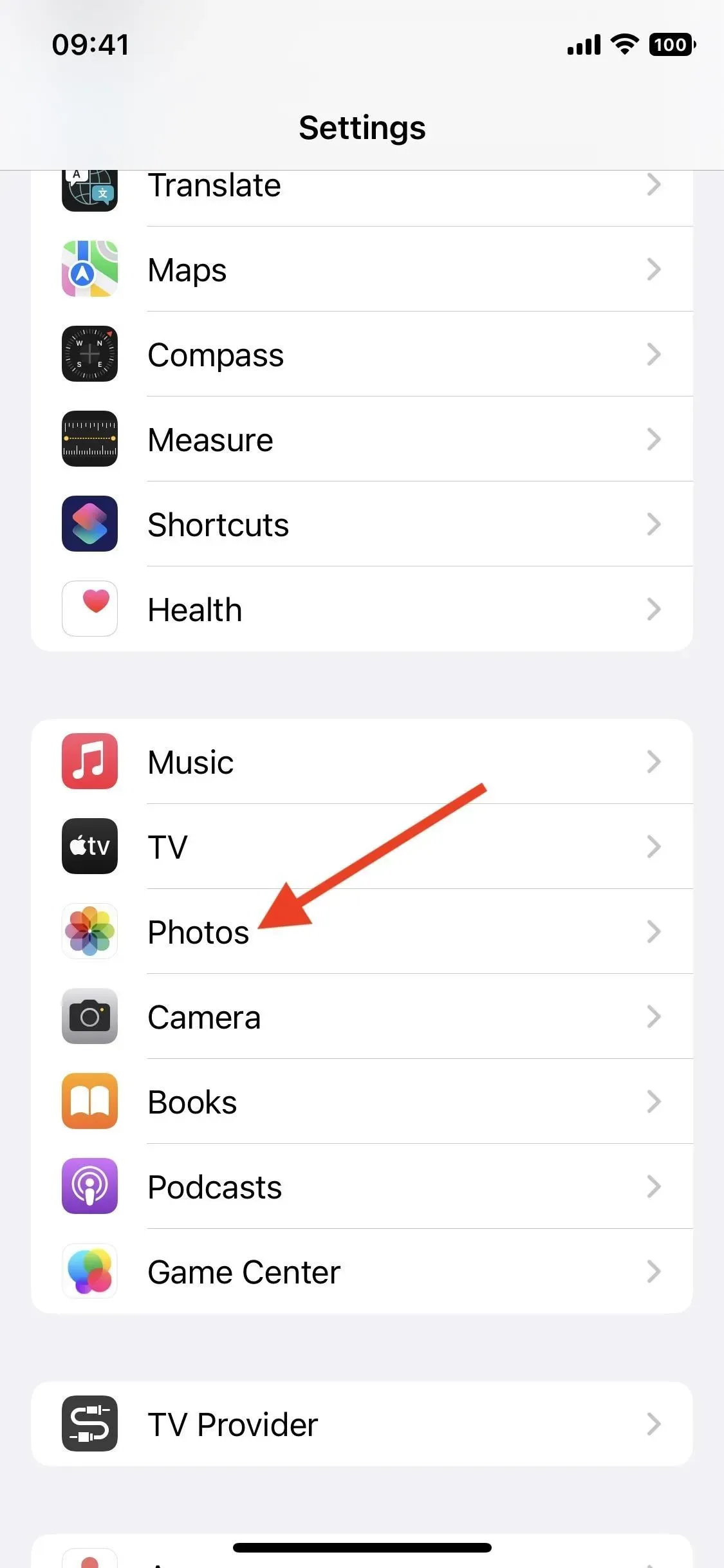
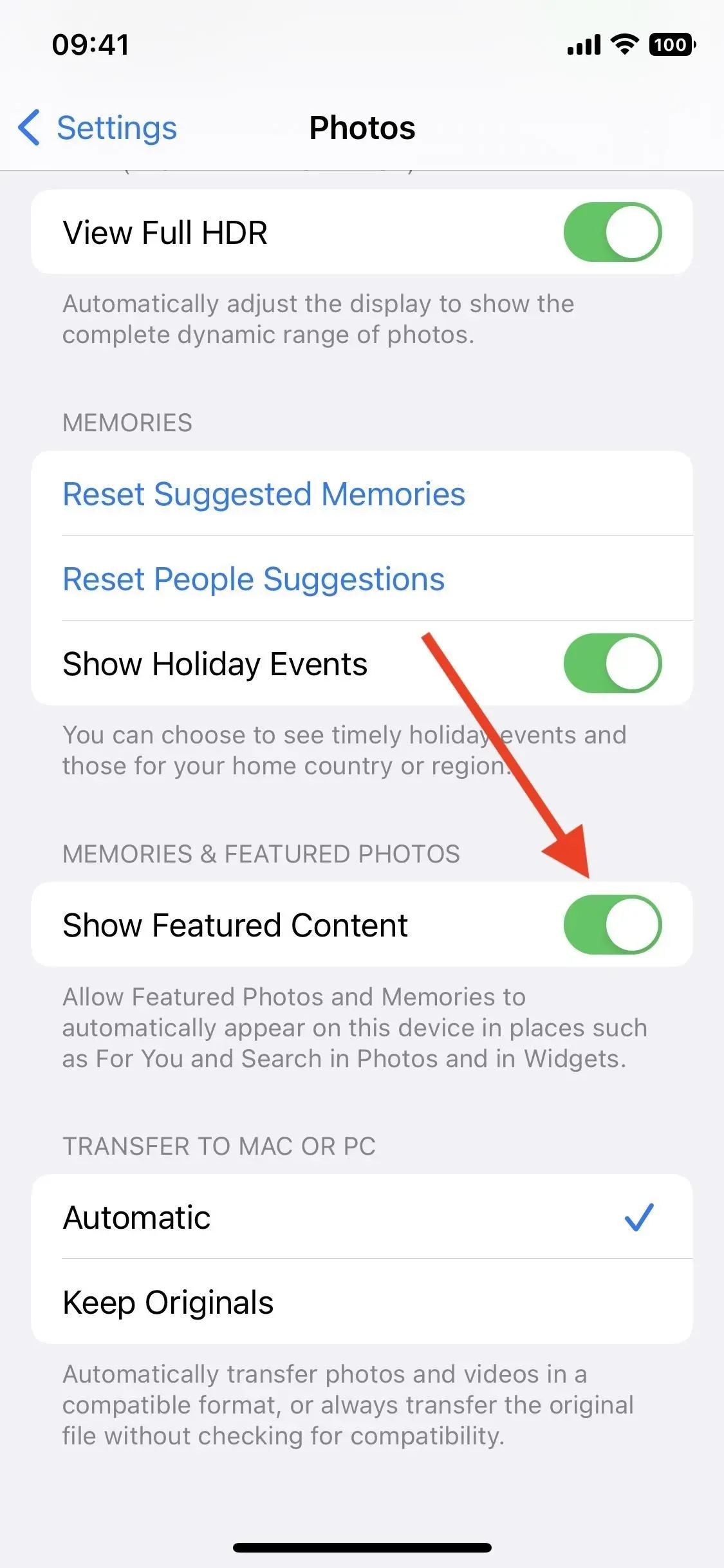
3. Show or hide battery percentage in the status bar
While the status bar battery percentage option remained an option on Touch ID models, Apple removed it when it introduced Face ID, but iOS 16 is finally bringing it back. Unlike Touch ID models, iPhones with Face ID have numbers inside the battery icon instead of next to it.
However, there is a small design problem: when you turn it on, you can see the battery percentage in numbers, but the battery icon shows that the battery is charged, even if it is not. This can trick you into thinking your battery is charged, even if it’s nearly empty, if you ignore the numbers. You can see what I mean in the middle screenshot below.
If you are one of those users who is missing the battery percentage on the status bar, go to Settings -> Battery and turn on Battery Percentage. If you’re more annoyed by the battery icon looking full when it isn’t, you can disable it or update your iPhone to iOS 16.1, which fixes the problem (right screenshot below). Either way, you can always see the classic-style battery percentage by pulling Control Center down (swipe down from the top right corner of the screen).

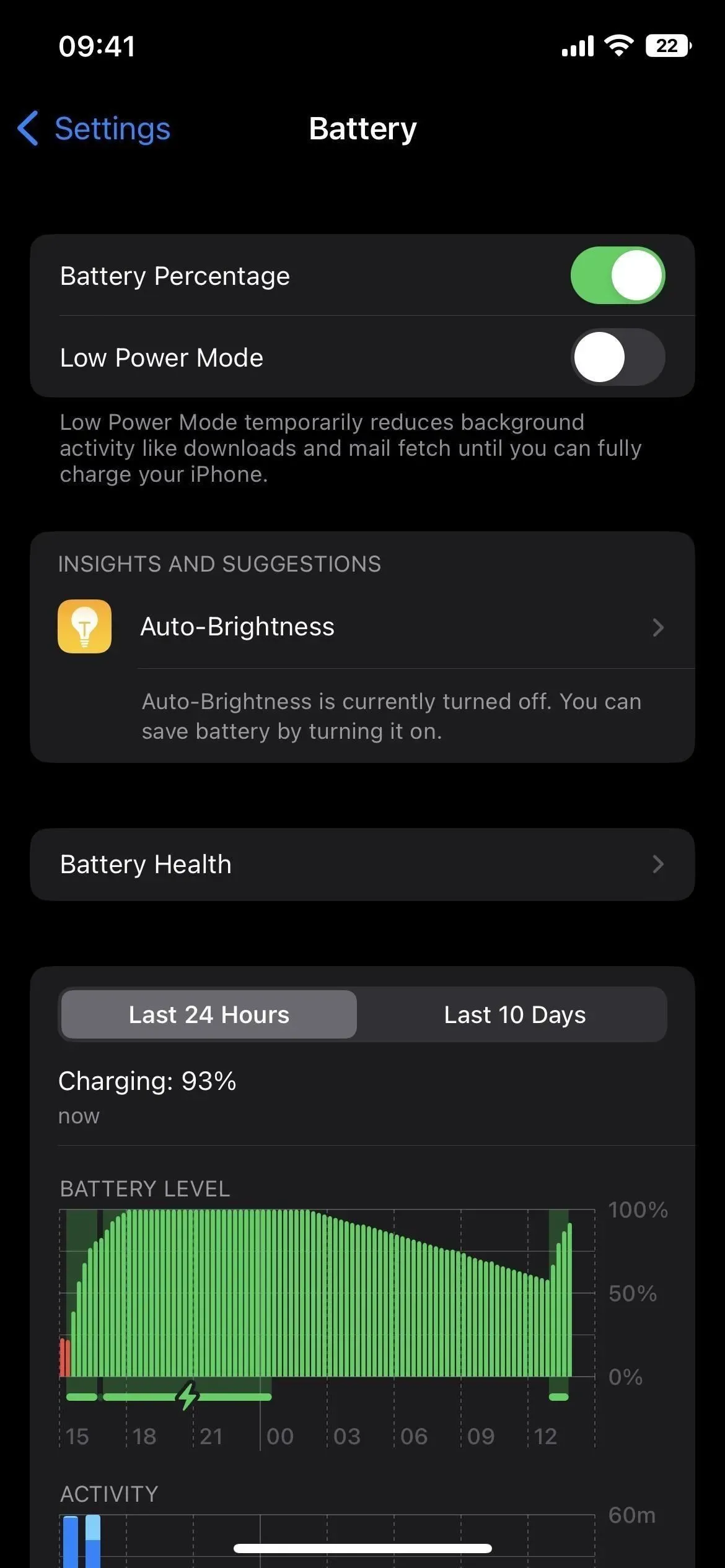
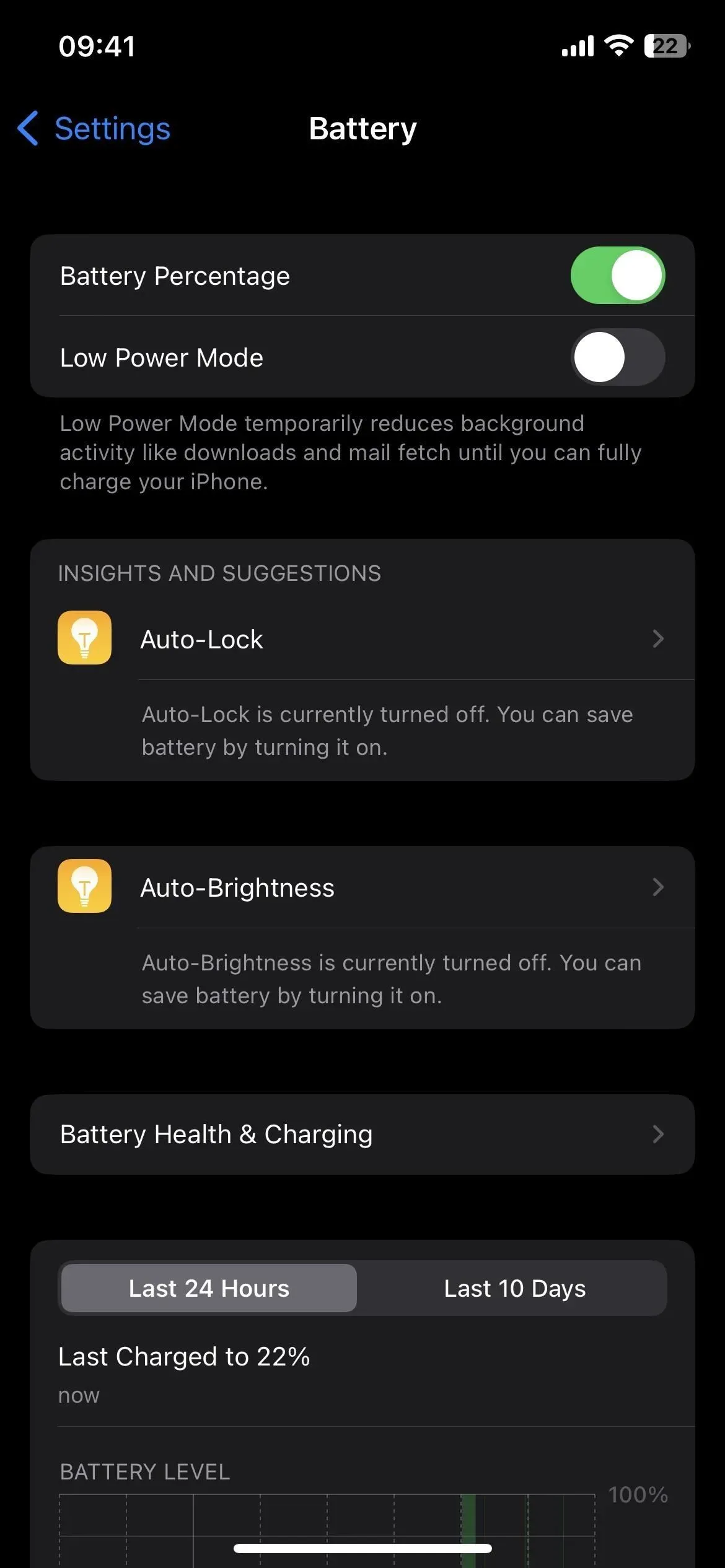
Battery percentage disabled (left) and enabled in iOS 16.0 (center) and iOS 16.1 (right).
4. Remove the new search button on the home screen.
The new “Search”button located on the home screen received mixed reviews. While some find it convenient, others find it overkill. It does the same thing as swiping down from anywhere on the home screen. It’s also located where you can accidentally click on it, and if you do, it will take a few taps and swipes to go back if you weren’t looking for anything.
On the other hand, many iPhone users didn’t even know that it was possible to swipe down to access search, so it makes sense to have a visible option for this somewhere on the screen.
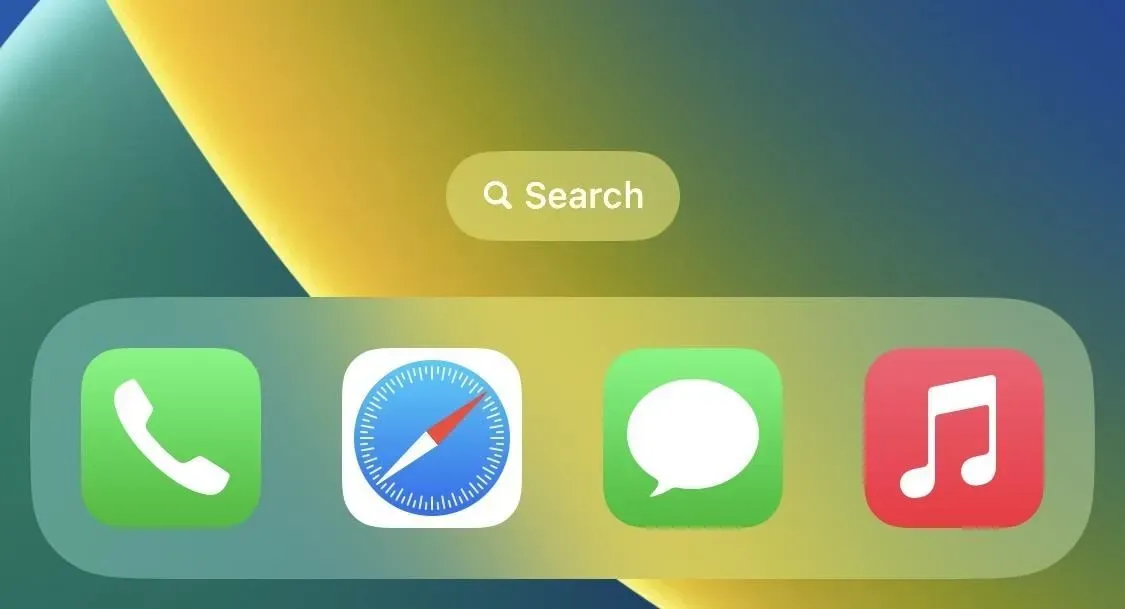
If you want to remove it and continue searching on iPhone, go to Settings -> Home Screen, then turn off Show on Home Screen under Search.