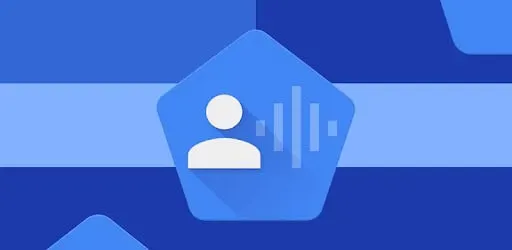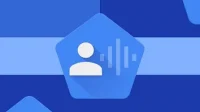Android comes with many special and innovative built-in features and apps. But among all other applications, it is worth noting the Voice Access application. Simply put, this application gives voice commands to your Android device. You may be wondering how to set up this voice access app on your phone. Is not it?
While most of you may be aware of this feature, not everyone knows how to adjust the Android system settings for speech and voice recognition.
And that’s why we created this entire post on the same. But first, let’s understand the Voice Access app in detail.
Voice Access – What is it?
Voice Access is a Google product for Android OS. With this app, you won’t have to use your hands to control your Android smartphone or any other Android device. You can use voice commands through this app to control any device.
Not only that, but with the Voice Access app, you can also dictate text on your device to send a message to others.
How to set up voice access on Android?
If you want to set up voice access on your device, you must meet certain conditions. Your device must have Android version 5.0 or higher. Earlier versions do not support this application. Another thing is that your device must have Google installed from the Play Store.
Next, you need to enable a few settings on your device and “OK Google”detection. Follow these steps to continue with the Voice Access setup process.
- Open the app.
- Go to Settings.
- Select the Voice option.
- Click on the Voice Match option and turn on “Hey Google”.
After that, the next step is to set the language for offline speech recognition. For this, here are the quick steps.
- Go to Settings.
- Select the Voice option.
- Click Offline Speech Recognition and check your native language.
Once Voice Access is loaded, there is one more setting that needs to be enabled. And this:
- Go to Settings.
- Select Availability
- Select Voice Access.
- Turn on the switch after using the service.
- Then click OK to give permission to continue.
Accessibility settings
The Voice, Access tutorial page opens, offering a test drive to explain the operation. Follow the steps below to continue.
There will be two options on the screen:
- Hear command when my screen is on.
- Stop listening after 30 seconds of inactivity.
Please select the first option as it is always recommended. But you can also change it later. Then click OK to continue.
Voice Access Tutorial
- Click “Allow”to allow Voice Access to record audio.
- Next, you will receive instructions on how to use Voice Access. To do this, you can issue the following commands:
- Hey Google, voice access.
- Click “Continue”to proceed to the next screen.
- Show labels, it will show you the different labels assigned to screen elements.
You then need to grant permission to make and manage calls. And then practice typing with your voice. Follow the instructions, but remove them before moving on to the next step.
Voice Access Tutorial
Next comes a tutorial for easier navigation by displaying a grid on the screen. Use your voice to show grids and then hide them.
Next, you will be guided by phrases that you can use when you are stuck in a situation where you are at a loss for words or do not know what to say. It will display certain phrases that you can say for certain actions. It will also provide a list of activities by category.
How to turn voice access on and off?
You may wonder once you’ve set up Voice Access if there’s a way to disable it and then re-enable it.
Yes, indeed, you can easily do it!
To turn off voice access, you need to give the “Stop listening”voice command.
There are four ways to reactivate it.
- Say “Hey Google”. Voice access with “Hey Google”recognition turned on.
- Click “Voice Access”to start a notification in the notification bar. You can swipe down on the screen to view notifications.
- On the Home screen, tap the Voice Access app icon.
- Customize the voice activation button. Do it:
- Open settings.
- Select Availability.
- Go to Voice Access.
- Select Settings.
- Turn on the activation button.
A blue activation button will appear on the screen. Click on it to reactivate voice access.
How to use Voice Access on Android?
Now you understand the procedure for setting up Google Voice Access, and turning it on and off. Next, you need to learn how to use this feature on Android.
First of all, make sure the feature is enabled. You can then try giving basic voice commands such as:
- Open Gmail.
- Open camera.
- Open YouTube.
- Or call by saying “Call (contact name)”.
After that, you can say “Show Tags”for better navigation. You can then say a specific label, such as “Press 6″or “Press 3”. You can also say “Show Grid”to place the grid on the screen. You can then say a number to select an item or app in the grid, such as “Press 5″or “Press 7”. When you’re done, say “Hide Grid”.
You can also use the browser with grid or labels. Or certain websites have named elements; hence you can give a voice command to click on it by name.
You can also compose an email. To do this, you can say the following:
- Say “Open Gmail”.
- Say “Press Create”.
- Say the recipient’s name.
- Say “Click on a topic.”Dictate a string for the subject.
- Say Write an email. Then dictate a message.
- When you’re done, say Click Submit.
How to change voice access settings?
If you want to view guides or adjust some settings, follow these steps.
- Open settings.
- Go to Availability.
- Select Voice Access and go to its settings.
- Select Voice Access Commands to expand the different categories.
- Click “Help & Feedback”to go to the support page.
- Click “Open Tutorial”to view the tutorials again.
You can customize the settings for using verbs during a voice command. You can also change the settings to stop listening after 30 seconds of Voice Access inactivity.
In the “Activation”section, you can select the following functions.
- Hide or show the activation button.
- Tell voice access to start working as soon as the phone wakes up.
- Activate voice access when you get a call and keep it active during the call.
- Make it stop when you touch the screen.
- Show the keyboard when selecting a text field.
If it doesn’t work properly, you can select the voice access setup feature again. You can set an activation key to turn it on and off. Click More Options to see other options such as Grids, Shortcuts, or Voice Access.
Basic voice access features
Basically, there are 4 main voice access features that attract the audience the most. This:
- Text composition
- Menu navigation
- Gesture control
- Basic phone features
1. Text composition
You can compose text with your voice, also known as speech-to-text transcription. You can use this feature to send text, compose an email, and more.
For example, for email, do the following.
- Say “Open Gmail”.
- Say “Press Create”or the number of the Create button.
- Say the recipient’s name.
- Say Write an email. Then dictate the message you want to send.
In doing so, you can use several commands such as backspace or enter. Along with this, advanced commands such as deleting a sentence, deleting a word, etc. are recognized by voice access. And if you want to see the full lists of commands recognized by Voice Access, say “Show Commands”.
You can also navigate through the menus by opening various applications or returning to the home screen. Here are some of the voice navigation commands:
- Show notification.
- Show quick settings.
- Show recent app.
- Open (application name)
- Back
3. Gesture control
As we know, it is an accessibility tool; it can also turn commands into gestures. For example, if an app requires a gesture, you need to say the gesture. For example, say “Unlock”if you want to unlock the lock screen.
The combination of text composition, menu navigation and voice access gesture control provides full and normal functions of the device.
4. Basic functions of the phone
Not only that, you can use the basic functions of a phone with voice access, such as turning on Bluetooth and Wi-Fi, turning the volume up or down, or turning on vibration, etc.
Tips for getting the most out of speech-to-text
One common reason to use this feature is the Text Composition feature. Since you can convert speech to text, it saves a lot of time. Because typing takes longer than talking. You can dictate texts, compose emails, take notes or work with documents.
To help you become an expert in this text composition feature, we have prepared some tips below.
- Speak slowly and clearly
Since this is just an application, you may not get the job done correctly if you speak indistinctly or very quickly. This means that you will have to spend time correcting errors that destroy the time-saving motive.
- Pronounce punctuation while dictating
It may not be very clear at first, but once you get used to punctuation, it will make your text look more professional. An example of this is:
What are you doing, question mark.
I’m free, period.
- Add entries to personal dictionaries
There may be some words that Android cannot catch up with. In this way, you can add frequently used words to your vocabulary so that the composition can be completed without errors. You can add them to the settings, find the dictionary and press +.
- Avoid noisy places
If there is a lot of noise in the background, your Android device may not be able to pick up your voice. This will create problems in the text composition. Therefore, during the process, a peaceful and calm environment with the least noise or lack of people is recommended.
Conclusion
So here you go. We are sure that you could get an answer with other important information. This feature will come in handy if for some reason you can’t use your hands properly.
As we know, telephones and other devices have become necessary; so a voice access app was needed. And it’s so easy to use that sometimes you might want to use your device with this app even though you can use your hands.
Frequently Asked Questions (FAQ)
What is a dictation program?
Dictation software is software that translates voice commands into text on the screen in real time. You can use your voice to enter text or typing with dictation software.
What is the best dictation software?
Below are some of the best dictation software. – For Apple Devices: Apple Dictation (Free) – For Windows Users: Windows 10 Speech Recognition (Free) – For Personal Dictation: Dragon by Nuance – For Google Docs: Google Docs Voice Typing – For Mobile Devices: Gboard (Free) – Periodic usage: SpeechTexter
Is voice access worth it?
Yes, voice access is worth it, as it comes in handy if you’re doing something with your hands and want to control your phone at the same time. Or, in case of some misfortune, you cannot use your hands freely, and then you can also use voice access. And in case you want to save time from typing long texts, this feature is the best.