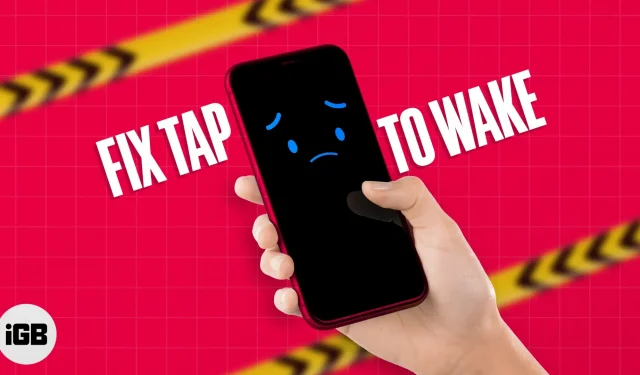Tap to Wake or Raise to Wake is a handy feature for checking notifications and widgets from the lock screen. But sometimes pressing the screen does not respond. Are you also having issues with the Tap to Wake feature on your iPhone? Don’t worry! Here I will walk you through some troubleshooting steps to help you fix Tap to Wake not working on your iPhone running iOS 16.
Reasons why Tap to Wake doesn’t work on iPhone
Before you start troubleshooting, find the actual cause. There are various reasons why the Tap to Wake feature on your iPhone is not working.
- Make sure this feature is enabled first, as it turns off if you’re in low power mode.
- Then, if you’re using a screen protector or a bulky phone case, remove it and test the display’s touch sensitivity.
- Additionally, an iOS bug, system/setting flaws, or faulty hardware may cause the Tap to Wake feature to stop working.
- Sometimes adaptive brightness or lock screen widgets cause crashes. Therefore, check your iPhone hardware and software and find the cause of the problem.
How to fix Tap to Wake not working issue in iOS 16
Fixing the problem with Tap to Wake not working on your iPhone is a cakewalk. So, whatever the reason, we’ve got you covered!
1. Make sure Tap to Wake is enabled
Although the Wake by Touch feature is enabled by default, I suggest re-enabling it.
- Open the Settings app → select Accessibility.
- Click “Touch”.
- Turn off Touch to Wake.
- Restart your iPhone.
- Go to Settings again → turn on Wake by Touch.
2. Remove all lock screen widgets.
Sometimes there are too many widgets on the lock screen that overlap, causing the Wake by Touch feature to not work on iPhone. So clean up your lock screen to fix this problem.
- Unlock your iPhone → go to the lock screen.
- Touch and hold the screen → select Customize.
- Select “Lock Screen”and tap the widgets below the time zone.
- Click the minus sign (-) to remove the unwanted widget.
- Confirm by clicking Done.
3. Restart your iPhone
A force restart restarts your iPhone and fixes many common iOS errors. So, if your iPhone has performance issues, this will be resolved. Just restart your iPhone and check if your display is working.
4. Reset all settings
Restoring your iPhone settings ensures that all features work properly. It will delete your network and location data, user dictionary, home screen layout, etc. It will also solve the problem if the Tap to Wake feature suddenly stops working due to a misconfiguration.
- Open Settings → tap General.
- Then scroll and select Transfer or Reset iPhone.
- Tap Reset.
- After that, select Reset All Settings.
- Enter your password and click Reset All Settings.
5. Perform a factory reset
If resetting your iPhone doesn’t fix your iOS 16 Tap to Wake issue, choose a factory reset. It will delete all your data, make everything default and make your iPhone look like new. Thus, it will fix any misconfiguration of your iPhone.
6. Update iOS
Apple is constantly updating its software to fix bugs. Therefore, it is very important to download and install the latest iOS update on your iPhone. Also, turn on automatic updates so you don’t miss the latest iOS versions.
7. Contact Apple
Unfortunately, if none of the tricks work, you’ll have to contact Apple Support. They will help you troubleshoot the issue. Also, if the tech thinks it’s a hardware issue, you can make an appointment at the Genius Bar in the Apple Store. Then take your iPhone there and have it tested by Apple certified technicians.
FAQ
If you’ve recently replaced your iPhone’s display panel, it may be defective or not installed correctly. Do not go to third party repairers as they may supply counterfeit parts. Therefore, contact Apple Support as soon as possible.
So that’s all for today, friends!
Apple offers many handy features to improve your efficiency. The Tap to Wake feature eliminates the need to repeatedly press the power buttons to check the time and notifications. Therefore, it is very frustrating if the function suddenly stops working. I hope the tips and tricks helped you solve the problem.