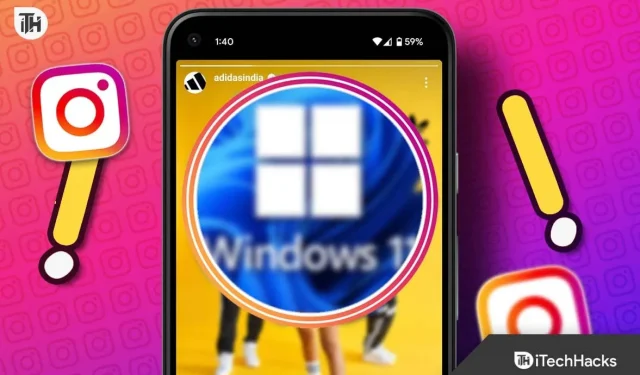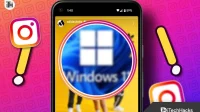With social media becoming increasingly visual, Instagram becomes a platform where you make a first impression through your profile picture. It can convey a lack of professionalism or attention to detail when your profile picture is blurry, which could negatively impact your online presence. Fortunately, resolving a blurry Instagram profile picture is pretty simple. In this guide, we’ll guide you step by step to fix Blurry Profile Pictures in Instagram issues. So, let’s get started with the guide.
Why is my Instagram Profile Picture so Blurry?
- After Instagram’s compression process, low-resolution images lack the necessary detail to remain clear.
- Images on Instagram are compressed to speed up loading times and save space on servers. In addition to being essential for the platform’s performance, this can decrease image quality, especially if the image is not properly prepared.
- There are different levels of compression and quality for different image formats. It is common to use JPEG for photographs because it is smaller in size, but it leads to quality loss, especially when fine detail is present.
- Occasionally, improperly cropped images may not fit within the circular display of profile pictures on Instagram.
- There are a variety of devices that access Instagram, each with a different screen size and resolution. Due to differences in display capabilities, an image that appears clear on one device might appear blurry on another.
Common Mistakes Leading to Blurry Images
- Using Low-Resolution Images: Starting with a low-quality image is like trying to make a small balloon fill a big box. It just won’t work!
- Over-Editing: Too many filters or edits can degrade the image quality.
- Wrong Image Format: Not all image formats are created equal. Some are more prone to compression than others.
Fix Instagram Profile Picture Becomes Blurry After Uploading
If you are looking for some fixes that have the potential to resolve the Blurry Profile Picture in Instagram, then you must perform these steps:
1. Compress Your Profile Picture
You can bypass Instagram’s compression if you get the photo size small enough. This will prevent them from further compressing it, which further helps you resolve the Blurry Profile Picture on Instagram issue. Therefore, they cannot screw things up. There are a lot of free image compressors available online, so you don’t have to pay for them.
It only takes a few clicks to upload your photo, and their software will compress it for you. Once it has been downloaded, you can reinstall it on your system.
You should upload the compressed version of your Instagram profile photo instead of the original when you change your profile picture. It is important to note that different image compression tools have different settings, so you can experiment to get the best results. Therefore, if you’ve got the time, it might be worthwhile to experiment with several!
2. Check The Aspect Ratio
If you upload a picture that is too wide or too tall, you may encounter problems. When the aspect ratio of your photo differs significantly from its width and height, it can lead to undesirable results!
In Instagram, photos are cropped to be the exact same width and height – a perfect square. After that, it will be cropped further so that it fits inside the circle.
A wide photo would look quite blurry if you were to try and fit it into a square aspect ratio. The photo would appear distorted by being scrunched up so much that you wouldn’t be able to see anything at all.
Using your phone’s built-in photo editor can be a good idea before you upload, even though Instagram allows you to crop while uploading. By doing this, you’ll be able to select the best part of the photo before uploading it and prevent extreme cropping later on.
In order to avoid having the main subject of your profile picture cut off, make sure it’s perfectly centered. For Instagram photos, you may also want to check with your camera app if it has the option to take square photos. This method will surely help you resolve the Blurry Profile Pictures in Instagram issue.
3. You can enable HD uploading in Instagram’s settings
After you have turned on HD uploading, ensure your files are high-resolution by turning it on. To enable this, simply check Instagram’s settings. Here are the steps you need to follow in order to enable HD uploading on Instagram:
- To access your Instagram profile, tap on your profile photo.
- Tap the three horizontal lines icon in the top-right corner.
- Click on ‘Settings.’
- Go to ‘Account‘ and tap it.
- Click on ‘Data Usage.’
- Toggle on ‘Upload at highest quality‘.

4. Make Sure To Focus Your Camera While Taking Pic
There’s no doubt that this makes a dramatic difference, but you’ll need to get it right when you take the photo. You will still see a blurry photo on Instagram even if you upload it.
It’s, therefore, important to ensure that the subject of your photo is actually in focus while you’re taking it. It means the camera will be pointing right at them, and they will be centered in the image. This will surely fix the Blurry Profile Pictures in Instagram issue.
5. Edit The Picture Before Uploading
Lastly, you might want to try sharpening the image before uploading. When a photo is sharpened, the edges of the subject are enhanced, making it appear less blurry. There is probably already a feature like this built into your phone!
Simply edit the photo and increase the sharpness. The Google Play Store has many advanced photo editors that you can use if your Android phone does not have a sharpening feature.
In addition to increasing sharpness, grain can also be introduced into the photo by increasing sharpness. Since your profile picture is already displayed at a very small size on Instagram, it’s unlikely to be visible once uploaded.
6. Instagram Data Setting
It’s possible to fix Blurry Profile Pictures in Instagram by adjusting settings. If you want to get rid of blurry images, turn off the data-saving feature. Let us guide you;
- Tap the profile icon in the bottom right corner of the Instagram app.
- In the top right corner of your profile, tap on the three horizontal lines to go to ‘More‘.
- From the bottom right corner of the screen, tap ‘Settings‘ to open a side menu.
- On the next screen, you will see various settings options; click ‘Account‘ and then on the ‘Cellular Data Settings‘ tab.
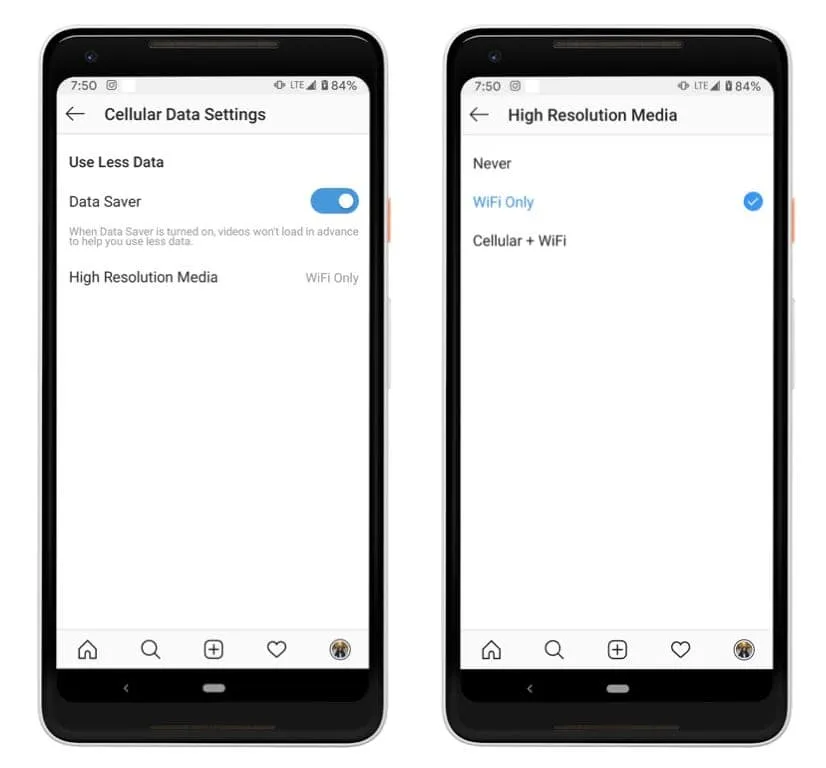
- On the right side of the screen, a toggle button will appear; tap on it to turn off ‘Data Saver.’
7. Maximize Phones Camera Quality
You can also prevent Blurry Profile Picture on Instagram by maximizing your phone’s camera quality. This is another unique solution. Here’s how it’s done;
- Launch the default camera application on your phone.
- Thereafter, tap on the ‘Gear’ icon to open the settings menu of the camera app.
- Afterward, in the top portion of the settings menu, click on ‘Picture Size’.
- On this screen, select the highest resolution. Tap on it and select the maximum resolution size to set the video size.
Why Instagram Compresses Images and Loose Quality?
Instagram, like many other platforms, compresses images to save on bandwidth. Imagine a busy highway during rush hour. If every car was the size of a bus, traffic would be a nightmare! By compressing images, Instagram ensures that its “highway” (the platform) runs smoothly without any “traffic jams.”
Sum Up
The “Instagram Blurry Profile Picture” issue can be frustrating, but with the right knowledge and tools, you can ensure your profile shines in the best light. Remember, it’s all about starting with a good quality image and understanding the platform’s guidelines.
- How to Fix WhatsApp Profile Picture Blurry
- Fix Horizon Forbidden West Blurry Visuals in PS4/PS5
- How to Fix Blurry Instagram Stories For Android and iOS
- How to Delete All Messages on Instagram in one Click
- How to Know If Someone Restricted You on Instagram
- How to Extract Phone Number From Instagram Account
- Fix Instagram Reels Views Not Showing on Android & iPhone