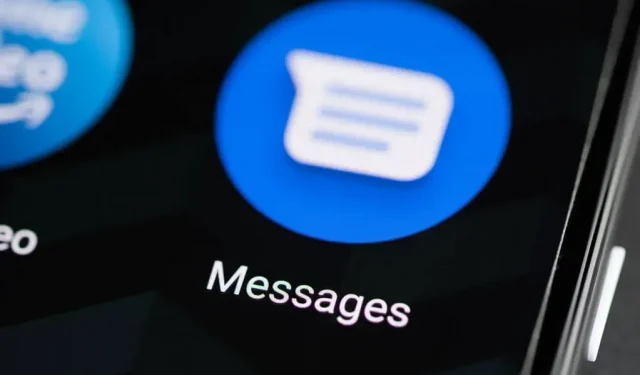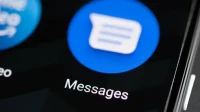Let’s discuss some features of Android apps before proceeding with troubleshooting if Android Messages keeps crashing. One of the great things about Android is that you can download a huge number of apps and games available.
There are millions of free apps in many categories. Many applications are simply alternatives used in place of many popular applications. There are many quality apps that people use widely.
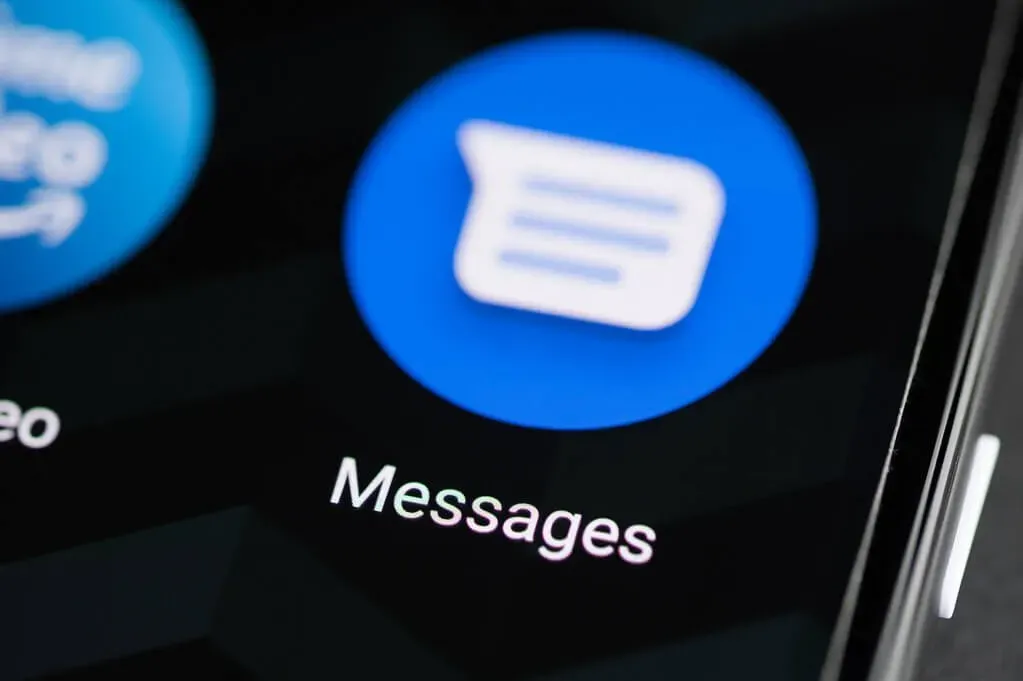
Nowadays, people complain very often about “how to solve the messaging app crashing problem”.
When you encounter this error, your application will stop working and you will go looking for solutions on many forums and websites. But it’s not easy to apply solutions one by one to troubleshoot messaging app crashes.
We will help you save your time and find out the cause of the messaging app crash. We will walk you through the causes that cause this issue and how you can fix it using possible solutions.
If you are also concerned about the messaging app crash issue, please read it. This may solve your problem.
Does your messaging app keep freezing?
Android is diverse when we talk about both hardware and software. Transferring options can cause problems for web developers.
Those who code their applications to run various combinations of hardware and software. This causes various applications to crash or freeze.
Are you also facing the issue of messages app freezing or crashing? It’s frustrating when you get a messaging app crash notification or unfortunately the messaging app has stopped.
There are possible reasons that create this problem and annoy you. Let’s discuss why this is happening?

Why does my messaging app keep crashing?
There are several reasons why messaging apps crash or freeze. Especially when you consider the wide range of chipsets, customizable skin and screen resolution on an Android smartphone.
One reason could be a lack of memory or a weak chipset. Corrupted caches and data can also cause message application errors. Or it is also possible that your system needs software updates.
According to research, the SMS app often crashes on Samsung Galaxy series devices. There may be the following reasons that create the messaging app crash issue.
- Your phone software may be out of date.
- Corrupted caches and data that needs to be updated.
- The firmware may have some issues that need to be addressed.
- Other applications caused the default application to crash.
- There may be many unknown errors.
How to fix Android Messages keeps crashing.
There are various possible steps that you can follow to resolve the messaging app crash. Let them read and they may be helpful to you.
Restart the application:
It happens sometimes. Restarting the application can solve many problems. Restarting the app will allow your device to run smoothly.
If the messages app crash persists, go to the next solution.
Check for errors:
This step will help you find the error in the system if it is present. If the mobile phone makes a mistake, it can fix that mistake by fixing it. This helps troubleshoot message app crashes.
You can view crash and error data for apps not responding (ANR) using the Play Console.
- Open game console
- Choose an app icon
- Quality > Android Vitals > crashes and ANRs
- Use the filter in the center of the screen to diagnose the problem. Select a cluster for more information about specific failures or errors.
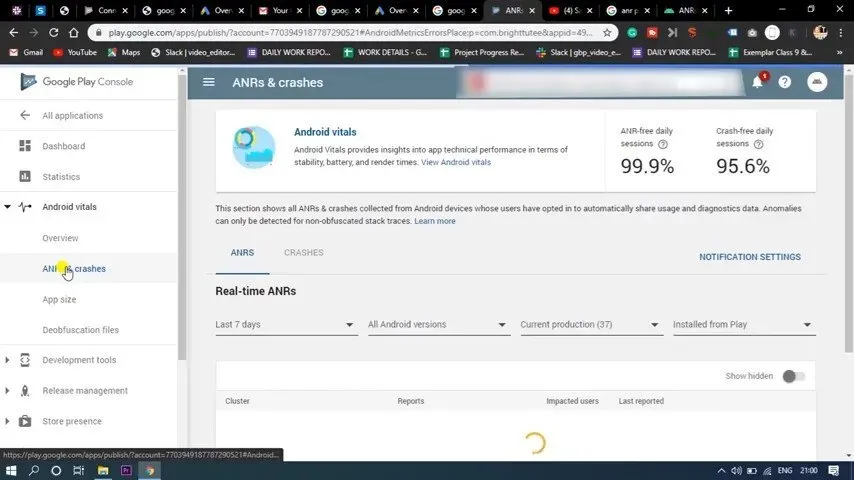
Reset network settings:
If there is a problem with your messaging app, you might be able to fix it by trying to reset your network settings. You may have switched to a new network, or something else is causing the problem.
You will clear all connections by resetting and it will start in new mode. To reset network settings:
- Go to app settings
- Then go to general management
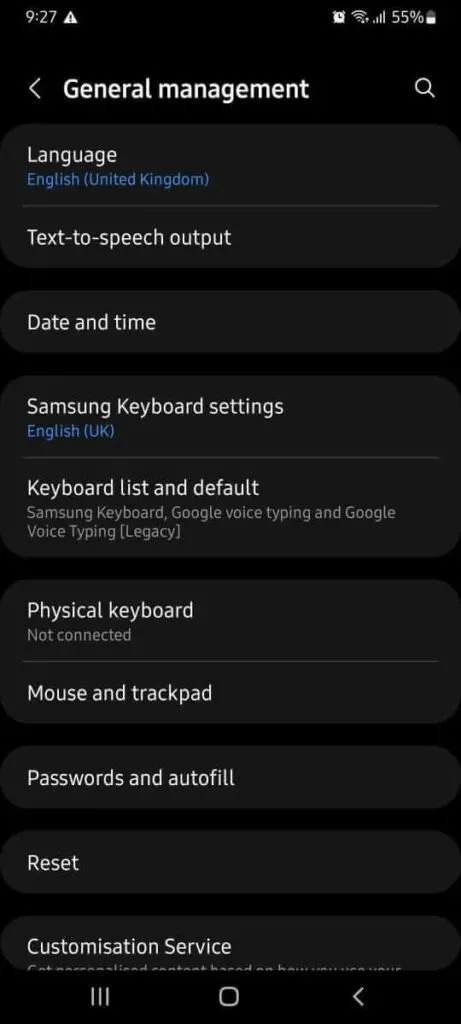
- Select reset, then reset network settings.
You will be asked to enter a pattern or passcode.
- To reset the settings to confirm
Once that’s done, try the messages app again. If it still doesn’t work, try the next solution to fix the issue.
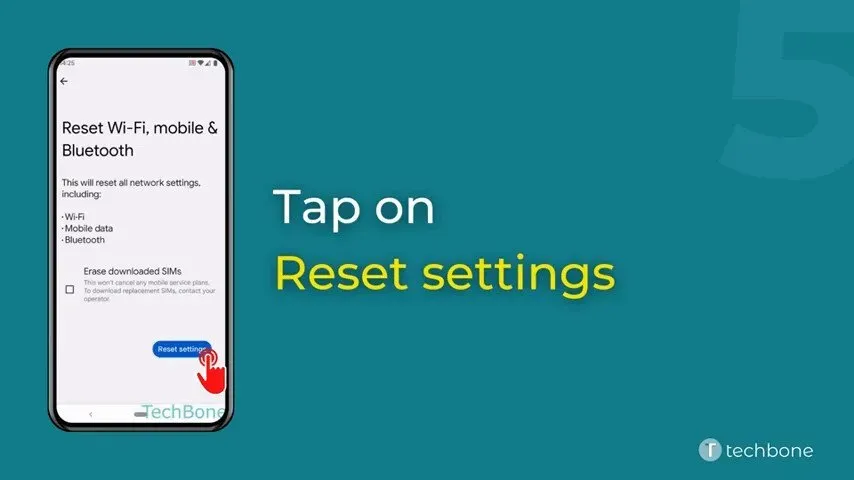
Clear application cache:
This helps apps remember your previous actions for speed and convenience. But sometimes this persistence of data by the old cache causes the application to crash.
And if the data is exceeded too much, it can crash your entire phone. Clear cache data to keep your phone running smoothly.
Clearing the cache of the messaging app won’t delete all your data, but it will only delete the data you don’t need and help your phone run faster.
Use any optimization tool to clear the cache. This will delete your visible data and temporary application files. And quickly remove duplicate images and empty folders that take up space and slow down your phone.
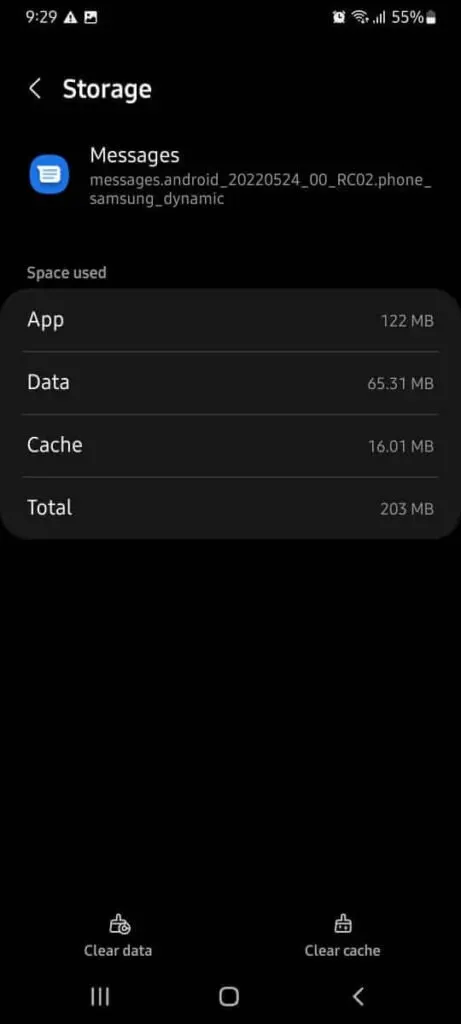
Delete app data:
Deleting your phone data is a task when you have a lot of apps installed on your phone. We have many applications on our smartphones that we use every day. It’s a burden to have massive data to delete.
When we use apps on our phones, they continue to store data and take up more space on the phone from the internal memory and fill it up faster.
Therefore, you should keep an eye on your mobile phone storage and memory and clear your smartphone data and cache constantly to make it run faster.
If you want to use the app that stops over and over again, you must uninstall it or clear the data and cache.
Clearing app data is a simple procedure that gives you a lot of free space. And this way you can solve the messaging app crash problem.
For example, if you downloaded a lot of movies and forgot to delete them, what will happen in the end?
This will create problems running applications on your smartphone. When you clear the data, it not only clears the cache but also resets the app that gives you free storage. Follow the instructions to clear app data:
- Open the settings app on your device
- Open application menu
- Select an installed application
- Find that app whose data you want to clear.
- Select it and tap storage
- Select clear app data/clear storage
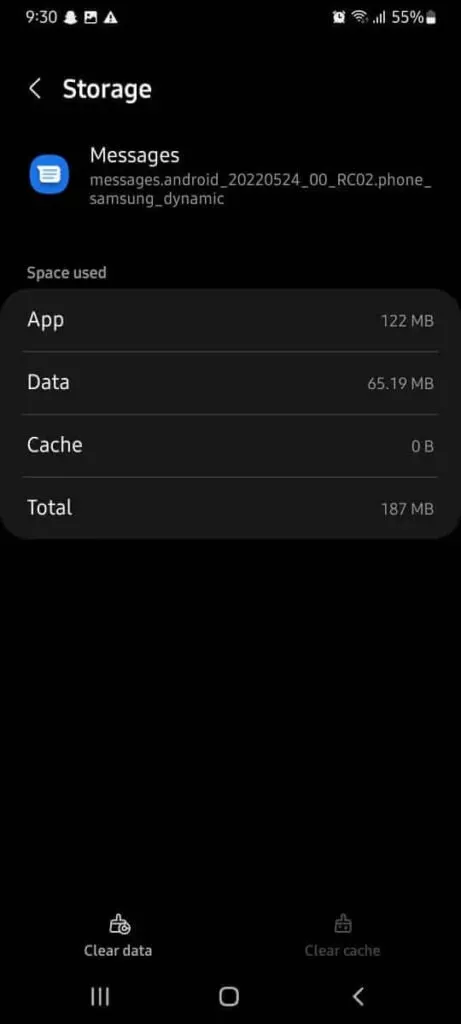
Perform a soft reset
A soft reset is the easiest way to reset your phone. You must turn off the device in a soft reset and then turn it on.
Some smartphones have an option to reboot the phone, which will turn it off and then back on.
In older versions, there is only a power off option, and you have to turn on the phone manually.
A soft reset will solve many simple problems in smartphones. Especially if your phone has been on for a long time and hasn’t gone through a power cycle by rebooting.
A soft reset is an important step taken to solve simple problems with your smartphones and solve software problems.
When performing a soft reset, remember to turn off your cell phone at least 10 seconds before turning it on.
A soft reset can fix the following issues:
- I’m not receiving text or picture messages
- Can’t call
- Can’t receive calls
- Not receiving emails
- Sound problems
- Wrong setting
- Wrong time displayed
- Network related issues
It’s always a good idea to turn your phone off for a few minutes, at least after a few days. It will help your mobile phone to work efficiently, smoothly and beautifully.
Update system cache:
When you use a browser or application, it stores information in its cache and cookies. If you clean and update them from time to time, it will solve many problems, such as loading and formatting problems on sites.
In chrome app:
- On your Android device, open chrome
- Click “More”in the upper right corner and select “Settings”.
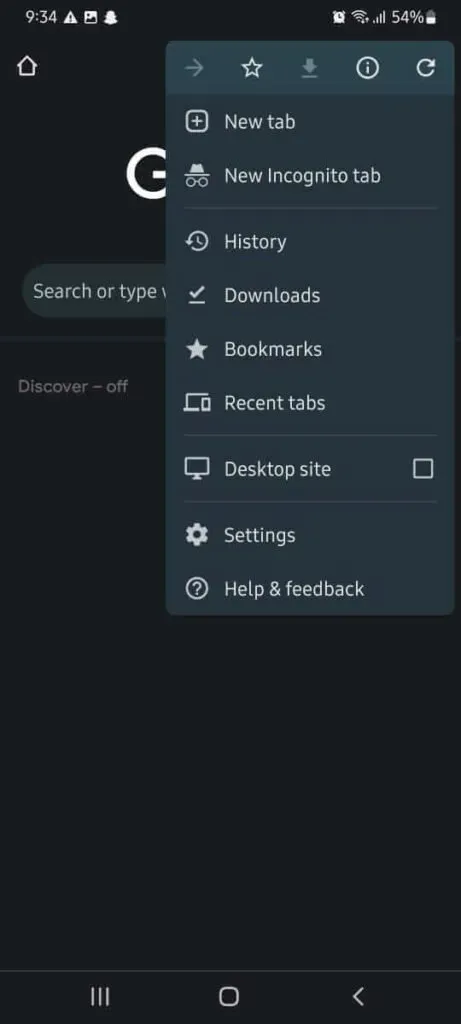
- Choose History > Clear Browsing Data.
- In the time range, select all times to delete all history
- Next, cookies and site data and cached images and files, check the boxes
- Select Clear Data
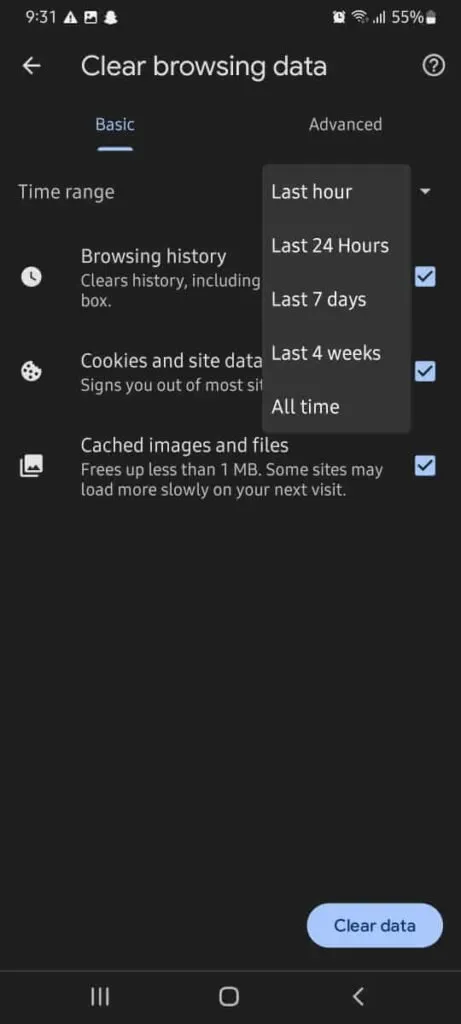
What happens if you clear cache and cookies:
- Some settings on the sites are removed, for example, if you are logged in, you will have to log in again.
- Some sites may be slow due to the fact that you have to re-upload content such as images.
- If you’re signed into Chrome, you’ll stay signed in to Google, YouTube, etc.
Cookies are created by the websites you visit and they make your experience easier by storing data.
Caches remember parts of pages and open quickly the next time you visit.
Monitor the application in safe mode:
Is there something wrong? When your mobile starts behaving like crazy. Maybe it’s doubtful or creates problems for some other reason.
Keep restarting. Almost all Android devices can be booted into safe mode to diagnose the issue.
Safe mode allows you to start your phone without third-party applications.
Many apps run in the background, so a clean boot will show you if faulty software is causing your problems.
Entering Safe Mode is easy, but different mobile phones use different methods. Here we list the four most common methods. Method “A”should fix the problem, but if it doesn’t, move on to the next one.
- Hold down the power button until the menu appears.
- Hold power for a few seconds.
- When Reboot in Safe Mode appears, click Yes.
Method B: Power hold and volume down
- Turn off your phone completely.
- Press and hold the power button with the volume down button.
- Keep holding them until the manufacturer’s logo appears.
Method C: Holding down the volume
- Turn off your phone
- Press and hold them until the manufacturer’s logo appears.
- When it disappears, hold down the volume down button.
- Keep holding the volume down button until the download completes.
Method D: Holding volume up + volume down
- Turn off your phone.
- Press and hold the power button until the manufacturer’s logo appears.
- Release the power button and then immediately. Press volume down + volume up together.
- Keep holding them until the device boots up.
You were in safe mode when safe mode is in the bottom left corner of the screen after booting up. You will remain in the same mode until you exit it.
Safe mode only disables third-party apps. But you can still send messages, make calls, and surf the Internet. You can also change device settings and uninstall programs.
If you still observe that the problem persists, the issue might be with the hardware or Android itself. Back up your data and try a factory reset.
Reset to factory settings
If none of the above solutions work, it’s time to factory reset your smartphone. This action will delete all data and return your mobile phone to its default settings. Apply this solution at last.
You should back up your data before going for a reset. To backup Android device data:
- Open settings
- Select Google
- Go to backup
- Enable backup to your google drive or back up to google (different on different android devices).
- The backup will start. The task may take several hours to complete. Make sure your internet connection is stable and your phone is connected to a charger.
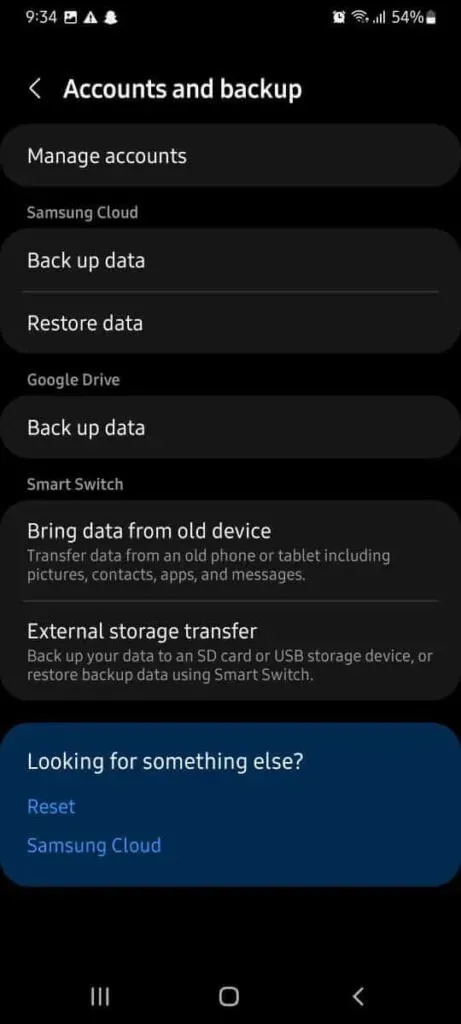
Now you can factory reset your device. To factory reset your phone:
- Select settings
- Scroll down to System
- Press reset
- Go to factory settings and select reset
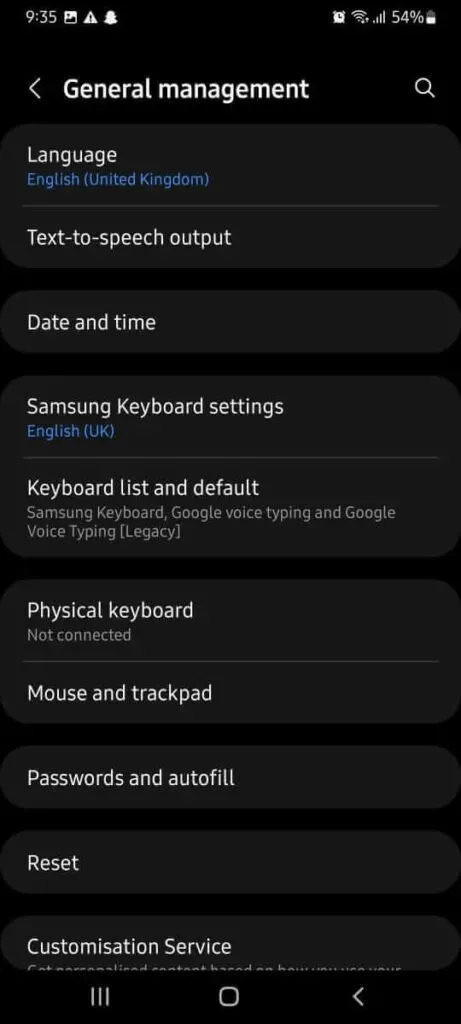
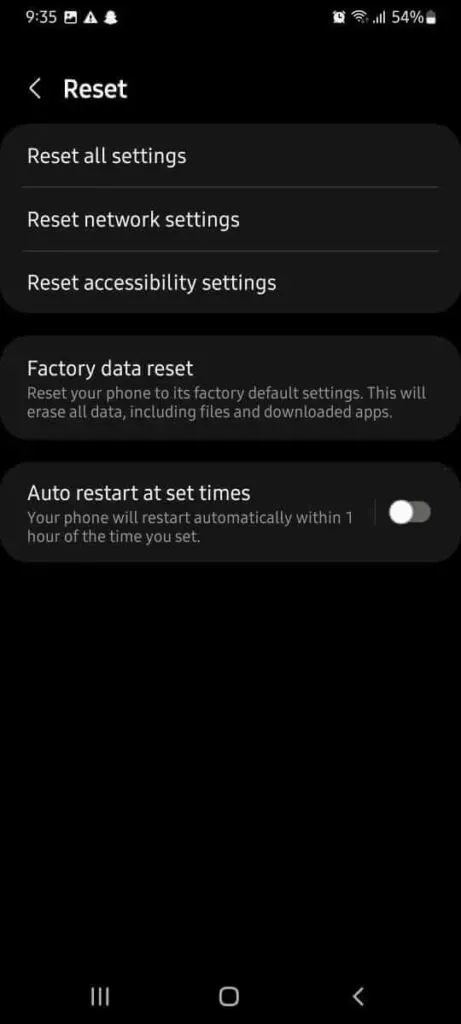
Your phone will now restart and all your data will be deleted. If you lose your data during the reset process, you can use the message extractor to provide a safer way to recover all your lost data.
Conclusion:
This article provides possible solutions that you can apply to troubleshoot messages application crashing. You can try one by one of them.
If you want your device to perform at its best, you should keep an eye on cache and data storage. Clearing the cache every few days can improve the performance of your device.
If this doesn’t fix the messaging app crashing issue, continue with the next solutions mentioned in the article. I hope this helps you in troubleshooting messages and app crashes.
FAQ
How do I fix my message crash?
– Turn off and restart your phone. – Update the software. – Touch fix system problems. – Press the Start button to continue fixing. – Download the firmware package. – After downloading the firmware, fix it now. – Enter download mode and repair the system.
How to fix my messaging app on my android?
– Restart your Android phone. – Forced stop message application. – Disable third-party apps that have been recently downloaded. – Fix system problems with Droidkit. – Clear the cache and data of the massage app. – Reset to factory settings.
What is the default messaging app for android?
Formerly known as Android Messages. Google’s messaging app is the company’s official text messaging app. It comes preinstalled on the Google Pixel series and some other phones, but another Android user can download it from Google Play.
Why does my app close when I open it?
This problem is due to several factors such as: – The application needs to be updated if you are still using the old version. – The phone software may also have a problem. – The cache is full and needs to be cleared. – It may be a problem with the phone’s network settings. The app might be corrupted and you need to reinstall it.