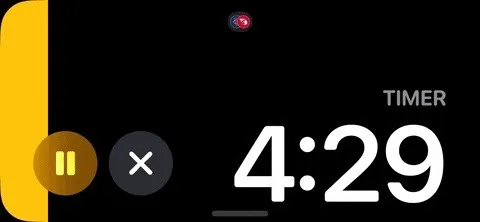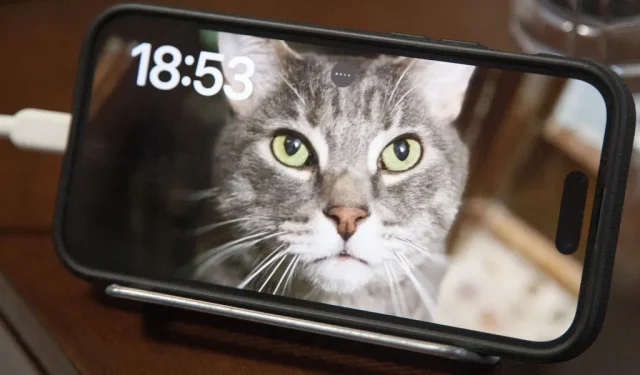With Apple’s newest iOS software update, you can turn your iPhone into a smart display that’s always on when you’re not actively using it. So your iPhone can quickly transform into a bedside clock, digital photo frame, miniature HomePod, Live Activities tracker, widget-monitoring screen, and more.
The feature that makes this happen is called StandBy, and it’s available for any iPhone that can run iOS 17. While it sounds like a perfect feature for iPad, StandBy is exclusive to supported iPhone models right now.
To activate StandBy mode, you just need to place your iPhone standing up on its side while charging either wirelessly or via a charging cable. It’s that simple. When StandBy mode is active, you can interact with Siri using the “Hey Siri”or new “Siri”only wake phrase, asking questions or demanding it to perform actions for you. You can view widgets for any apps that support StandBy, choose photo albums for it to rotate through, or customize any of the built-in StandBy clocks.
While StandBy works when plugged into a charger via a Lightning cable or when using any Qi-certified wireless chargers, it works best with MagSafe chargers. When you use a MagSafe charger — like Belkin’s MagSafe 2-in-1 Wireless Charging Stand, OtterBox’s MagSafe Wireless Charging Stand, Anker’s 3-in-1 Charging Cube with MagSafe, or even the simple Belkin MagSafe Kickstand — StandBy will remember your preferred view with that specific MagSafe charger. That way, you can have different StandBy views in each room of your home.
Requirements
- At least iOS 17.0 on any compatible iPhone model.
Jump to a Section
- Quick Facts
- Configure StandBy’s Settings
- View StandBy Mode When Idle
- Flip Through StandBy’s Widgets
- Swipe Between Widgets, Photos, and Time
- Open Apps from Widgets and Photos
- Edit Your StandBy Widgets
- Edit Your StandBy Photos
- Edit Your StandBy Clocks
- View Live Activities in StandBy
Quick Facts
- StandBy works when charging your iPhone standing on its side.
- StandBy remembers preferred views per MagSafe charger.
- It can be turned off.
- In Clock view, five clock styles are available with custom accent colors.
- In Photos view, it can shuffle through your best photos, specific albums, or even iCloud Shared Photo Library.
- In Widgets view, you can see two widgets simultaneously and cycle through up to 20 with Smart Rotate on.
- Live Activities, like music controls, timers, and sports scores, are easily accessible and can be viewed in full screen with Now Playing.
- Siri results and notifications are designed to be viewed from a distance.
- You can show or hide notification previews.
- Incoming Phone and FaceTime calls will appear with Contact Posters in landscape.
- Live Voicemail will show if the iPhone is unlocked.
- StandBy can be always-on with iPhone 14 Pro and 15 Pro models.
- StandBy can be woken up by tapping the display, gently nudging the surface it’s on, or detecting motion in the room.
- Night Mode displays StandBy in low light with a red tint.
Configure StandBy’s Settings
Visit “StandBy”in the Settings app to ensure the feature is turned on and adjust any additional preferences you may want.
- StandBy: Turns StandBy mode on or off.
- Always On: Toggles the always-on display on iPhone 14 Pro and 14 Pro Max models. When on, Standby will still “intelligently turn off when not in use.”When off, Standby will sleep after about 10–20 seconds.
- Night Mode: Toggles the red tint that covers StandBy mode when it detects low ambient lighting.
- Motion to Wake: Toggles whether StandBy turns on automatically when motion is detected at night (only available on iPhone 14 Pro and 14 Pro Max).
- Show Notifications: Toggles notifications during StandBy mode. Critical notifications will still be shown when off, but everything else will silently land in your Notification Center.
- Show Preview on Tap Only: Toggles whether or not you want notification previews hidden during StandBy mode, which is good for privacy if you share a home with anybody. When on, you’ll have to tap the notification to see the preview.
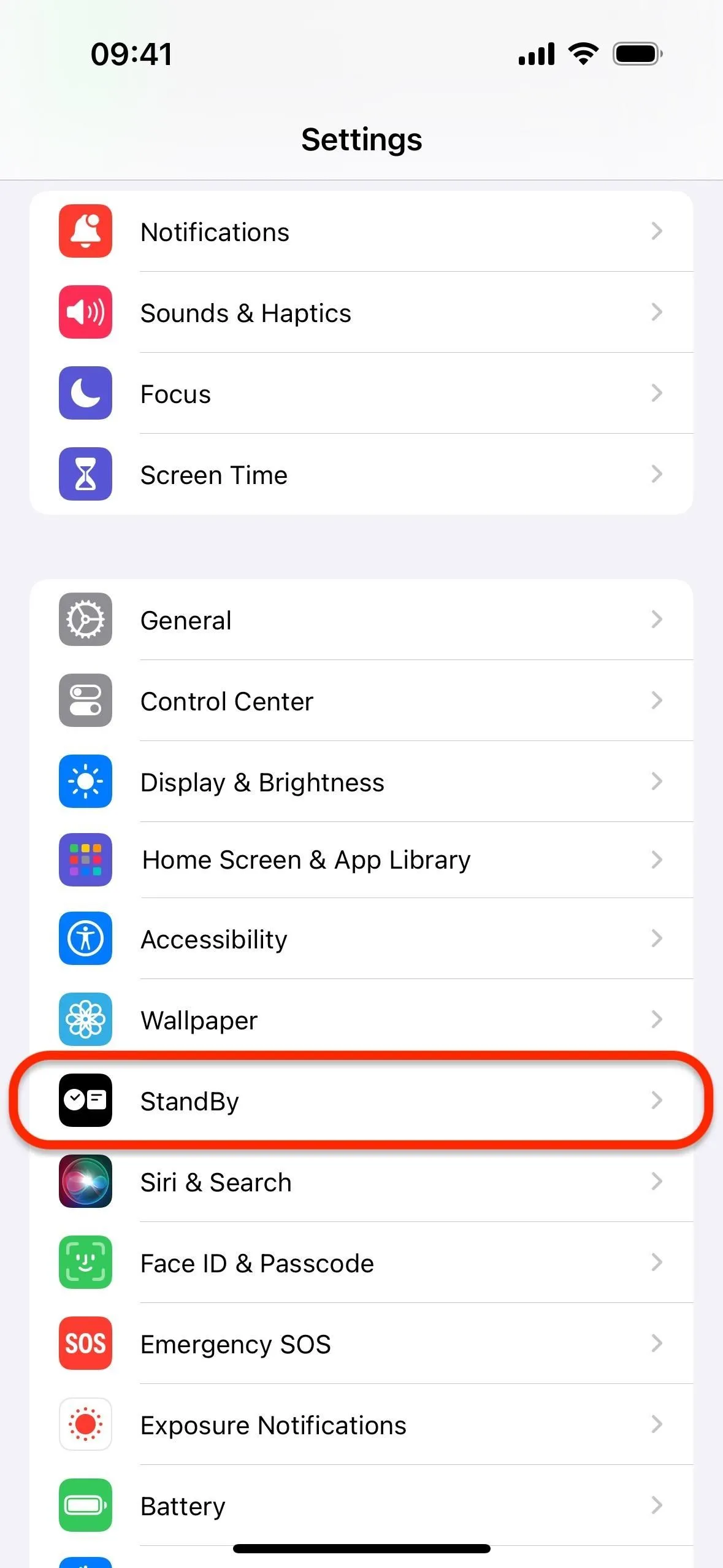
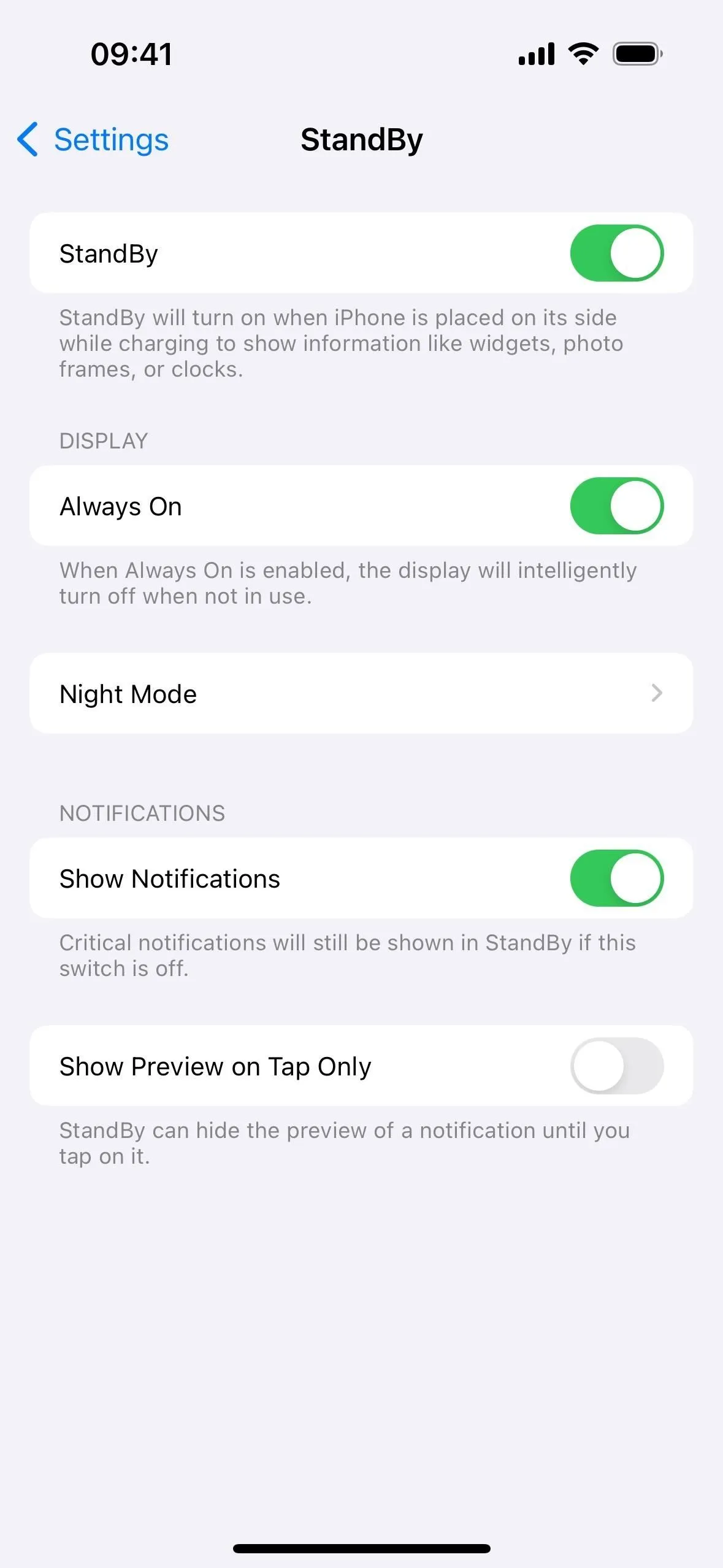
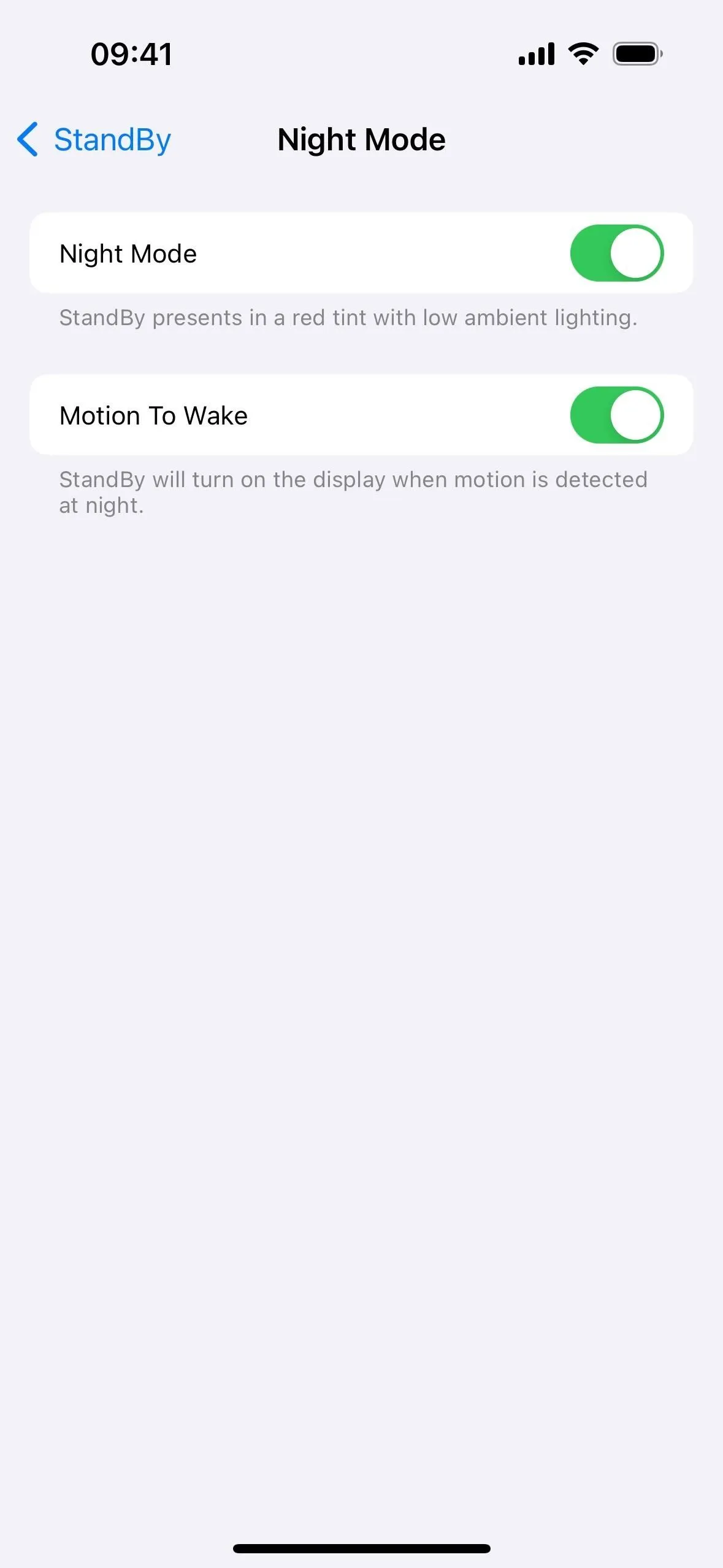
View StandBy Mode When Idle
When you first place your iPhone sideways during charging, you should see: “Welcome to StandBy — View helpful widgets, showcase your favorite photos, or display the perfect clock. Swipe left or right to switch between them.”Tap “Continue”to see the fault StandBy view.
If you have the “Always On”option enabled (see above) on an iPhone 14 Pro or 14 Pro Max, the screen should stay on all the time except when it intelligently shuts off. With it off — and on other iPhone models — StandBy mode may only appear for a certain amount of time before sleeping the display, but you can simply tap the screen to wake it back up.
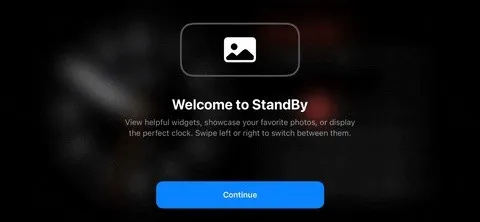
Flip Through StandBy’s Widgets
The default StandBy view may vary based on the apps you use and whether Smart Rotate and Widget Suggestions (which we’ll go over shortly) are enabled or disabled. To rotate through your widgets, swipe up or down on either of the active ones.

Swipe Between Widgets, Photos, and Time
You can also change the view from your StandBy widgets to show your photos or a full-screen clock. Swipe left once from the widget screen to show your photos, and swipe left again to open the full-screen clock. In addition to the time, the full-screen clock may also display your next scheduled alarm for reference.
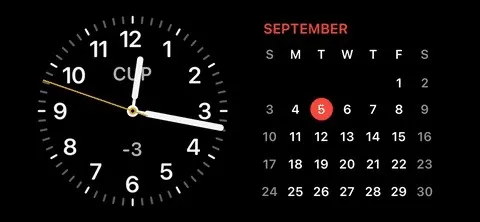
On the photos view, you can swipe up or down to change which topic is shown. The GIF below shows me switching between the Nature, Pets, and Cities topics. There are also topics for Featured and People that I have hidden (more on that later).

On the full-screen clock view, you can swipe up or down to change which clock style is shown. You can switch between the Analog, Digital, World, Solar, and Float styles. World shows the points on the map for locations listed in your Clock app’s “World Clock”section. You can tap on each point to view the city name and time in that zone.
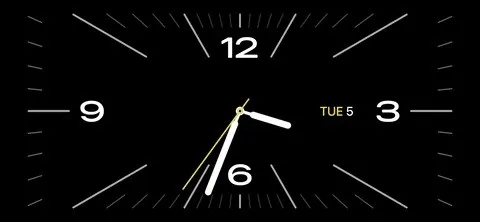
Open Apps from Widgets and Photos
On the widgets view, you can tap on compatible widgets to bring up the open icon. Tap the open icon, then unlock your iPhone with Face ID or Touch ID if needed, and the widget’s associated app should open to the view the matches what was shown on the widget. For example, opening Reminders will take you directly to the list assigned to its StandBy widget.
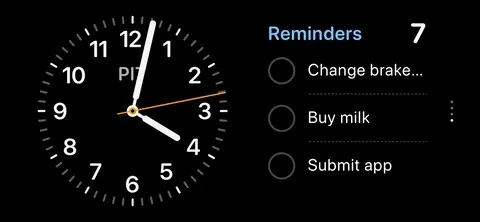
You can also open the Photos app from the photos view. Tap the screen to show the “View in Photos”option, tap that, and unlock your iPhone with Face ID or Touch ID if needed, and the image seen on StandBy should open in the Photos app.
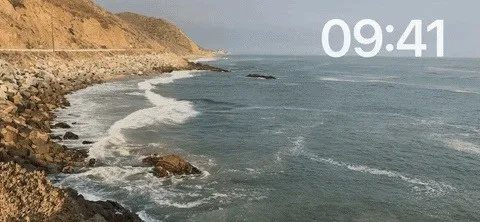
Edit Your StandBy Widgets
To edit your StandBy widgets, tap and hold on either active widget to open the widget editing options. From here, you can turn on or off “Smart Rotate,”which will intelligently rotate through the widgets automatically, or “Widget Suggestions,”which may show unused widgets useful to you. Swipe up or down on the widgets to get to the widget you want to edit.
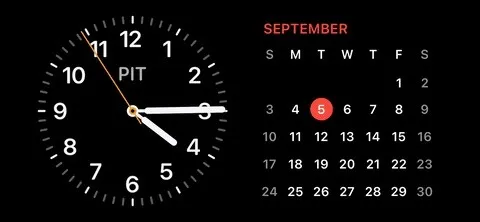
You can tap on the widget while in edit mode to see if you can change what’s visible. For example, tapping the Reminders widget lets you choose the list that’s displayed, Weather lets you choose which city’s forecast is shown, and Stocks lets you pick the stock you want to keep track of most.
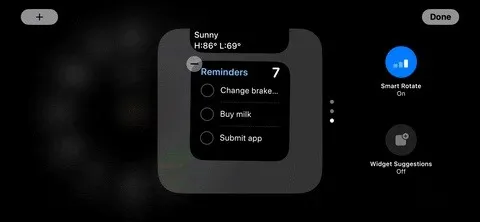
Tap the plus (+) button in the top left or top right to add new widgets to the Smart Stack. This works just like widgets on the Home Screen or Lock Screen. Find the one you want and tap it to add it.
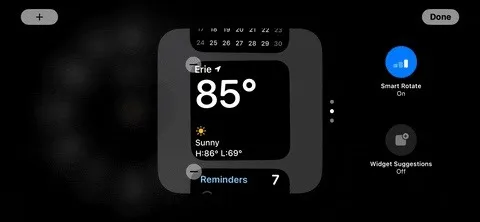
You can add widgets to either the left or right Smart Stack.

You can also delete widgets. Simply tap the minus (–) icon and “Remove”to make them disappear. You can always add them back at a later time if needed.
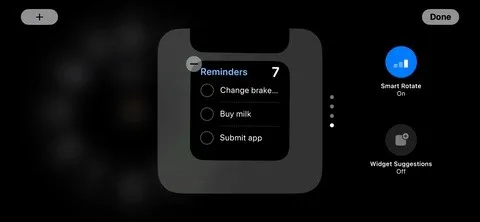
Edit Your StandBy Photos
You can also tap and hold any photo in StandBy’s photos view to change which photos show up. You may need to unlock your iPhone with Face ID or Touch ID before proceeding.
As mentioned before, if you have matching content for each topic, the default collections are Featured, Nature, Pets, Cities, and People. Tapping the eyeball icon for any topic hides or shows those images on StandBy.

You can also add your own albums as collections for StandBy. Just tap the plus (+) icon in the top left or top right, choose an album from your list, and that’s it.
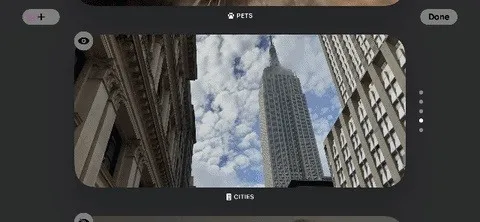
Edit Your StandBy Clocks
The full-screen clocks can also be customized — long-press on the current clock to open the editor. You may need to unlock your iPhone with Face ID or Touch ID before proceeding. Tapping the color picker button, which looks like a shutter button, will let you change the colors of certain elements on each clock.
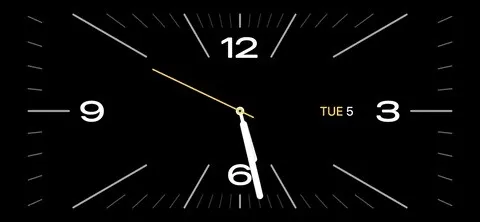
All of the clocks have a color picker except for the World clock. The only way to customize the World full-screen clock is to open your Clock app to the “World Clock”tab and add or subtract cities. These cities will show up as dots on StandBy’s World clock.
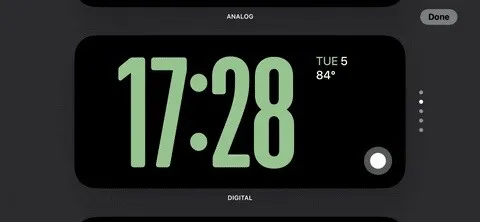
View Live Activities in StandBy
One of the coolest things about StandBy is that it works with Live Activities. Any Live Activity that works on your Lock Screen will also work on StandBy mode, scaled up to fill the screen, whether it’s a simple timer or the stats for a sports game you’re following.
To view a Live Activity in StandBy mode, simply tap the small icon for it near the top of the display. The Live Activity will expand to fill the screen. To exit the Live Activity view, swipe up from the bottom of the screen.

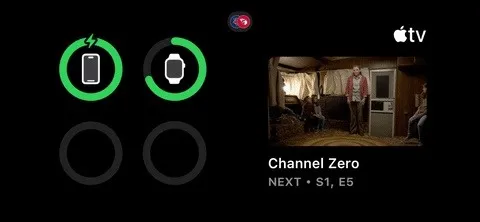
If you have more than one Live Activity in progress, you can open one and tap the Live Activity icon near the top to open the other one.