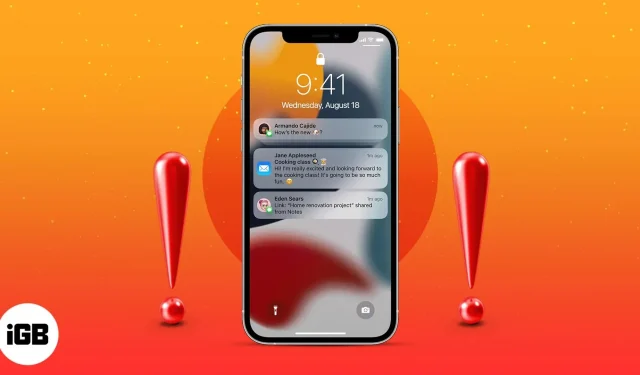Features like “Notification Summary”and “Focus”make our life easier. However, for one reason or another, not everyone gets the full benefits of these settings. And if you are among them and notifications are not working on your iPhone, let me help you fix it with some tweaks, hacks and more.
- Disable focus on iPhone
- Add exclusions to Focus
- Disable auto focus mode
- Disable Sharing on All Devices on iPhone
- Disable notification summary
- Check notification settings for individual apps
- Update or reinstall the iOS app
- Restart your iPhone
- Reset All Settings on iPhone
1. Disable Focus on iPhone
A great feature to help you better focus on the task at hand, whether it’s Netflix, work, leisure or sleep. If you’re not receiving notifications after updating to iOS 16, Focus may be the culprit. And before we get into fixing the corruption, let’s disable Focus and see if notifications start coming in or not.
- On the lock screen, tap the Focus icon.
- Tap the current active focus to turn it off.
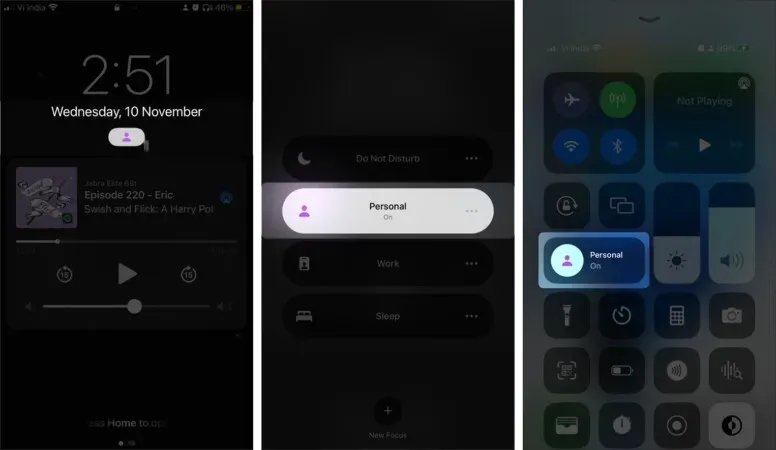
You can also bring up the Control Center or go to Settings → Focus and turn off focus mode from there. When Focus is off, ask your friends or family to send you a message or email to check if you received a notification or not.
If notifications still don’t work, go to None. 5. And if they arrive, you can either
- Leave focus off – if you want to receive all notifications, always.
- Adjust the Focus Mode setting – allow certain apps and contacts to ping you (check out the next solution).
2. Add exceptions to Focus
When you set up Focus, you must create exceptions for contacts and apps that might interfere with your Focus. And even if this setting is not 100% perfect, so let’s figure it out.
- Go to Settings → Focus → select Focus.
- In the Allowed Notifications section, click
- People – Add the people you want to receive calls from, or tap Calls From and select Everyone.
- Apps – Add allowed apps and turn on time-based notifications.
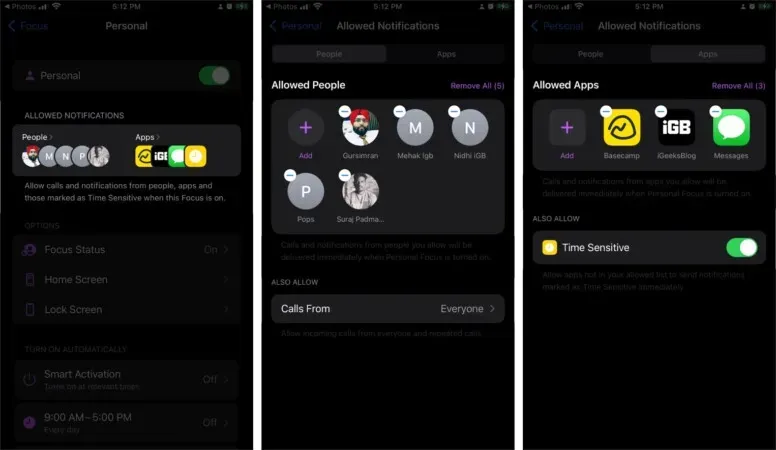
3. Disable auto focus mode
So, you get chilled knowing that the Focus mode is disabled and you will receive all the notifications. But, surprise, surprise, your device was silent for several hours because Focus turns on automatically, and not because of your popularity factor.
Hm! So, let’s deal with this as well.
- Go to Settings → Focus → select Focus.
- In the “Turn on automatically”section, click “Smart Automation”, time, location, or place (depending on the automation you previously installed).
- Disable automatic.
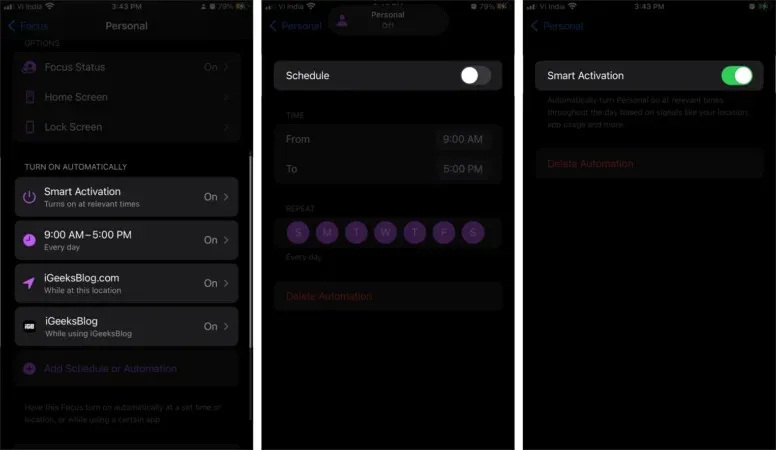
Note. You can also access focus settings from the lock screen or control panel; tap the Focus icon → the three-dot icon next to Focus → Settings.
One of the many great features of Focus is that you can enable it across all Apple ecosystems. But what if you need Focus on your Mac/iPad but not on your iPhone?
- Go to Settings → Focus.
- Turn off the switch next to Share between devices.
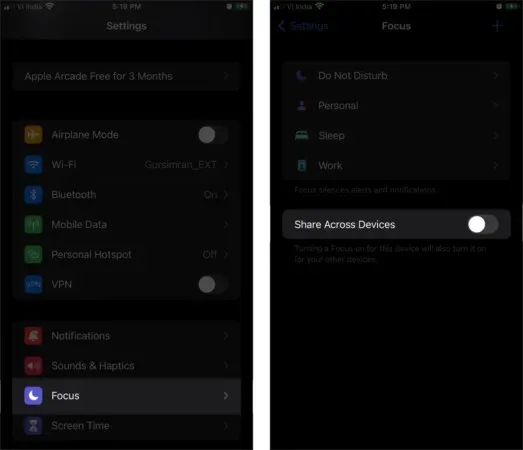
This is how all our adventures related to the Focus ended. Now it’s time to move on to the notifications section.
5. Turn off the notification summary.
To avoid interference, the notification summary allows you to filter only urgent alerts. Non-urgent alerts are automatically disabled and displayed at the specified time. And while it’s not designed to do that, it somehow stops all notifications. Let’s turn it off and then we’ll see.
- Go to “Settings”→ “Notifications”.
- Tap Scheduled Summary.
- Turn off the toggle next to Scheduled Resume.
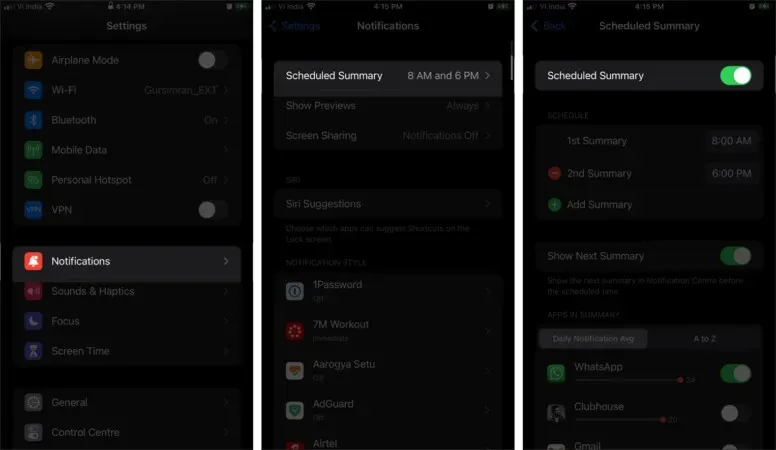
If the problem persists, move on to the next hack.
6. Check notification settings for individual apps.
If the problem is related to the application, i.e. you are not receiving notifications from this application, we will have to deal with them one by one.
- Go to “Settings”→ scroll down to the app.
- Tap Notifications.
- Make sure the Allow notifications toggle is on.
- Then select “Immediate Delivery”or “Schedule Summary”respectively. Note. If this option is not displayed, the schedule summary is disabled. Thus, you can move on to the next step.
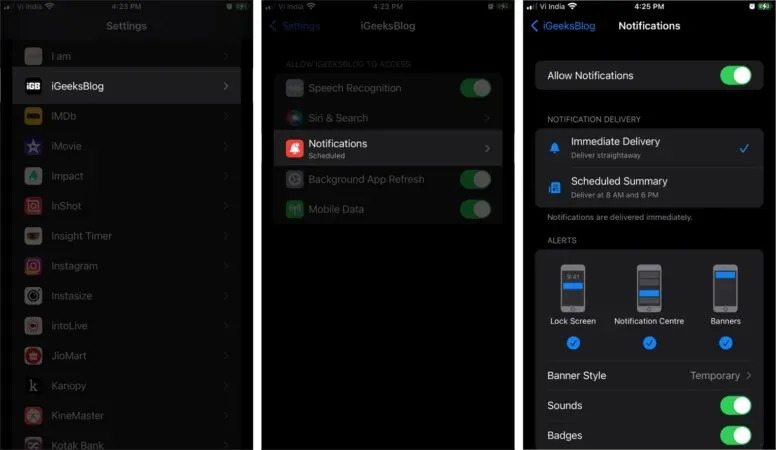
Depending on whether you want a sound signal when receiving notifications from the application, turn the sound on or off.
Note. To view notification settings for all apps at once, go to Settings → Notifications → go to the Notification style section. Touch any app to change the setting.
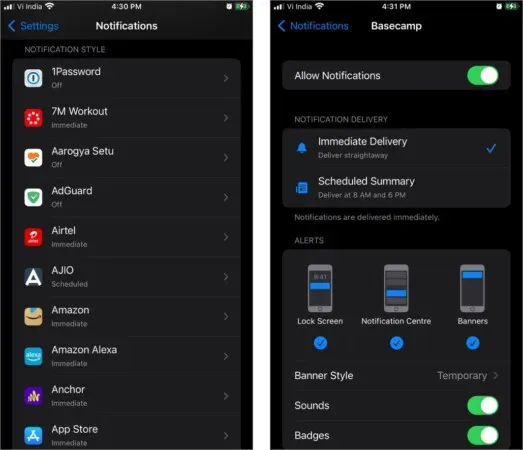
7. Update or reinstall the iOS app.
Since we are in the subject, it is wiser to mark this one of the lists. The problem may not be with your device, but with the application. Either way, a trip to the App Store to update the app doesn’t take long and might fix the problem.
8. Restart your iPhone
Last decision. We reboot the iPhone, hoping that any error or failure will be reset by itself and notifications will start working as they should. If you need more help with this, check out our step by step guide.
9. Reset all settings on iPhone
There’s a reason I left this for last. While this should completely fix the problem, it also removes other information such as Wi-Fi passwords, VPN configuration, etc. So, copy and paste this data somewhere before continuing with the process.
- Go to “Settings”→ “General”.
- Scroll down and select Transfer or Reset iPhone.
- Click Reset and then Reset All Settings.
- Enter your password and click “Reset All Settings”to continue.
Signing!
Hope your notifications are working smoothly. In the meantime, we are on the topic, it’s time for a shameless gag. Install the iGeeksBlog app and turn on notifications to get news, tips and more on everything Apple related.