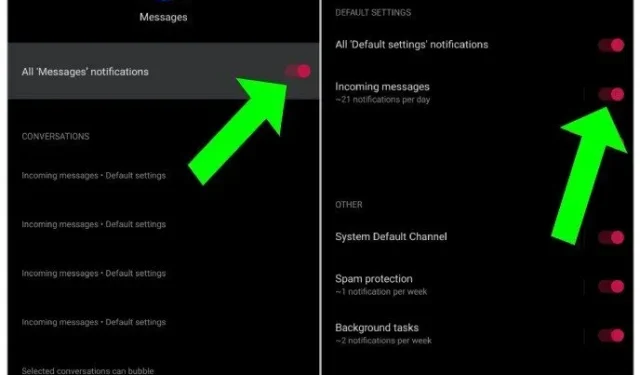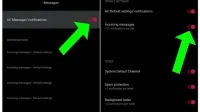You receive an important text message on your phone, but since you didn’t receive an alert, you don’t check it. We can revive your rage. We would curse our phones too. You are not alone if it makes you feel better.
Your Android’s Messages app may experience text message notifications not working on Android, not playing a sound when a message arrives, or not receiving a message. Various variables can create these issues given the complex nature of the Android OS.
Whatever your problem, we have prepared a comprehensive guide to fix text message notifications not working on your Android phone.
Why doesn’t my phone tell me when I receive a message?
Many issues can cause your Android device to not have notifications. Your phone may be silent, turned off, or maybe in someone else’s pocket; who knows for what godforsaken reason you don’t hear your messages.
But don’t worry; there is a solution for every problem. And for each solution there is an article. Stay tuned.
How to Fix Text Message Notifications Not Working on Android
The problem can be found on any android phone. All phones may experience a message notification issue. It could be Samsung, Google, One Plus, Xiaomi or another brand. But don’t worry. To fix this, see the solutions in this article.
Let’s start with the simplest solutions and move on to those that involve some configuration changes. Basic moments:
- Explore network coverage
- Reboot phone
- Check volume level
- Check notification settings
- Check connected Bluetooth headphones
- Check Disabled Contacts
- Check your Do Not Disturb settings
- Check third party apps
- Clear cache
- Disable the battery optimization of the Messages app.
- Reset app settings
- Disable power saving mode
1. Know your network coverage
There may also be a problem with the network connection. To continue, check the signal strength on your phone. You can also try contacting someone by phone or text message. If sending messages is not a problem, it is unlikely that the network is the source of the problem.
2. Reboot your phone
Rebooting your Android phone is the first thing you should do. You can select the Restart option on your phone or turn it off.
3. Check the volume level
Notifications and ringtone volume can be adjusted separately on your phone. The ringtone volume can sometimes be loud, but the notification level is always zero. As a result, you should double-check this.
To do this, press one of the volume buttons. Press the small down arrow on the screen when you see the volume bar. Notification volume will be visible. It should be increased.
The same panel can be found under Settings > Sound. If you don’t see the volume sliders, click Volume.
If your mobile phone does not have a separate volume setting, increase the volume level using the ringtone setting.
4. Check notification settings
Basic settings, such as notification settings, have become a little more difficult to configure in current versions of Android. The most important settings are hidden deep on several levels. As a result, people cannot find or change them, which causes problems.
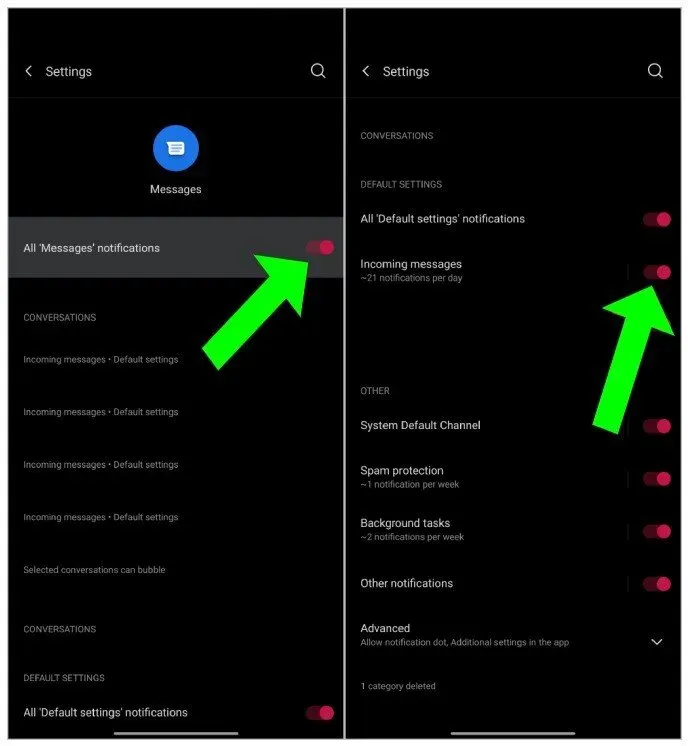
One of the most common reasons for SMS notification sound not working on Android phones is incorrect notification settings.
To resolve the issue, you must enable the necessary notifications. You can do this by going to your message notification settings and selecting one of the options in the paragraphs below, then go to the following three:
- Enable Notifications
- Enable other notifications
- Change the default notification sound
- From phone settings
Go to “Apps”in your phone’s settings.
Select your messaging app from the list of apps under All Apps.
Select Notifications from the dropdown menu.
- From the Messages app
Open the messaging app on your phone and tap on the three-dot icon at the top. Select Settings, then Notifications.
Enable Notifications
First, make sure the toggle next to Show notifications is turned on. You will not receive message notifications if this feature is disabled.
Enable other notifications
After activating the notification toggle, tap all notification categories on your phone such as General, Inbox, Activity, Other, etc. Any option with the right bar contains more options. Activate them too.
Click the “Show Notifications”radio button in each option to do so. Then, instead of “Silent”, select “Warning”. Also turn on the “Show pop-ups on the screen”option.
The same settings could potentially cause a problem with the ringtone. Learn how to fix Android ringtone not working.
Change the default notification sound
The tone you choose for message notifications can sometimes cause problems. So try switching to a new song. For this:
- Go to Notifications > Sound > All Settings > Sound. Choose a new tone.
5. Check the connected Bluetooth headphones.
Many times your mobile device has connected to Bluetooth headphones. If so, you may have forgotten to turn them off.
Notifications are sent to the headphones if this happens. You might think something is wrong with your phone because you must have put it aside. So, if you’re not using Bluetooth headphones, turn them off.
6. Check disconnected contacts
Many messaging apps, including Samsung Messages, can disable certain chat topics. You can unmute some contacts if you are not receiving messages from them.
For this:
- Go to the messaging app and press and hold on the person you want to engage.
- To enable notifications, tap Unmute or the bell icon.
- You may need to open a chat thread and click on the three dots icon at the top on some phones.
- Then choose whether to disable or enable notifications.
7. Check your Do Not Disturb settings.
When you’re having trouble receiving notifications, it’s usually because you’re on Do Not Disturb mode. You may have turned it on by accident, or certain features such as Game Mode or Sleep Mode may activate Do Not Disturb on some phones.
Viewing the status bar is a quick way to see if it’s enabled. DND is enabled if you see a crescent icon, a bell icon, or a round icon with a dash above it.
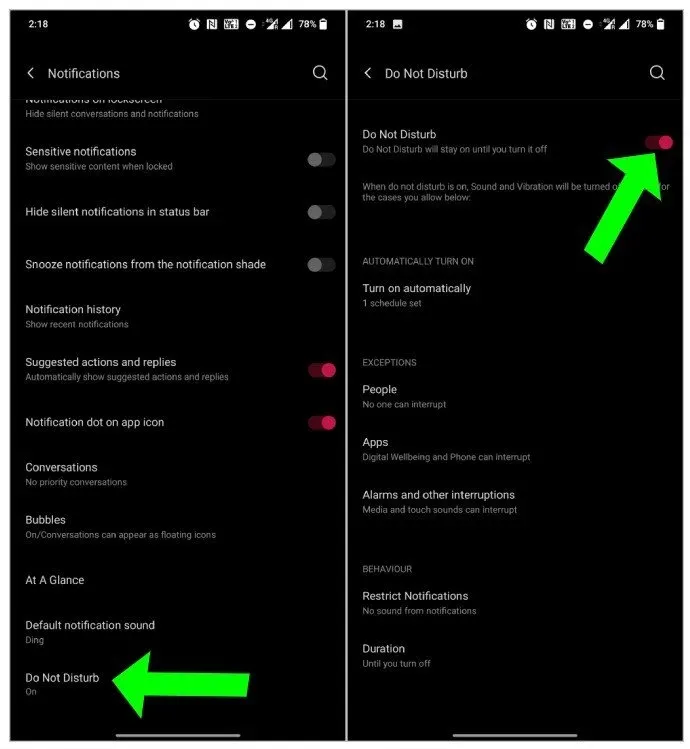
- To turn it off, go to your phone’s Settings and select either Sound or Notifications.
- Turn off the Do Not Disturb switch next to it.
- Scheduled DND mode is enabled from time to time. Turn it off too.
- Take a look at other options in DND.
8. Check Third Party Apps
Even third-party apps on Android can throttle device notifications. For your “digital wellbeing”, some apps like ActionDash block all notifications and deliver them in bulk at set times.
Check for similar apps, disable this feature, or whitelist the Messages app.
9. Clear cache
Clear the cache and cookies for the default messaging app. None of your messages will be deleted.
- Select the Messages app you’re having trouble with in System Preferences > Apps & Alerts > Apps.
- Then wipe the associated cache files by going to Storage & Cache.
- Click Clear Cache.
10. Disable the battery optimization of the Messages app.
Most Android device manufacturers are known for their rigorous battery improvements. This will prevent apps from running in the background and prevent you from receiving new message alerts.

- In System Preferences > Apps & Notifications > Apps, you can turn off battery optimization for the Messages app.
- Select the Messages app you’re having trouble with.
- This will take you to the app information page of the Messages app.
- Now go to “Battery”and make sure that this app’s battery optimization is set to “Don’t optimize”.
11. Reset app preferences
Finally, you should reset your phone’s app preferences if all else fails. This will not delete your information. This is a much better choice than resetting the device to factory settings. Only your settings will be restored to their original state. To reset app settings:
- Go to Apps under Settings on your phone.
- Tap the three-dot icon at the top of the All Apps screen to open it.
- From the menu, select Reset Application Settings.
12. Disable power saving mode
A power saving mode that kicks in when your phone’s battery is low is another option to optimize your phone.
This is usually not a problem because it switches to normal mode when you charge your phone. While some phones activate power saving mode at 5%, some brands activate it at 10% or even 15%.
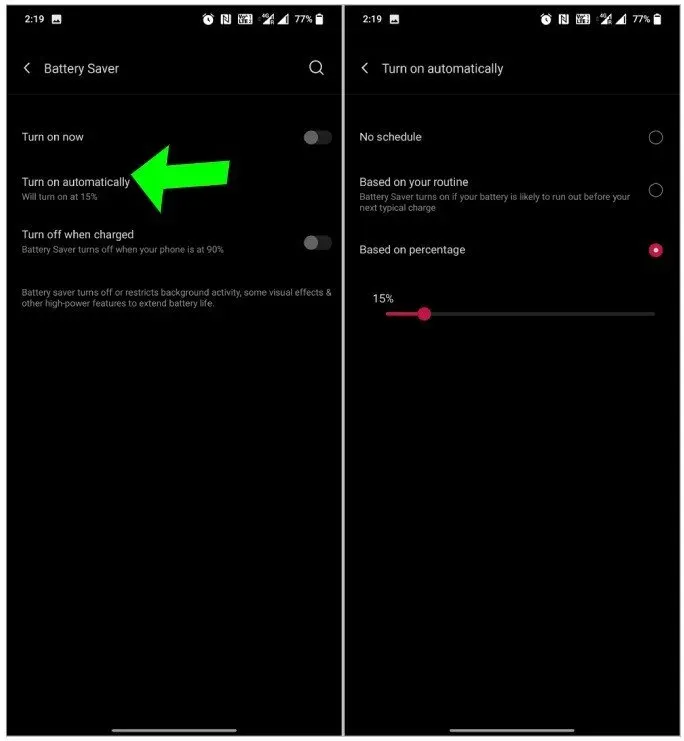
- This can be changed in System Preferences > Battery > Battery Saver/Power Saver > Turn this feature on automatically or turn it off completely.
Conclusion
Let’s say none of these options worked and the text message notification still doesn’t work. In such a case, you can reset the device to factory settings by returning it to its original state.
Unfortunately, this will mean that you will lose all your data and have to restore everything, which can take some time. Resetting your phone is something we don’t usually support or only recommend as a last resort.
FAQ
Why doesn’t my phone alert me when I receive a text?
In most cases, “text message notifications not working on Android” issues are caused by software issues, not hardware issues. This may be due to: – Restrictions on senders. – Wrong SMS center number. – Insufficient memory. – Incorrect network configuration.
How to fix text notifications on my Android?
You can fix the text notification by following these steps: 1. From the home screen, open the Settings app.2. Select “Apps”from the drop-down menu.3. Look for the Messages app to see its information.4. Enable the “Allow Notification”option in the first setting – “Notifications”.
Why doesn’t my Android phone notify me of text messages?
To solve: – Go to “Sounds and Notifications”> “App Notifications”in Settings. – Make sure notifications are turned on and set to “Normal”for the app you selected. – Check if Do Not Disturb is turned on.
Why don’t I get notifications when I receive a text message?
1. Touch the menu symbol in the messaging application.2. Select “Settings”or “Messages”from the menu.3. Tap “Notifications”or “Notification Settings”if necessary.4. Set your preferences5. When a check mark appears or a toggle is enabled, it is enabled.