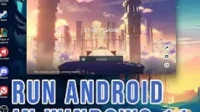Android emulation, which would allow people to run Android apps on Windows, was not present in the initial release of Windows 11. Since then, Microsoft has been testing to bring this feature to Windows 11.
Now that Windows 11 has finally released the Android app launcher feature, Android apps can be used on it, but only in the US. You can still install Android apps even if you’re not in the US. Today we will talk about how to run Android apps on Windows 11.
Tips for running Android apps on Windows 11
- The Windows subsystem, designed for Android, is a runtime environment along with the Windows 11 programs installed on your computer.
- Officially, you can only install apps from the Amazon Appstore, but with the Android Debugging Bridge (ADB) tools, you can serve Android apps.
- For devices with the latest version of Windows 11 and the Microsoft Store app, the platform is now available as a beta.
- In addition, the service is only available in the US, and access to the Amazon App Store requires a US account.
In the following sections, I’ll also cover how to use Windows 11 to run Android apps if you’re outside of the US.
- System requirements
- Check out the system requirements
- Search for Windows 11 updates
- Search the Microsoft Store for any updates
- Allow virtualization
- Install Android Windows Subsystem
1. System requirements
Below are the system requirements for installing Android apps on Windows 11:
- 8 GB of memory (16 GB recommended).
- 8th Gen Intel Core i3, AMD Ryzen 3000, Qualcomm Snapdragon 8c or equivalent.
- Storage Solid State Drive (SSD).
- Requires version 22110.1402.6.0 or later of the Microsoft Store app.
- Windows 11 Build 22000.526 or later (Stable Channel).
2. Checking system requirements
Use these procedures to check system requirements:
- Launch settings.
- Select System.
- On the right side, select the “About”page.
- Check the RAM and CPU settings in the Device Specifications section.
- Verify that the build number is greater than or equal to 22000.526 in the Windows Requirements section.
- Select System.
- On the right side, click the Storage page.
- Select the “Advanced storage options”option in the “Manage Storage”section.
- Select Disks and Volumes by clicking on it.
- Select your primary drive.
- Check the SSD media type. You cannot install WSA if the answer is “HDD”.
3. Find updates for Windows 11.
Follow these instructions to get and install updates on Windows 11:
- Launch settings.
- Click the Windows Update button.
- Select “Check for Updates”from the menu.
- Restart your computer after completing the system update installation procedure.
4. Search the Microsoft Store for all updates
You cannot download the Amazon Appstore app if your computer does not have the Microsoft Store app version 22110.1402.6.0 or higher installed.
Use these procedures to check for updates and view your Microsoft Store version:
- Install the Microsoft Store app.
- Select Library.
- Select Get Updates from the menu.
- Select Application Settings from the Profile menu by clicking it.
- Make sure you are using version 22110.1402.6.0 or higher.
5. Allow virtualization
To install Android apps, your Windows 11 PC must support virtualization.
- The keyboard shortcut Ctrl + Shift + Esc can be used to launch Task Manager and see if virtualization is already active on your computer.
- Then go to the “Performance”tab and see if “Virtualization”is listed in the lower right corner, with “Enabled”next to it.
- You’re ready to go if it’s on. If not, go to the BIOS/UEFI page on your Windows 11 PC and enable it.
- You must enable the virtual machine platform and a few advanced features in Windows 11 after enabling virtualization in BIOS/UEFI. To activate the Run prompt, use Windows + R on your keyboard in Windows 11. Type optionfeatures.exe and continue.
- Enable “Virtual Machine Platform”, “Windows Hypervisor Platform”, and “Hyper-V”in the Windows Features panel.
Restart your computer after making changes. Your PC is now ready to set up Android apps in Windows 11.
6. Install Android Windows Subsystem
Follow these steps to set up the Windows Subsystem for Android in addition to the Amazon App Store:
- Go to the Amazon Appstore site.
- Find the Windows Subsystem for Android.
- Install the software.
- Restart your computer.
After fulfilling the prerequisites mentioned above, you will be able to run Android apps on Windows 11.
How to run Android apps on Windows 11?
- Installing Android apps on Windows 10 (US region)
- Install Android apps in any region on Windows 11
- Downloading unpublished Android apps on Windows 11
- Troubleshooting the error “Windows Subsystem for Android cannot be started”
1. Install Android Apps on Windows 10 (US region)
You do not need to switch to any insider channels if you are an American. Microsoft created the Windows Subsystem for Android.
To run Android apps on Windows 11, your computer must be running Windows 11 Build 22000.526 or later stable version.
However, the stable build is built on pre-release Android 11. You need to switch to one of the Insider channels to get the most recent WSA update (based on Android 12.1).
Only US users have access to the Android 12.1 based WSA update, which is available on all Insider channels. If I can clear your doubts, let’s now move on to describing how to install Android apps on Windows 11. Here are 10 easy steps to do so:
- First of all, before starting, make sure that virtualization is enabled in the BIOS / UEFI settings.
- The VM platform and other features are activated after you do this.
- Download the Windows Subsystem for Android from the Microsoft store.
- If your Windows 11 PC meets the required system requirements as mentioned earlier, you will only see the green Install button.
- To download and install Windows Subsystem for Android, click it and follow the on-screen instructions for WSA.
- The “Next”and “Download”buttons on the last screen should be selected as usual. [If you previously installed WSA and uninstalled it, you will see a Get button].
- This is what the Windows Subsystem for Android home screen looks like after installing the app:
- Installing the Amazon App Store is the next step after installing the Windows Subsystem for Android. If your computer meets the requirements, you will see an Install button next to the application name.
- Once the program is installed, sign in to your Windows 11 PC to start downloading Android apps from the Amazon Appstore. An Amazon US account is required to access the app store, so keep that in mind.
- You can now access all of the Android apps offered on the Amazon Appstore on Windows 11.
So, here’s how you install WSA for Android 11 on your Windows 11 PC. Follow the parallel procedures above and switch to the insider channel if you want the most recent version of Android 12.1 WSA.
2. Run Android apps on Windows 11 in any region.
This section explains how to install Android apps on a Windows 11 PC without restrictions, regardless of region, language, or build version.
On any Windows 11 machine running in the stable channel, as long as the most recent Android 12.1-based WSA build (version 2205.40000.14.0) is loaded, it should run smoothly.
In this article, I have outlined all the procedures required to run Android apps without any restrictions on any Windows 11 PC. Here are the steps to follow.
- First you need to download the latest Windows Subsystem for Android MSIX package (Android 12.1).
- Click the link to open the drop-down menu on the left, then select “ProductID”.
- Paste 9P3395VX91NR into the text area, leaving “RP”in place. After that check the box next to it.
- There will be a large number of lists. Download the file. msixbundle is about 1.35 GB in size by scrolling down the page.
- This is your WSA build based on Android 12.1. The download will fail if you are using Edge or Chrome.
- When you click on the three dot menu, select Save -> Save Anyway. Copy the URL, paste it into a new tab, then press Enter if the download doesn’t start.
- Also, it would be helpful if you get the 64-bit version of Microsoft.UI.Xaml.2.6.
- Due to an outdated XAML infrastructure, WSA fails to install on some machines and throws an error.
- Download the package. appx of the 64-bit XAML platform right now.
- Double-click the “Microsoft.UI.Xaml.2.6″file when the download is complete, then select “Install”. It wouldn’t even take ten seconds.
- Then press the Windows key once and type “Powershell”to install WSA based on Android 12.1. Select “Run as administrator”from the list of displayed search results.
- Navigate to the large.msixbundle by opening the file explorer and selecting it. To copy the file path to the clipboard on a Windows 11 PC, right-click the file and select Copy as Path.
- Open a Powershell window again, then paste the command below. Make sure the file path is replaced with the path you copied earlier. Then press Enter.
Add-AppxPackage -Path file path
- It remains only to wait for the installation procedure to complete. Depending on your PC hardware, this may take from a few seconds to several minutes.
After the installation procedure, you will successfully install the latest build of WSA for Android 12.1 (version 2205.40000.14.0) on your Windows 11 PC. Click “Windows Subsystem for Android”from the start menu.
With Windows 11, you can now download Android apps or test apps from the Amazon app store (U.S. accounts only).
3. Install Android Apps on Windows 11 by Sideloading
The ability to download apps is the best feature of the Windows Subsystem for Android, especially given how few apps are currently available in the Amazon Appstore app library.
To make the APK installation process easier, you can install the famous Google Play Store substitutes APKMirror and Aptoide.
4. Troubleshooting the error “Windows Subsystem for Android cannot be started”
The approach is simple if you encounter a problem while trying to download the Windows Subsystem for Android. The steps are:
- Scroll down until you see the “Additional Windows Features”option in the Settings app by opening the menu “Apps”-> “Additional Features”.
- Select “Virtual Machine Platform”from the list of advanced features, then click “OK”.
- If enabling “Virtual Machine Platform”alone is not effective, some people claim that enabling “Windows Hypervisor Platform”also helps.
- On your Windows 11 system, the Android subset of Windows will now work seamlessly.
Conclusion
Hence, here’s how to run Android apps on Windows 11 PCs. There are no geographic restrictions to run the most recent version of WSA on your Windows 11 PC, whether you’re in the US or any other region.
Before you can use Android apps when you install Windows 11, you must have certain system requirements on your PC in order for the apps to run smoothly. All of them are mentioned in the article above.
FAQ
Can Android apps run on Windows 11?
Through a partnership between Microsoft and Amazon, you can run Android apps on Windows 11 with apps from Amazon’s own app store.
Can I run Google Play apps on Windows 11?
Starting around February 2022, Android apps became available in the Windows 11 stable channel, but only in the US. You are already eligible to run Android apps if your PC can run Windows 11. Make sure you have the latest Microsoft updates.
Does Windows 11 support Android apps?
Yes, Windows 11 supports Android apps sold through the Amazon Store.
Can I run Android apps on Windows 11?
Android apps may well run on Windows 11 thanks to a collaboration between Microsoft and Amazon, with apps coming through the Amazon app store.
How to install Android apps directly on Windows 11?
1. Install the Amazon App Store from the Microsoft Store. 2. Select “All Apps”> “Amazon Appstore”from the Start Menu.3. To access the storefront, you must sign up using your Amazon account. 4. Once logged in, you can browse and download Android apps from Amazon Appstore.