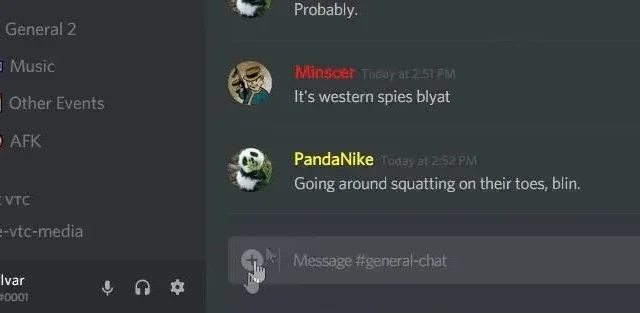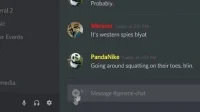We all know that the Discord app allows you to chat with your friends online. But many people don’t know that they can connect their Discord account to Spotify and can listen to songs with their friends.
Discord comes with built-in support for the Spotify app. Connection does not require additional installations such as bots, hacks or software. In this article, I will guide you on how to connect Spotify to Discord.
How to Connect Spotify to Discord on PC?
You must download Discord on your computer if you haven’t already installed it. After installation, perform the following steps:
- Login to your discord account.
- Open the User Settings option.
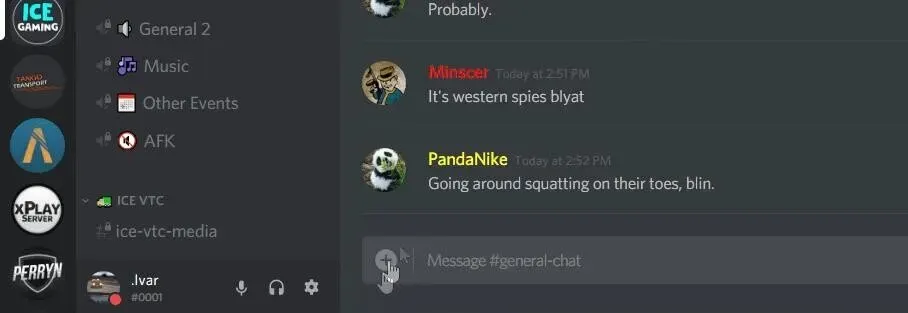
- Click Connections under My Account.
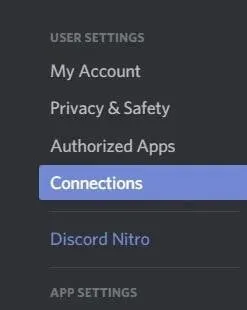
- It will display a list of social media icons. Click on the Spotify icon.
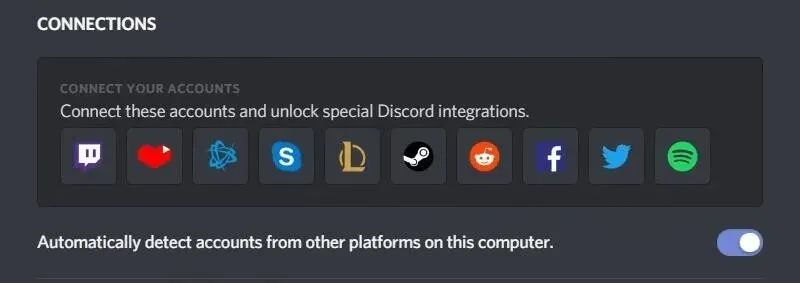
- It will redirect you to the Spotify web page. Click Confirm.
- After completing these steps, return to the Discord app. Click on the “Connections”option. You will see your Spotify username.
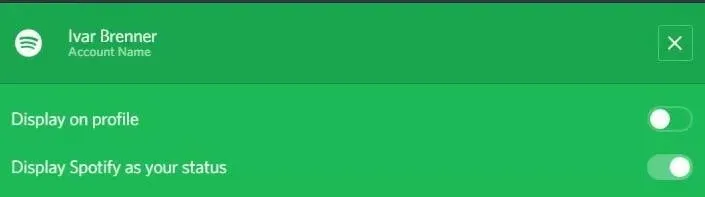
Advice. If you wish, you can change the settings in the Connections section so that your Spotify activity is not visible to others.
How to Connect Discord to Spotify on Mac?
To connect by MAC address, you need to download Discord for MAC. In the iOS tab, click on the download button. After the installation is complete, follow the steps given below:
- Login to your discord account.
- Click on the “User Settings”option.
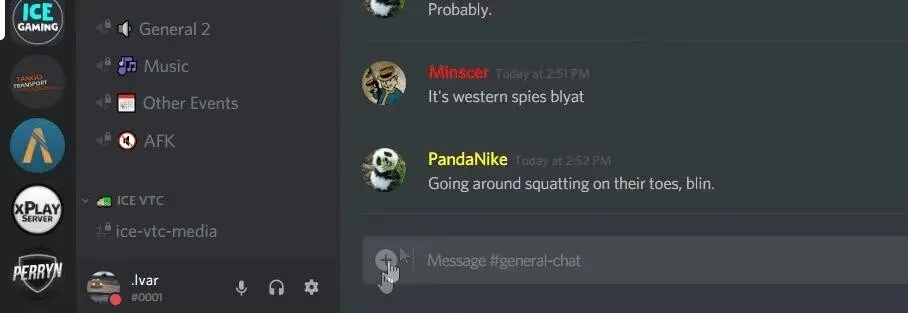
- Click Connections under My Account.
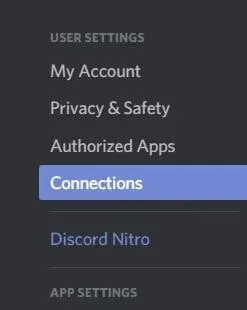
- In the list of social media icons, click the Spotify icon.
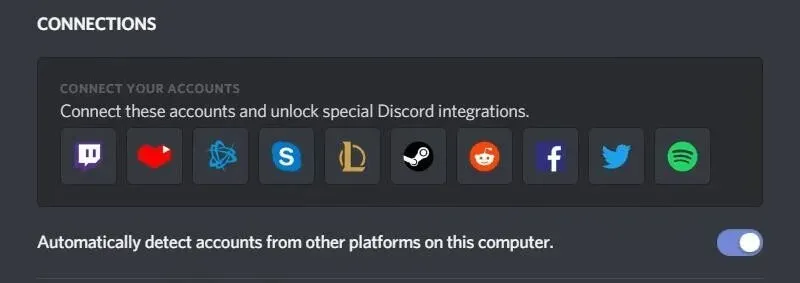
- It will redirect you to the Spotify page. Click Confirm.
- Once you’ve done that, go back to the connect option in the Discord app. You will see your Spotify username.
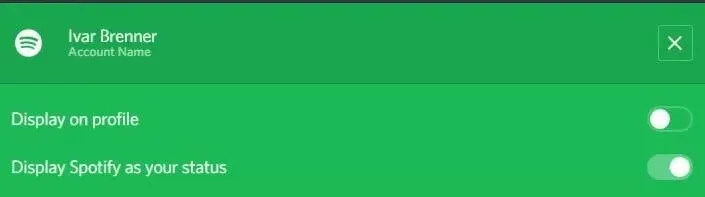
Advice. If you wish, you can change the settings in the Connections section so that your Spotify activity is not visible to others.
How to Connect Discord to Spotify on iPhone?
To connect Discord to Spotify on iPhone, you need to download Discord from the iPhone store. Once you’ve downloaded it, launch the Discord app and connect it to Spotify.
- Open the Discord app on your iPhone.
- In the upper left corner you can see three horizontal lines. Click on it. You can also swipe right to go to this section.
- In the lower right corner, click on your account image.
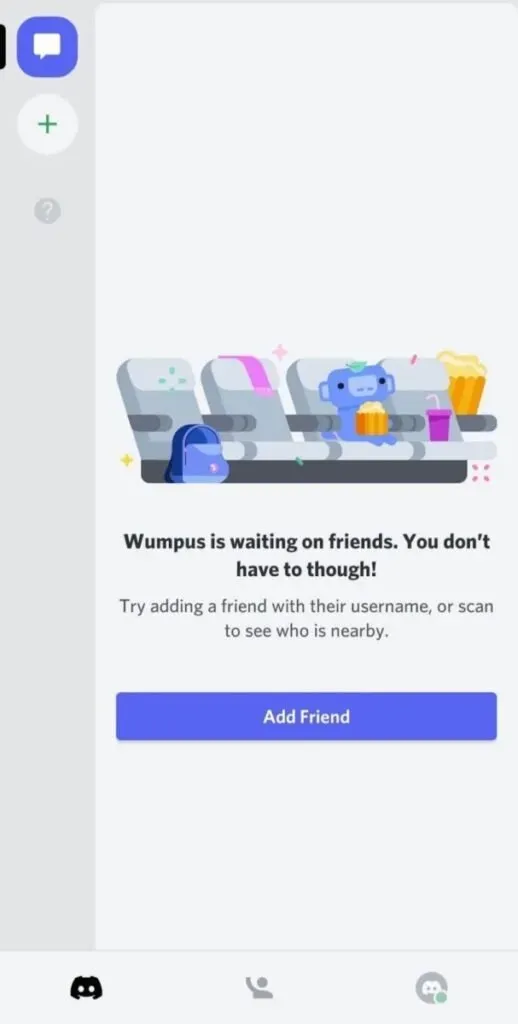
- Click Connections.
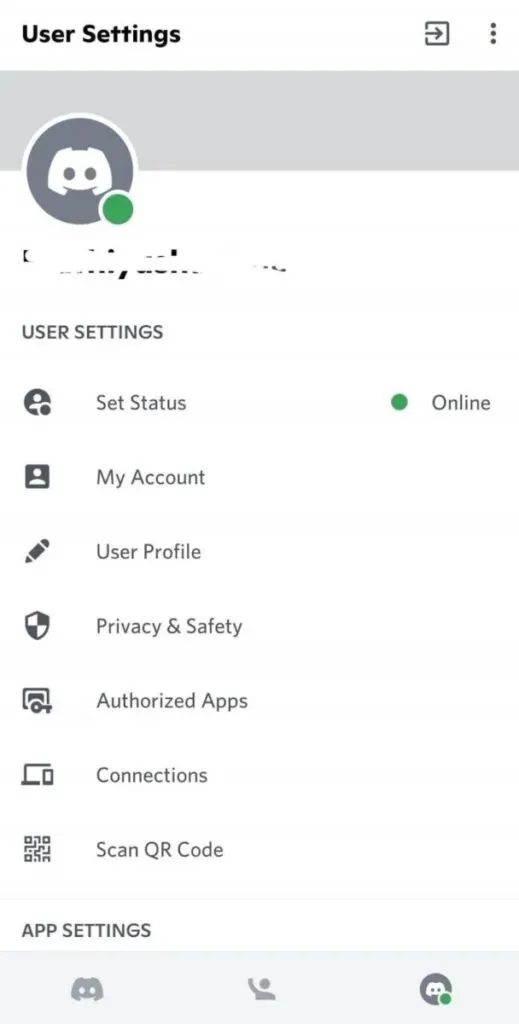
- Click Add in the top right corner.
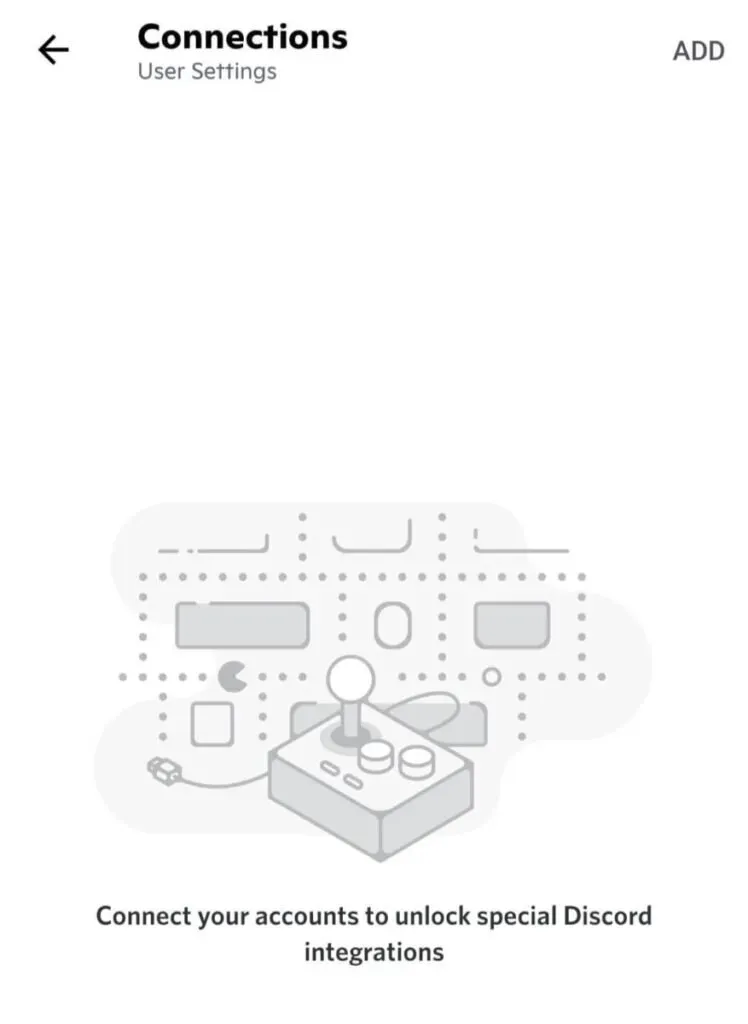
- From the pop-up menu, click the Spotify icon.
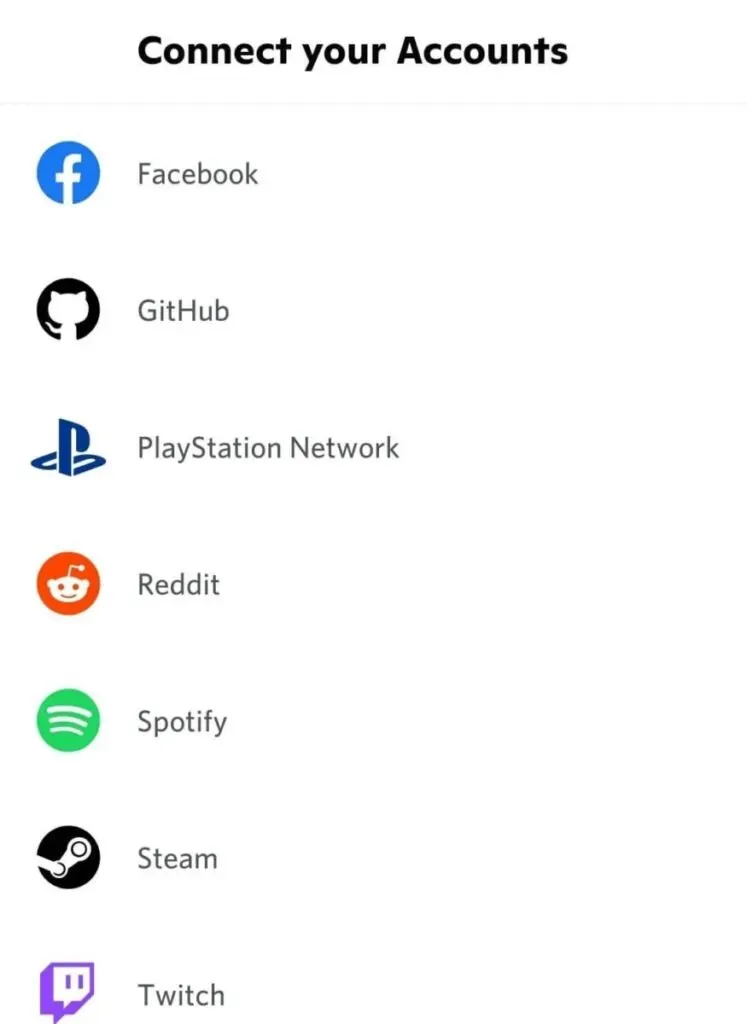
- It will redirect you to the Spotify web page. You must select the sign in option and then continue.

- Once you’ve completed these steps, click “Done”in the top left corner.
Advice. If you wish, you can change the settings in the Connections section so that your Spotify activity is not visible to others.
How to Connect Discord to Spotify on Android?
Before you can start connecting, you need to download the Discord app for your Android device.
- Open the Discord app on your Android phone.
- Click on the three horizontal lines in the upper left corner of the screen. You can also get to this by swiping to the right.
- In the lower right corner, click on your account image.
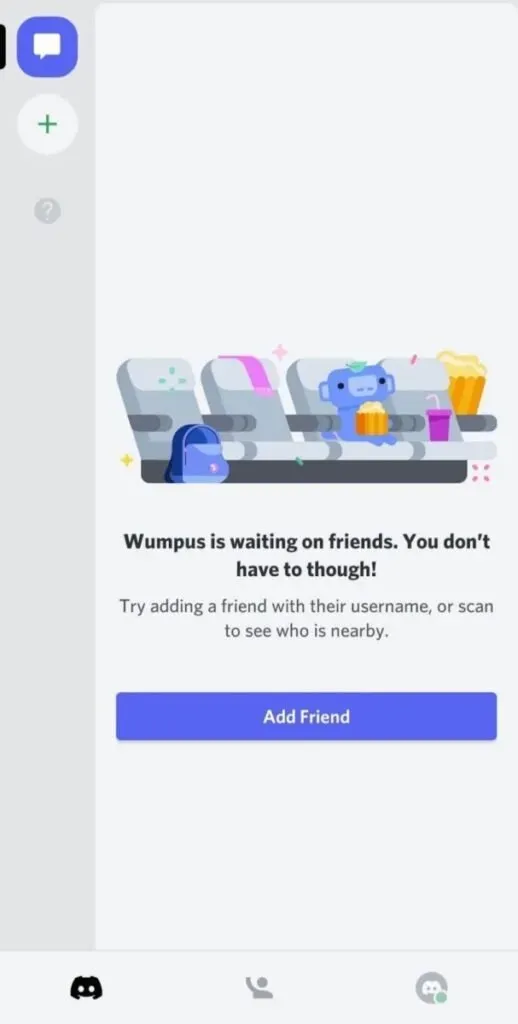
- Click Connections.
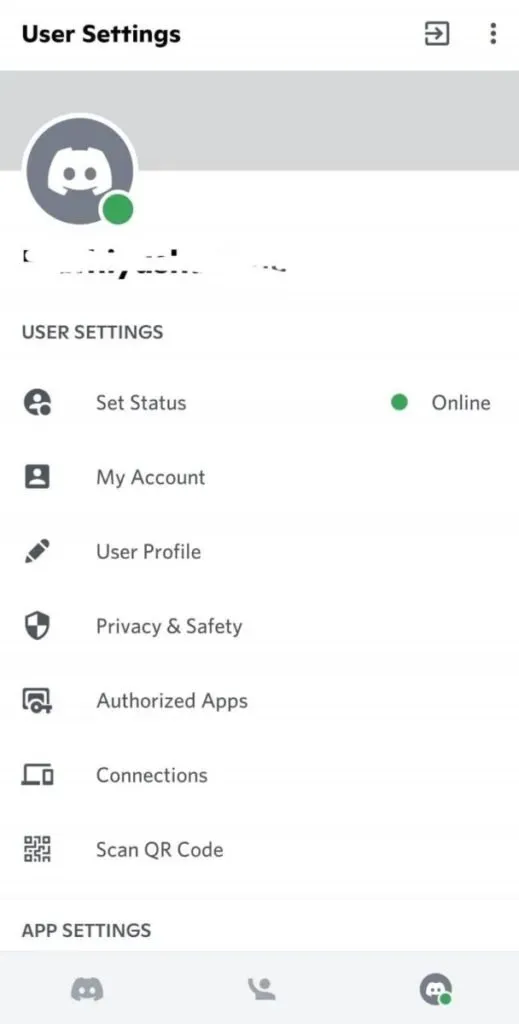
- Click Add in the top right corner.
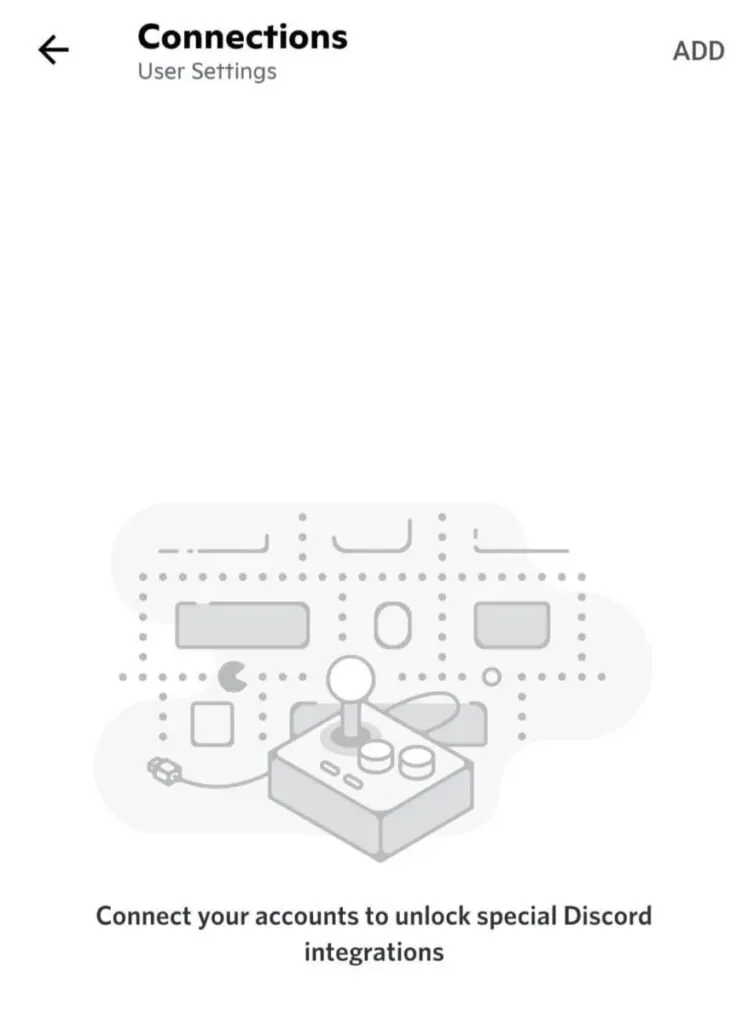
- From the pop-up menu, click the Spotify icon.
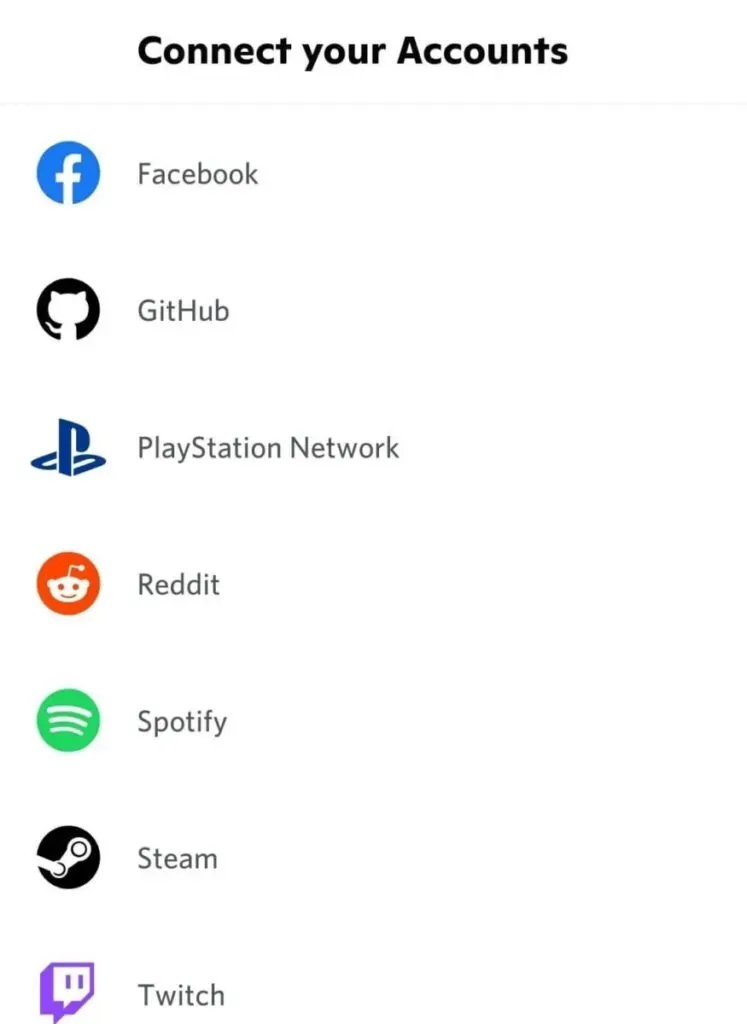
- It will redirect you to the Spotify web page. You must select the sign in option and then continue.
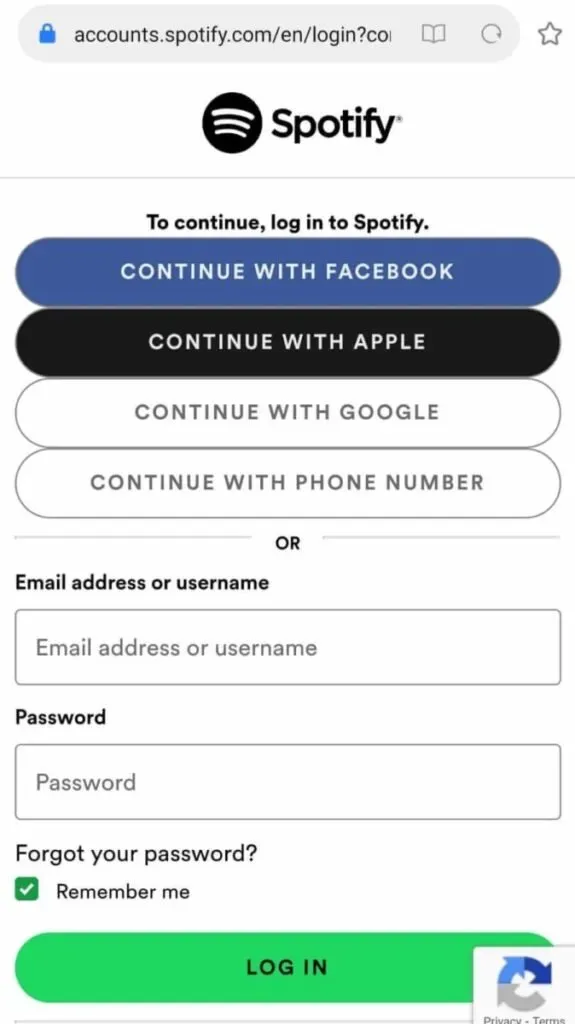
- After completing these steps, click the “X”button in the upper left corner.
Advice. If you wish, you can change the settings in the Connections section so that your Spotify activity is not visible to others.
How to connect Discord Bot to Spotify?
A Discord bot called aiode is available on the Spotify app.
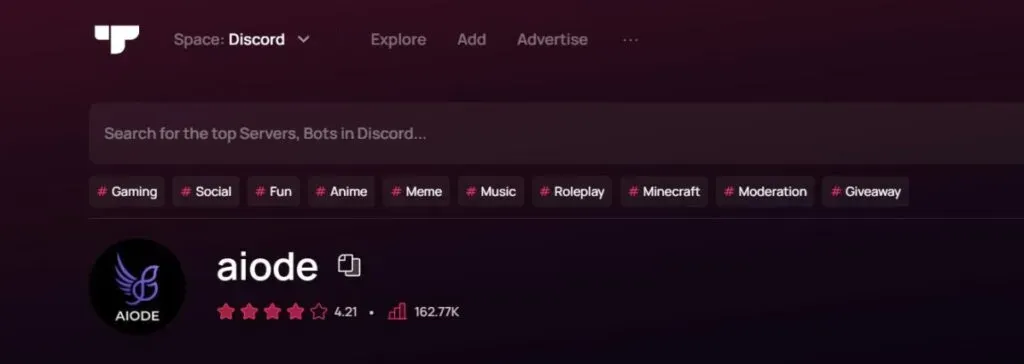
- Click on the Invite option.
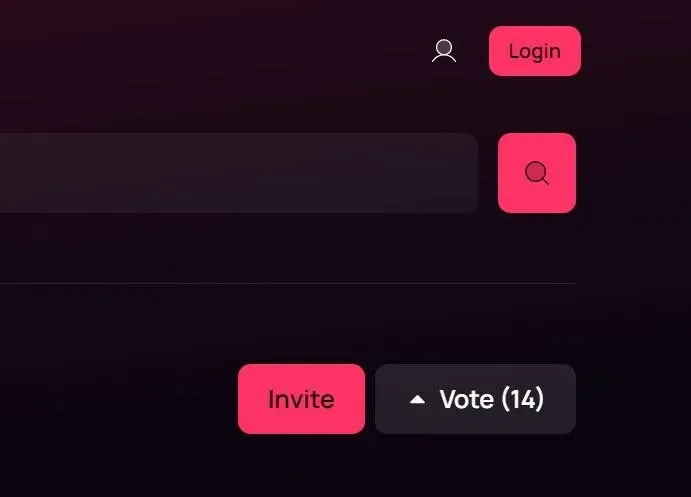
- Sign in with your Discord credentials.
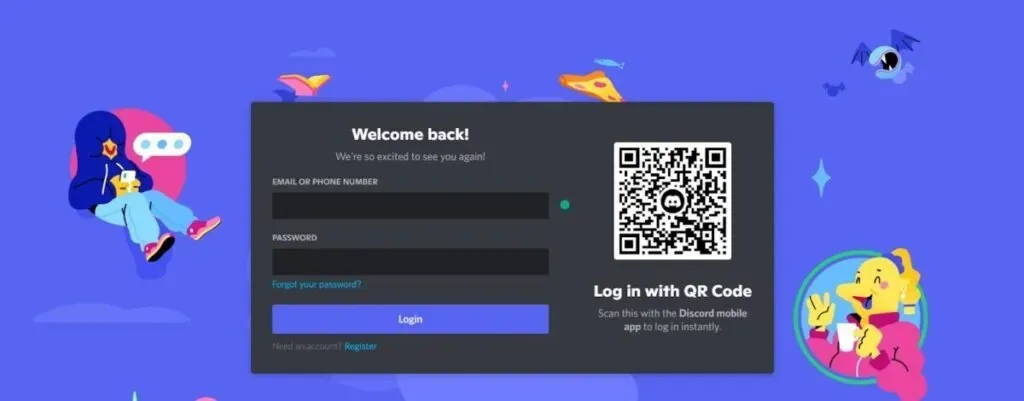
- Select the server you want to connect the iod to. Click “Continue”after selecting a server.
- Grant all permissions to connect to the iodine. Then click Authorize.
How to connect another Spotify account to Discord?
Before connecting to another Spotify account, you need to disconnect the existing account first. Also, make sure you’re logged into the correct Spotify account and not any other account.
- Open the Discord app on your system.
- Click User Settings.
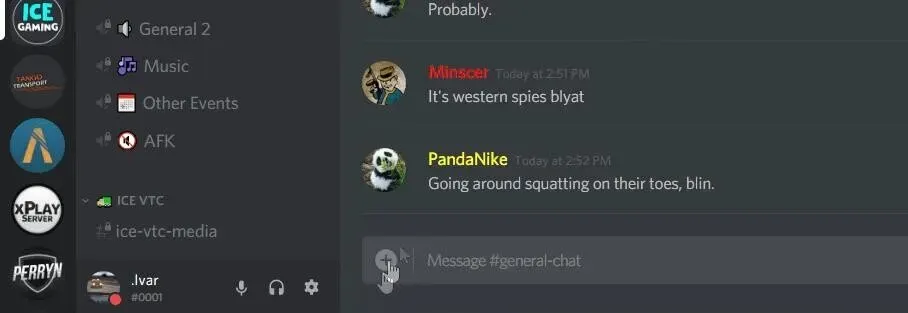
- Click “Connections”in user settings.
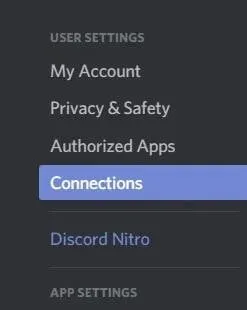
- The current account connected to Spotify will be displayed here.
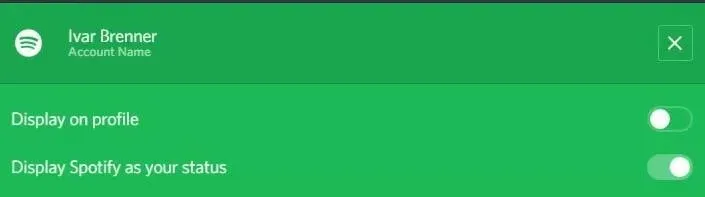
- Click on the “X”button. This will delete the current account.
- Click “Disable”in the dialog box.
- In the list of social media icons, click the Spotify icon.
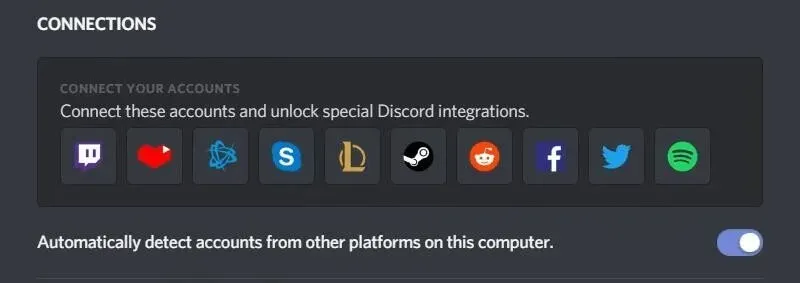
- It will redirect you to the Spotify web page. Here you need to provide login credentials for another account.
- After completing these steps, return to Connections. It will display the new Spotify username.
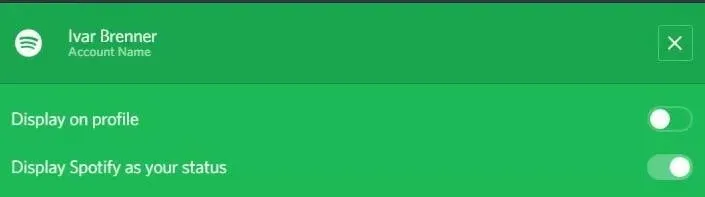
Tip: Remember that you can only connect one account at a time.
How to invite friends to listen on Discord?
After connecting Spotify to Discord, you can listen to songs with your friend using the invite option. All you have to do is send an invite to your friends.
- Make sure Spotify is running before continuing.
- Select the channel you want to stream Spotify. Go to this channel and click the “+”button.
- Find your friends in the search box and click “Invite”. You can also send a link to the server to your friend. But this invitation link will expire after 7 days.
- You can write any comment to your friend if you want. Then click Send Invitation.
Advice. To join your music stream, your friends must have Spotify Premium installed.
FAQ:
How to listen to Spotify without internet connection?
Mobile users need to click on the “Your Library”option on their screen. Then click the “Download”button. For desktop users, click the left vertical bar. Then navigate to the playlist you want to listen to without an internet connection. Click the Download button.
Is it safe to link accounts to Discord?
Yes, it is very safe to link your Discord accounts. This is a special application. But do not forget to click anything suspicious on the server. If you encounter any issues with your account, please report it on the Discord platform and change your password.
Can I listen to Spotify with a friend?
Yes, you can listen to Spotify with a friend. It would be helpful if you invite them to Discord using the invite option, or you can send them an invite link.
Where are the Discord Connections?
Connections are available in the User Settings section of the Discord app.